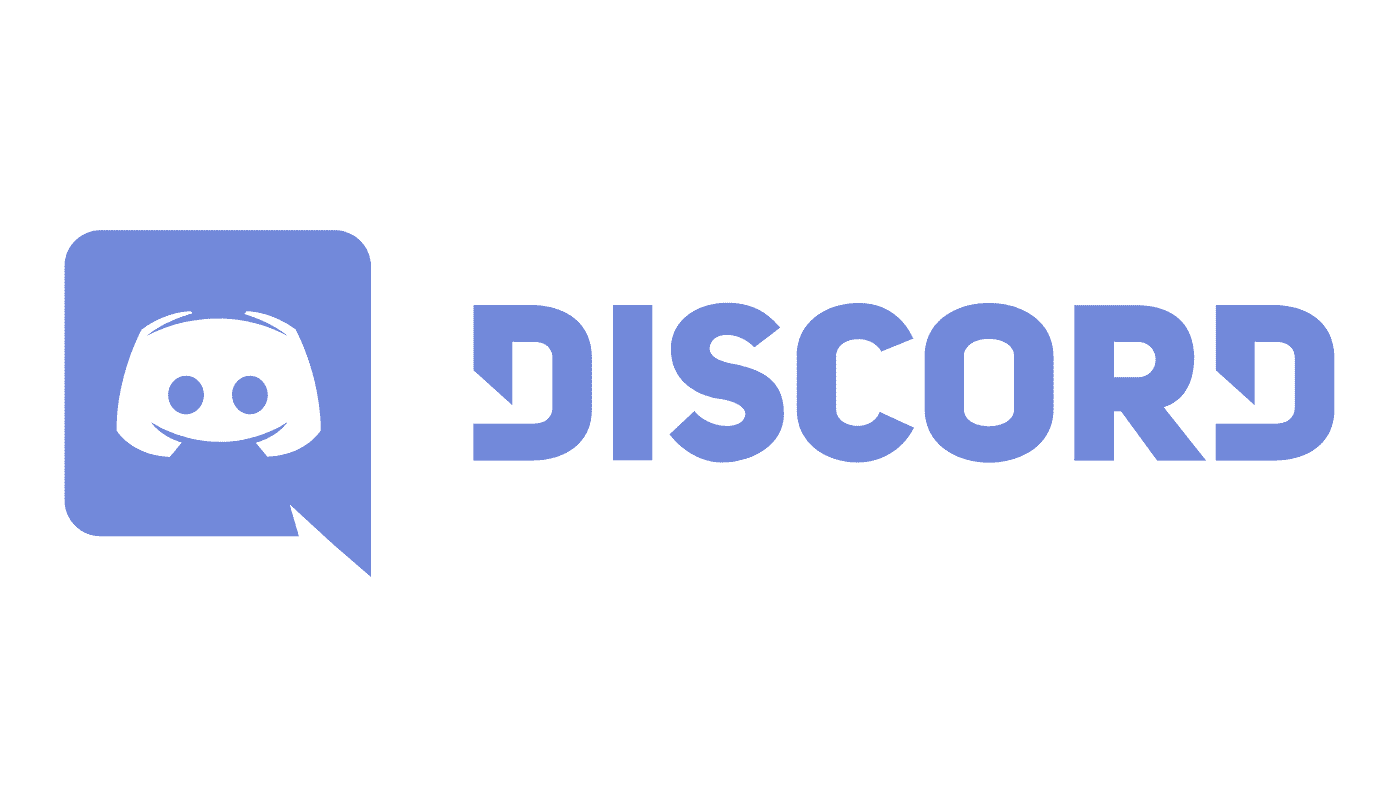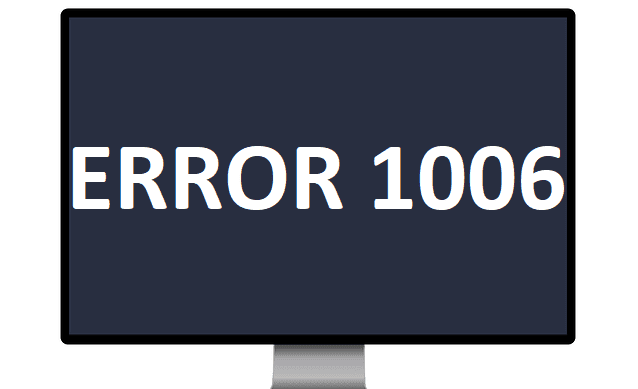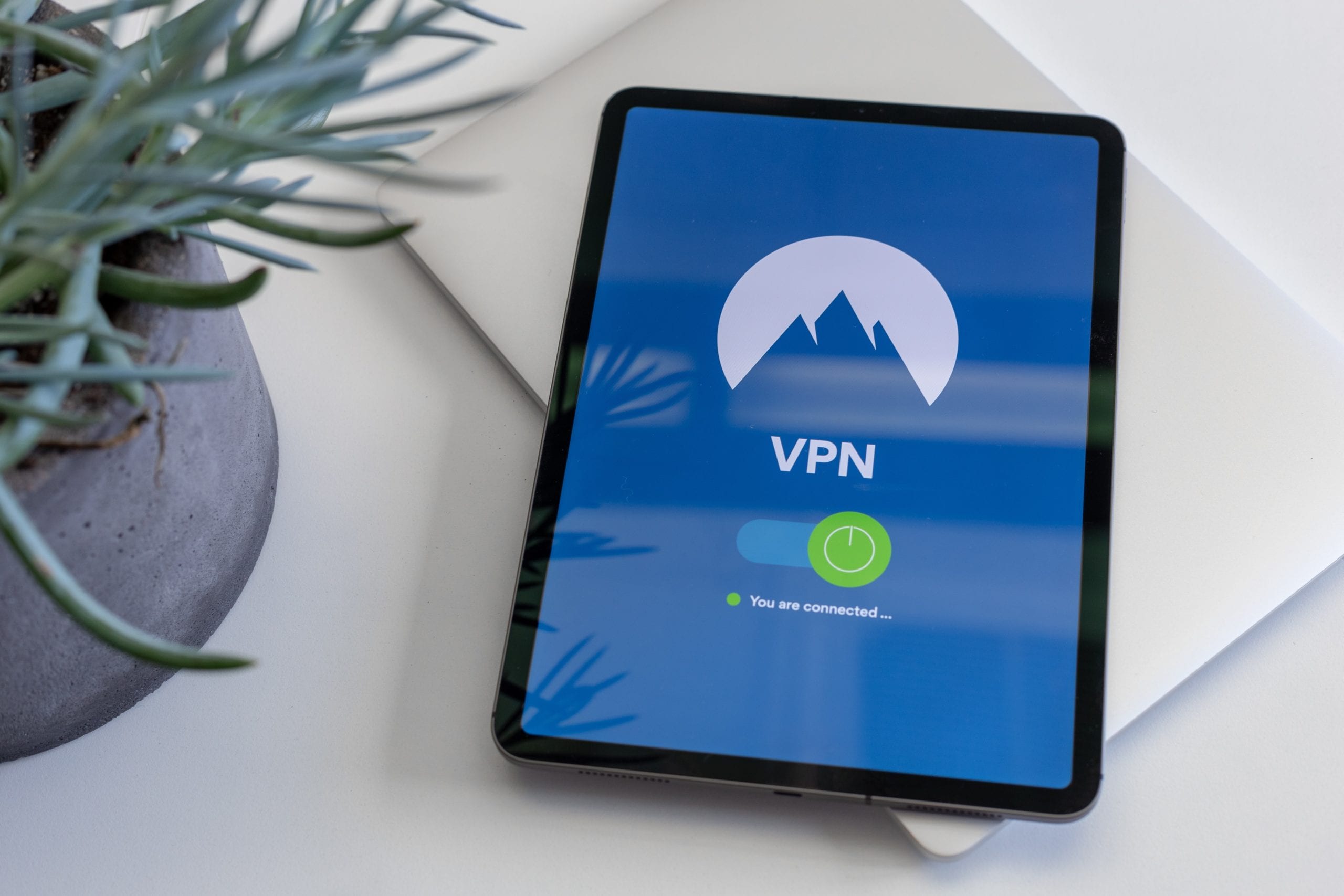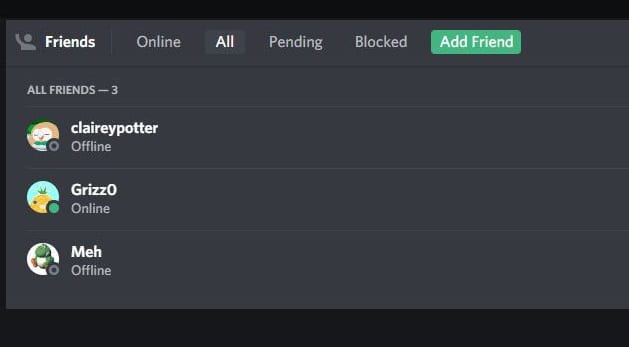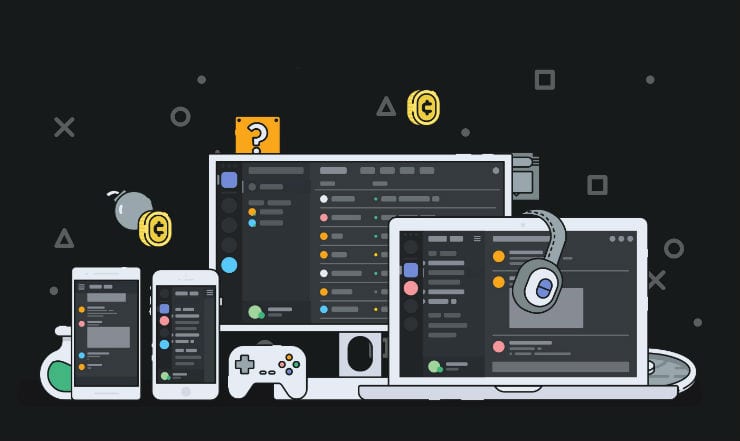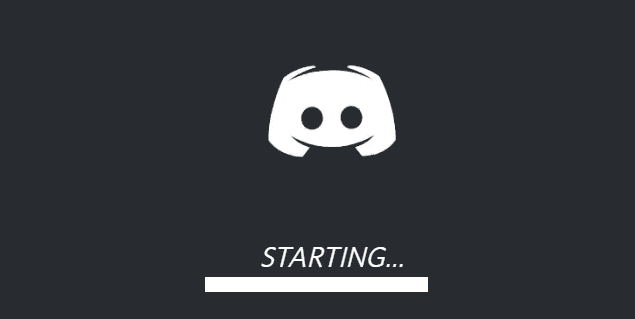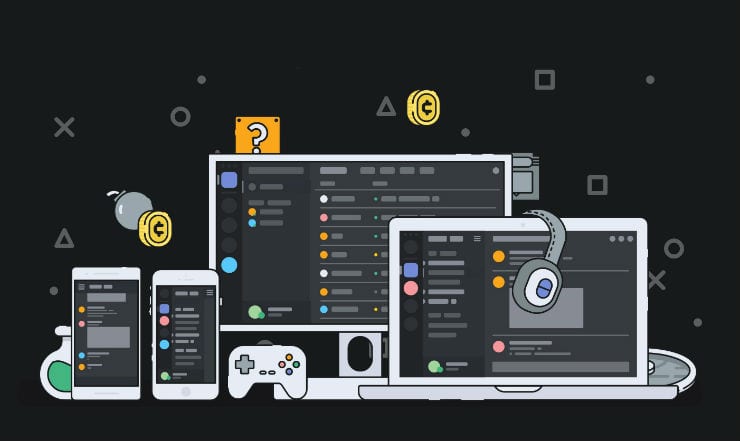Discord käskude loend
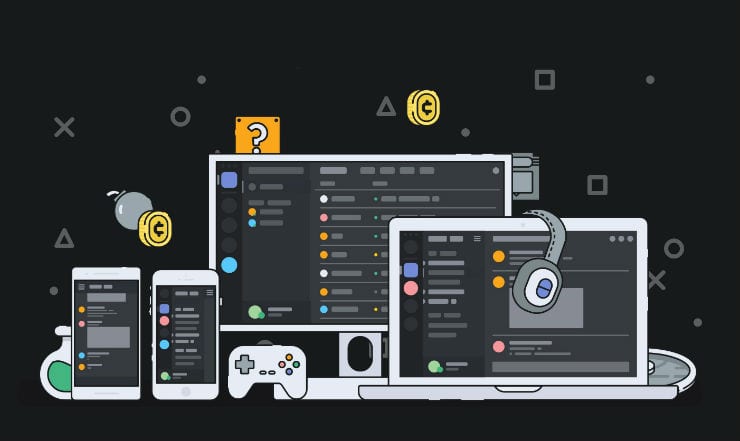
Lugege kõike Discordi käskude ja nende kasutamise kohta selles loendis.
Kui Discord ei pääse teie kaamerale juurde, on meil hea meel teile teada anda, et teie lahenduste otsimine lõpeb siin.
Selles juhendis loetleme viis tõrkeotsingu lahendust, mis aitasid paljudel kasutajatel seda probleemi lahendada.
Windows 10 sisaldab palju privaatsusega seotud valikuid, mis võimaldavad teil juhtida, millised rakendused pääsevad juurde teie mikrofonile ja kaamerale ning saavad seda kasutada.
Pole harvad juhud, kui need mikrofoni ja kaamera loa seaded takistavad Discordil teie kaamerat või mikrofoni kasutamast.
Nende seadete välistamiseks tehke järgmist.
Avage Seaded ja valige Privaatsus
Kerige vasakpoolsel paanil alla jaotiseni Rakenduse load ja valige Kaamera
Veenduge, et rakendustel oleks lubatud teie kaamerat kasutada.
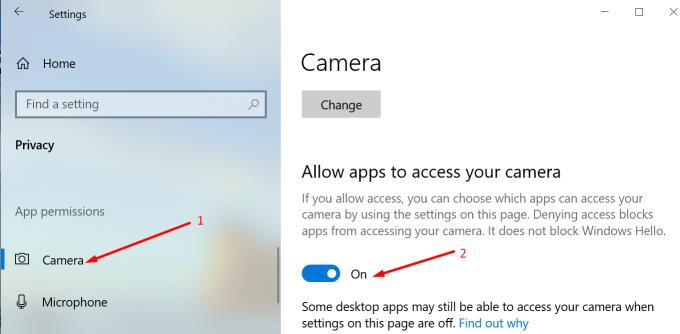
Kaamera lisakontrollid
Kui teie veebikaamera draiverid on aegunud, ei pruugi Discord teie kaamerale juurde pääseda ega seda kasutada. Teisest küljest, kui teie veebikaamera draiverid on rikutud, peate need desinstallima.
Avage seadmehaldur ja valige oma veebikaamera draiver
Paremklõpsake nuppu Kaamera ja valige Värskenda draiverit
Taaskäivitage arvuti ja kontrollige, kas Discord pääseb nüüd teie kaamerale juurde
Kui ei, proovige veebikaamera draiver desinstallida ja uuesti installida, valides seadmehalduris käsu Desinstalli seade .
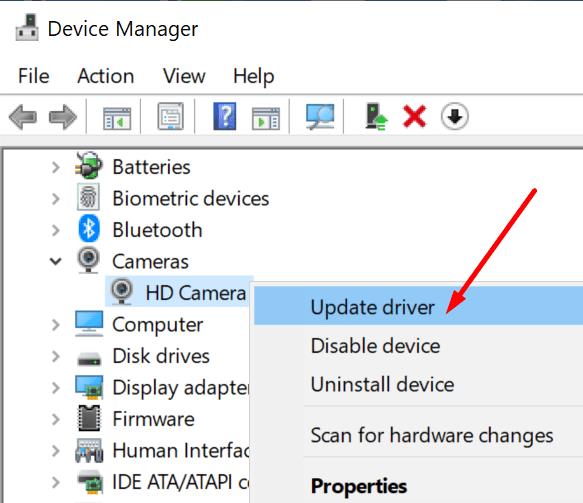
Kui kasutate Discordi töölauarakendust, proovige riistvarakiirenduse funktsioon välja lülitada.
Vastavalt Rakenduse seaded , klõpsake hammasratta ikooni
Valige Välimus
Kerige alla, leidke funktsioon Riistvarakiirendus ja lülitage see välja.
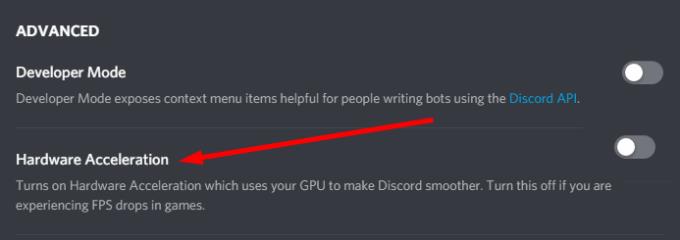
Uusima Discordi ja Windows 10 versiooni käitamine on ülimalt oluline, kui soovite, et kõik teie arvutis sujuvalt töötaks.
Aegunud rakenduse ja OS-i versioonid võivad teatud funktsioone rikkuda. Õnneks, kui see on Discordi kaameraprobleemide tegelik põhjus, peaks OS-i värskendamine selle kiiresti parandama.
Operatsioonisüsteemis Windows 10 avage Seaded → Värskendus ja turvalisus → Windows Update → Otsi värskendust .
Discord on seadistatud automaatselt värskendama. Teoreetiliselt tähendab see, et kasutajad peaksid juba oma masinates kasutama uusimat rakenduse versiooni.
Kui Discord ei pääse endiselt teie kaamerale juurde, proovige selle asemel kasutada veebirakendust. Kui veab, saab ehk kaamerat ka veebiäpi kaudu kasutada.
Viimase abinõuna saate Discordi desinstallida ja uuesti installida. Kui selle probleemi põhjustasid rikutud või puuduvad Discordi failid või protsessid, peaks rakenduse värske koopia installimine selle parandama.
Lugege kõike Discordi käskude ja nende kasutamise kohta selles loendis.
Mängijatele suunatud suhtlusplatvormina pakub Discord mitmeid funktsioone, mis on loodud spetsiaalselt võrgumängudega töötamiseks. Üks neist funktsioonidest
See tõrkeotsingu juhend pakub kuus kasulikku meetodit Discordi heli parandamiseks, kui seda ei esitata peakomplekti kaudu.
Discordi tõrge 1006 näitab, et teie IP-l on Discordi veebisaidi kasutamine keelatud. See juhend näitab, kuidas sellest mööda minna.
Kui Discord ei pääse teie kaamerale juurde, lõpeb teie lahenduste otsimine siin. See juhend näitab teile, kuidas probleemi lahendada.
Kas olete kunagi Skypest kuulnud? Kui Skype võimaldab teil teistega rääkida ja vestelda, siis Discord võimaldab teil samaaegselt võrgumänge mängida. See jookseb
Kuna Discord on sotsiaalne platvorm, saate saata ka sõbrakutseid. Kui see funktsioon teie jaoks ei tööta, kasutage selle parandamiseks seda juhendit.
Discord sisaldab võimsat loafunktsioonide komplekti, mida saab rollide abil konfigureerida. Iga rolli saab määrata mitmele inimesele ja sellest juhendist leiate teavet selle kohta, kuidas töötada Discordi serverirolli lubadega.
Paljud kasutajad kaebasid, et vaatamata mitmele katsele ei õnnestunud neil programmi desinstallida. See juhend näitab, kuidas probleemi lahendada.
Discord on mängijatele mõeldud tasuta suhtlusrakendus. See võimaldab teksti-, hääl- ja videovestlusi ning toetab privaatsõnumeid, grupisõnumeid ja selles õpetuses selgitatakse, kuidas oma Discordi server tööle panna.
Selle lihtsa ja kiire õpetuse abil saate samm-sammult teada, kuidas rakenduses Notepad++ klõpsatavad lingid välja lülitada.
Vabanege saatest Apple TV+ saates Up Next ilmumisest, et hoida oma lemmiksaateid teiste eest saladuses. Siin on sammud.
Avastage, kui lihtne on oma arvutis ja Android-seadmes Disney+ konto profiilipilti muuta.
Kas otsite Microsoft Teamsi alternatiive lihtsaks suhtluseks? Leidke 2023. aastal enda jaoks parimad alternatiivid Microsoft Teamsile.
See postitus näitab, kuidas videoid kärpida Microsoft Windows 11 sisseehitatud tööriistade abil.
Kui kuulete palju moesõna Clipchamp ja küsite, mis on Clipchamp, lõpeb teie otsing siin. See on parim juhend Clipchampi valdamiseks.
Tasuta helisalvestiga saate luua salvestisi ilma oma Windows 11 arvutisse kolmanda osapoole tarkvara installimata.
Kui soovite luua vapustavaid ja kaasahaaravaid videoid mis tahes eesmärgil, kasutage parimat tasuta videotöötlustarkvara Windows 11 jaoks.
Vaadake näpunäiteid, mida saate kasutada oma ülesannete korraldamiseks Microsoft To-Do abil. Siin on lihtsad näpunäited, isegi kui olete algaja.
Lahendage selle dokumendi avamisel ilmnes viga. Ligipääs keelatud. tõrketeade, kui proovite avada PDF-faili meilikliendist.