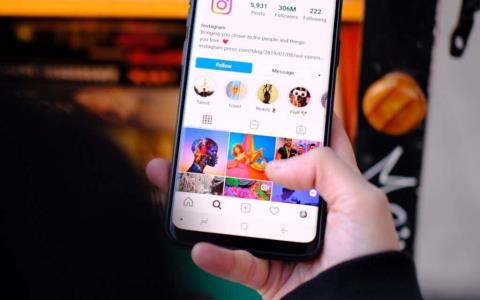Mis on Vanish Mode Instagramis ja kuidas seda kasutada

Kõik sõnumid ja vestlused pole mõeldud salvestamiseks. Mõnel on parem pärast vestluse lõpetamist kaduda.
Windowsis on lahe funktsioon, mis võimaldab teil panna arvuti rääkima või rääkima mida iganes te talle räägite! See meetod kasutab Windows XP, Vista, 7, 8 ja 10 sisseehitatud API-t, mida nimetatakse SAPI-ks (Speech Application Programming Interface).
Microsoft Speech API on see, mida kasutatakse Windowsi sisseehitatud kõneks muutmise juurdepääsetavuse funktsiooni jaoks. Saate kirjutada ka programme, mis kutsuvad API-t, mis lubaks teil lasta oma rakendustel rääkida, kuid see on arendajate jaoks.
Sisukord
Lihtsalt panna arvuti ütlema, mida sa tahad, on tegelikult üsna lihtne! Selles artiklis näitan teile, kuidas luua VBS-i skript, mis võtab kasutajalt tekstisisestuse ja ütleb selle seejärel välja. Mainin ka seda, kuidas kõneldavat teksti kõvasti kodeerida ja seejärel ajastada seda skripti käitama konkreetsetel sündmustel, nagu Windowsi käivitamine või väljalogimine.
Sisestage tekst, rääkige sõnum
Alustame lihtsa skriptiga, mis avab dialoogiboksi, kuhu saate sisestada, mida soovite, et Windows räägiks. Esiteks minge edasi ja avage Notepad.
1. samm: kleepige järgmine tekst uude dokumenti:
Dim message, sapi
message=InputBox(“Enter the text you want spoken”,”Speak This”)
Set sapi=CreateObject(“sapi.spvoice”)
sapi.Speak message
Pange tähele, et kui kopeerite teksti oma veebibrauserist ja kleepite selle Notepadi, põhjustavad jutumärgid probleeme. Enne faili salvestamist peate iga hinnapakkumise (“) läbi vaatama ja kustutama ning tsiteeringu uuesti tippima. Allolevas näites on kuus tsitaati. See peaks välja nägema umbes nagu alloleval pildil.
Nüüd, kui lähete faili salvestama, andke sellele mis tahes nimi, kuid veenduge, et sisestate nime järele ka .VBS . Järgmisena valige väljal Salvesta tüüp vaiketekstidokumentide asemel Kõik failid .
Nüüd topeltklõpsake VBS-failil ja peaksite nägema sisestuskasti, kuhu saate sisestada teksti, mida soovite kõnelda! Sisestage midagi ja klõpsake nuppu OK.
Kui tegite kõik õigesti, peaksite kuulma, kas mees- või naishääl ütleb teie lause. Kui saate veateate, kopeerige ja kleepige tekst uuesti ning asendage need jutumärgid.
Konfigureerige SAPI hääleseaded
See on lõbus, kuid me saame ka oma väikese rääkiva arvuti erinevate sätetega seadistada. Saame muuta helitugevust, seda, kui kiiresti või aeglaselt hääl kõneleb, ja muuta sugu meeste ja naiste vahel. Siin on näide koodist, kuhu lisasin paar lisarida.
Dim message, sapi
message=InputBox(“Enter the text you want spoken”,”Speak This”)
Set sapi=CreateObject(“sapi.spvoice”)
Set sapi.Voice = sapi.GetVoices.Item(1)
sapi.Rate = 0
sapi.volume = 100
sapi.Speak message
Vaikimisi on määr 0 ja vahemik on –10 kuni 10. -10 korral kõneleb hääl üliaeglaselt ja 10 puhul ülikiire. Helitugevus on vaikimisi 100 ja vahemik on 0 kuni 100. Rida, mis algab sõnaga Set sapi.Voice , võimaldab teil lülituda teisele häälele, kui see on teie süsteemi installitud.
Pange tähele, et häälte arv, mille hulgast saate valida, sõltub operatsioonisüsteemist. Windows 7-s on ainult üks hääl, Microsoft Anna.
Operatsioonisüsteemis Windows 10 on kaks häält: Microsoft David ja Microsoft Zira, nagu allpool näidatud.
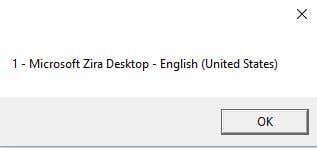
Kui teie süsteemi on installitud ainult üks hääl, peate muutma selle sapi.GetVoices.Item(1) väärtuseks sapi.GetVoices.Item(0) , vastasel juhul kuvatakse skripti käivitamisel veateade. Saate luua ka teise Notepadi dokumendi ja kleepida alloleva koodi, mis ütleb teile, millised hääled on installitud. Salvestage see VBS-failina, nagu ülal näidatud, ja käivitage see.
Set VObj = CreateObject(“SAPI.SpVoice”)
For Each Voice In VObj.getvoices
I = I + 1
msgbox “” & (I – 1) & ” – ” & Voice.GetDescription
Next
Seni oleme seda hüpikakent teksti sisestamiseks kasutanud, kuid võite ka lihtsalt oma sõnumi skriptifaili sisestada. See oleks kasulik, kui soovite seejärel ajastada skripti automaatse käivitamise. Ilmselgelt saab seda kasutada oma sõprade ja perekonna naljatamiseks ning see toimib väga hästi.
Kujutage ette, et keegi lülitab oma arvuti sisse ja kuuleb, kuidas arvuti neile ütleb: "Tere John, ma olen väga unine, palun ärge tülitage mind täna!" kui see käivitub! Võin teile kogemusest lubada, et see on hüsteeriline ja peaksite seda kindlasti proovima.
Sõnumi kõvakodeerimiseks muutke lihtsalt viimane rida millekski selliseks:
sapi.Speak “Hello John, I am very tired today!”
Ajastage skriptifail
Nüüd, kui olete oma sõnumi sihtmärgi jaoks kõvasti kodeerinud, peate selle lihtsalt käivitama, kui soovite. Kui olete tehnikatundlik, võite kasutada sellist programmi nagu AutoIt , mis võimaldab teil teha ekstreemseid asju, näiteks käivitada skriptifail, kui teatud programm on avatud või kui aknad on maksimeeritud või minimeeritud.
Mul ei ole selles postituses aega selle kõigega süveneda, kuid õnneks on Microsoftil sisseehitatud funktsioon Task Scheduler, mis võimaldab teil skriptidega hõlpsalt teha üsna keerulisi asju.
Minu eelmine postitus käsitleb põhjalikult, kuidas ajastada skriptifaili käivitumist , kui Windowsis toimuvad teatud sündmused. Kui teil on skripti tööle saamisega probleeme, postitage julgelt kommentaar ja ma püüan aidata. Nautige!
Kõik sõnumid ja vestlused pole mõeldud salvestamiseks. Mõnel on parem pärast vestluse lõpetamist kaduda.
Instagrami lugude funktsioon on suurepärane viis hoida oma jälgijaid kursis kogu päeva sündmustega, mida te oma Instagrami voogu ei soovi. Lood võivad suurendada seotust ka teie sotsiaalmeedia profiiliga, kui seda taotlete.
Snapchat on multimeediumsõnumirakendus, mis on Instagramiga võrreldes pälvinud vähem kui ärateenitud tähelepanu. Sellel on palju funktsioone, nagu meelelahutuslikud Cameos, võimalus luua oma Snapchati kleebised või Snapchat Spotlight funktsioon.
Üks Snapchati funktsioon, mida võite näha, et teised kasutavad, on astroloogiline profiil. Snapchat võis isegi kutsuda teid seda ise proovima.
Selles juhendis selgitame, kuidas saate luua oma Discordi muusikaroti, et esitada oma lemmikmuusikat terves serveris. Kui järgite seda juhendit samm-sammult, on kogu protsess üldiselt väga lihtne ja teil on suur kontroll selle üle, kuidas kõik teie konkreetse serveri jaoks töötab.
Kui on üks suurepärane viis arvutis aja surnuks löömiseks, on see mäng. Ükskõik, kas teete kohvipausi või vajate lihtsalt minutit lõõgastust, saate vaadata toredat populaarsete Google Doodle'i mängude kollektsiooni.
Spotify on üks populaarsemaid muusika voogesituse rakendusi planeedil. Kuna 2022. aasta seisuga on kasutajaid 182 miljonit, on Spotifys palju võimalusi jälgida enamikku oma sõprade tegemisi.
Pinteresti meeleolutahvlid on suurepärased viisid enda väljendamiseks. Mõelge neile nagu veebiväljaannete albumile – fotode, tsitaatide, värvide ja muu kogumik, mis tähistab meeleolu või emotsiooni.
Kas teile on sageli keeruline leida Snapchatis oma lähedaste sõprade või lemmikinimestega vestlusi? Kasutage Snapchati funktsiooni "Kinnita", et kinnitada individuaalsed või grupivestlused vestlusekraani ülaossa.
Anime on tänapäeval kõikjal. Igal voogedastusteenusel on suur valik Jaapani animatsioone ja mõned (nt Crunchyroll ja Funimation) on täielikult pühendatud sellele popkultuuri nähtusele.
New York Fashion Week (NYFW) on poolaastas toimuv moetööstuse üritus, mis toimub iga aasta veebruaris ja septembris. 2022. aasta väljaande esimene seeria kestis 11. veebruarist 16. veebruarini.
Jagatud ekraaniga konsooli mängupäevad võivad peaaegu möödas olla, kuid see ei tähenda, et me ei saaks arvutis jagatud ekraani tööle panna. Aastakümneid on konsool olnud ideaalne diivanite koostööplatvorm, kuid see pole enam nii.
TikTok on oma algsest vormingust naljakate huulte sünkroonimise videote jagamiseks juba ammu välja kasvanud. Tänapäeval sisaldab see mitmeid erinevaid vorminguid.
Snapchati skoor (teise nimega Snap Score) kirjeldab punkte, mis on kogutud sõnumivahetuse ja suhtlusvõrgustiku rakenduse teiste kasutajatega suhtlemise sageduse alusel. Selles postituses toome esile elemendid, mis moodustavad Snapchati punktisüsteemi.
Olenemata sellest, kas olete Instagramis uus või kasutanud seda paar aastat, pole kunagi liiga hilja oma Instagrami profiili uuendada. Võrreldes teiste sotsiaalmeedia platvormidega ei nõua Instagrami profiilileht liiga palju tööd, kui tead, mida teed.
Sarnaselt Apple Memojisega iPhone'is, iPadis ja Macis saate Instagramis avatari luua. Seejärel kasutage oma avatari kleebiseid otsesõnumites või loodud Instagrami lugudes.
Voogesitusteenustes saadaoleva sisu tohutu hulk võib mõnikord olla nii platvormide tugevus kui ka nõrkus. On suurepärane, et valikus on nii palju filme ja saateid, kuid tegelik valimise osa võib osutuda keeruliseks, kui vaadata on nii palju asju.
Juba ainuüksi lavale tõusmine ja meeldejääva kõne esitamine võib teie pehmete oskuste jaoks palju ära teha. Kuid kui teil õnnestub võtta võimalus esineda iga-aastasel TED (tehnoloogia, meelelahutus ja disain) konverentsil, võib see olla teie elu kõrghetk.
iPadi kasutavate kunstnike jaoks on kunstiprogramm Procreate üks võimsamaid saadaolevaid rakendusi. Valikus on tuhandeid pintsleid, lõputuid värvikombinatsioone ja suur hulk tööriistu, mida nad saavad kasutada.
Nagu enamik Interneti-slängi, pole sõna "Yeet" tähendus ilmselt kohe ilmne. Kui kuulsite seda isegi kontekstis kasutatud, ei pruugi te ikkagi aru saada, mida see tähendada võib.
Selle lihtsa ja kiire õpetuse abil saate samm-sammult teada, kuidas rakenduses Notepad++ klõpsatavad lingid välja lülitada.
Vabanege saatest Apple TV+ saates Up Next ilmumisest, et hoida oma lemmiksaateid teiste eest saladuses. Siin on sammud.
Avastage, kui lihtne on oma arvutis ja Android-seadmes Disney+ konto profiilipilti muuta.
Kas otsite Microsoft Teamsi alternatiive lihtsaks suhtluseks? Leidke 2023. aastal enda jaoks parimad alternatiivid Microsoft Teamsile.
See postitus näitab, kuidas videoid kärpida Microsoft Windows 11 sisseehitatud tööriistade abil.
Kui kuulete palju moesõna Clipchamp ja küsite, mis on Clipchamp, lõpeb teie otsing siin. See on parim juhend Clipchampi valdamiseks.
Tasuta helisalvestiga saate luua salvestisi ilma oma Windows 11 arvutisse kolmanda osapoole tarkvara installimata.
Kui soovite luua vapustavaid ja kaasahaaravaid videoid mis tahes eesmärgil, kasutage parimat tasuta videotöötlustarkvara Windows 11 jaoks.
Vaadake näpunäiteid, mida saate kasutada oma ülesannete korraldamiseks Microsoft To-Do abil. Siin on lihtsad näpunäited, isegi kui olete algaja.
Lahendage selle dokumendi avamisel ilmnes viga. Ligipääs keelatud. tõrketeade, kui proovite avada PDF-faili meilikliendist.