Miks Slack ja mitte Skype? Teie valiku peamised põhjused

Miks valida Slacki, mitte Skype'i? Slack tagab teie meeskonnaruumis vähem suhtlushäireid ja võimaldab teil õigel ajal juurdepääsu õigele teabele.
Kuigi Microsoft Teams ja Zoom on kaks populaarseimat videokoosolekuplatvormi kogu maailmas, usaldavad paljud inimesed rühmakõnede puhul endiselt Skype'i. Skype'is saate korraga helistada kuni 50 inimesele.
Arutelu on alati lihtsam jälgida, kui näete kõiki osalejaid . Kuid mõnikord rühmitab Skype kõlarid paremasse ülaossa, jättes teised osalejad kõige vasakpoolsemasse piirkonda.
Skype toetab nelja erinevat vaadet: ruudustikuvaade, kõlarivaade, suur ruudustik või koosrežiim. Kui soovite näha kõiki osalejaid, klõpsake ruudustikuvaadet ja lubage valik Suur ruudustik . Kõneleja vaade keskendub ainult kõnelejale.
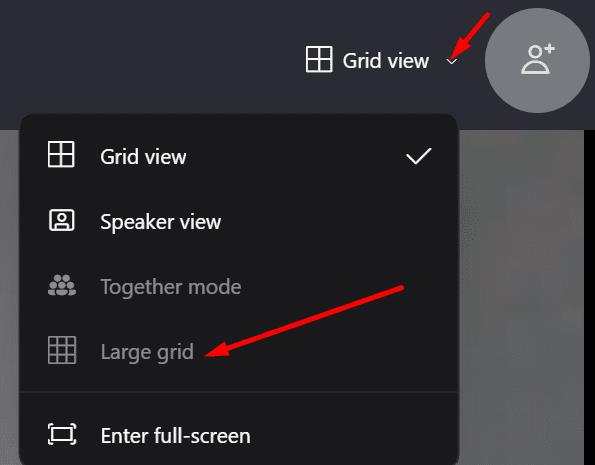
Ütlematagi selge, et kõik osalejad lülitaksid oma kaamerad sisse.
Järgmine asi, mida peaksite tegema, kui Skype ei tööta ettenähtud viisil, on kontrollida, kas saadaval on uuem rakenduse versioon. Kui olete juba saanud värskenduse ootel toimingu, klõpsake rakenduse värskendamiseks nuppu Värskenda. Seejärel kontrollige, kas probleem on kadunud.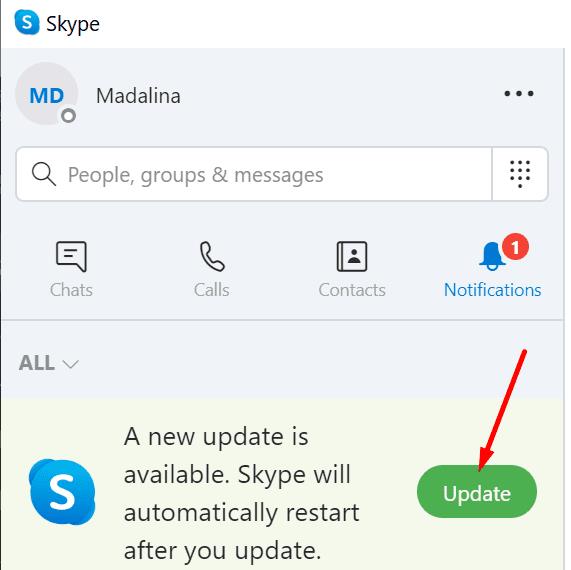
Kui Skype ei suuda kõneleja voogu ekraanil kuvada kohe pärast sõnavõttu, lähtestage rakendus. Sama kehtib ka siis, kui rakendus ei kuva kõiki osalejaid. Selleks peate esmalt Skype'i desinstallima ja seejärel uuesti installima.
Käivitage juhtpaneel , minge programmidesse ja valige Desinstalli programm . Seejärel klõpsake Skype'i ja klõpsake nuppu Desinstalli .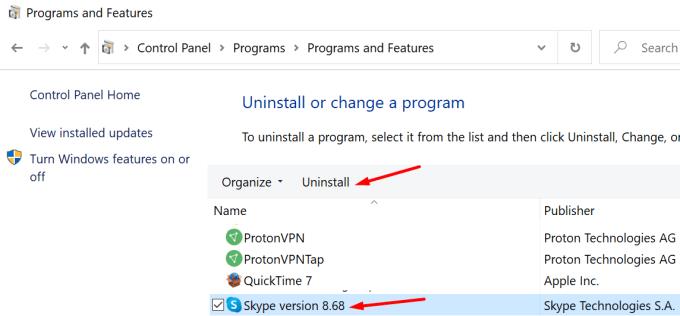
Taaskäivitage arvuti ja laadige uuesti alla Skype'i töölauarakendus . Kontrollige tulemusi.
Kui te ei näe kõiki Skype'i rühmakõnes osalejaid, lubage valik Suur ruudustik. Kui probleem püsib, installige rakendus uuesti, et lahendada failikahjustusega seotud probleemid, mis võivad teatud rakenduse funktsioone rikkuda. Liituge alloleva vestlusega ja andke meile teada, kas teil õnnestus probleem lahendada.
Miks valida Slacki, mitte Skype'i? Slack tagab teie meeskonnaruumis vähem suhtlushäireid ja võimaldab teil õigel ajal juurdepääsu õigele teabele.
Kui otsite arvutis kasutamiseks veebikaamerat, saate Xbox Kinecti kasutada Windows 10 veebikaamerana. Kui olete oma Kinectist Windowsi veebikaamera teinud
Skype'i tausta hägustamine videokõnede ajal on ärilise kuvandi säilitamiseks ülioluline. Siin on, kuidas seda teha.
Kui teie ühendus on ebastabiilne või teie Office'i installifailid on rikutud, ei saa te oma ekraani Skype'is jagada.
Skype'i pidev lahtiühendamine ja uuesti ühendamine näitab, et teie võrguühendus ei ole stabiilne või teil pole piisavalt ribalaiust.
Looge kiiresti Skype'i küsitlus, et lõpetada arutelu. Vaadake, kui lihtne on neid luua.
Skype'i mobiilirakenduse automaatse parandamise väljalülitamiseks peate selle funktsiooni oma Android-seadmes keelama.
Kui Skype’i ärirakendus ei suuda Exchange'i veebiteenustega ühendust luua, võib rakendus paluda teil pidevalt oma mandaati sisestada.
Skype’i üks parimaid funktsioone on võimalus kõne ajal ekraane jagada. See on ka uskumatult lihtne ja siin on, kuidas. Esiteks peate olema kõnes
Selles juhendis näitame teile, kuidas saate Office Online'is Skype'iga vestelda
Skype'i vananenud versioonid või rikutud Skype'i rakenduse andmed võivad sundida rakendust teid pidevalt välja logima. Probleemi lahendamiseks värskendage rakendust.
Kui Skype'i videod kuvatakse teie arvutis mustvalgena, kontrollige oma veebikaamerat ja Skype'i sätteid. Seejärel värskendage rakendust.
Kuna praktiseerime sotsiaalset distantseerumist ja kaugtööd, on raske otsustada, kas olete õigesti riietatud, et pidada oma sõpradega juhuslikku videovestlust või pidada videokonverentsi oma kolleegiga…
Kuna tänavaid varjab vaikus enneolematu lukustus, on videokõnede ja konverentside rakendused õige tunni vajadus. Alates usaldusväärsetest püsivatest esinejatest, nagu WhatsApp ja Skype, kuni äsja esilekerkivateni…
Paljud Skype'i kasutajad, kes ei saanud töölauarakenduses ühtegi kontaktitaotlust, leidsid märguanded tegelikult Skype'i mobiilirakendusest.
See punane hüüumärk, mida näete vestlusaknas, näitab, et Skype ei saanud teie sõnumeid edastada. Selle põhjuseks on tavaliselt Interneti-probleemid.
Kui proovite Skype’i ärirakendusse sisse logida, kuid kuvatakse veateade, mis ütleb, et aadress ei ole kehtiv, on see juhend teie jaoks.
Kui Skype vastab automaatselt kasutajate kõnedele, keelake automaatne kõne vastamine ja värskendage rakendust.
Kui Skype peab süsteemiressursside pärast konkureerima teiste rakendustega, võib see kaasa tuua suure protsessori kasutuse. Sulgege mittevajalikud rakendused ja taaskäivitage Skype.
Kui te Skype'i liiga sageli ei kasuta, on kiireim viis kontekstimenüü Jaga Skype'iga eemaldamiseks rakenduse desinstallimine.
Selle lihtsa ja kiire õpetuse abil saate samm-sammult teada, kuidas rakenduses Notepad++ klõpsatavad lingid välja lülitada.
Vabanege saatest Apple TV+ saates Up Next ilmumisest, et hoida oma lemmiksaateid teiste eest saladuses. Siin on sammud.
Avastage, kui lihtne on oma arvutis ja Android-seadmes Disney+ konto profiilipilti muuta.
Kas otsite Microsoft Teamsi alternatiive lihtsaks suhtluseks? Leidke 2023. aastal enda jaoks parimad alternatiivid Microsoft Teamsile.
See postitus näitab, kuidas videoid kärpida Microsoft Windows 11 sisseehitatud tööriistade abil.
Kui kuulete palju moesõna Clipchamp ja küsite, mis on Clipchamp, lõpeb teie otsing siin. See on parim juhend Clipchampi valdamiseks.
Tasuta helisalvestiga saate luua salvestisi ilma oma Windows 11 arvutisse kolmanda osapoole tarkvara installimata.
Kui soovite luua vapustavaid ja kaasahaaravaid videoid mis tahes eesmärgil, kasutage parimat tasuta videotöötlustarkvara Windows 11 jaoks.
Vaadake näpunäiteid, mida saate kasutada oma ülesannete korraldamiseks Microsoft To-Do abil. Siin on lihtsad näpunäited, isegi kui olete algaja.
Lahendage selle dokumendi avamisel ilmnes viga. Ligipääs keelatud. tõrketeade, kui proovite avada PDF-faili meilikliendist.

























