Googlei arvutustabelid: looge rippmenüüst

Google'i arvutustabelitel on pikk nimekiri kasulikest funktsioonidest – nendega saate teha kümneid asju, millest mitte vähem oluline on mugav rippmenüü.
Kui peate regulaarselt tegelema numbriloenditega, võib nende igavate loendite vaatamine teieni jõuda. Võib-olla ei jää teil tööl muud üle, kui seda tüüpi loenditega tegeleda, kuid neid loendeid võib olla meeldivam lugeda, kui need on diagrammis.
Hea uudis on see, et saate kõik need monotoonsed numbrid mõne siin-seal klõpsuga atraktiivseks diagrammiks muuta. Seda on lihtsam lugeda ja saate stiili muuta, et anda sellele oma isikupära.
Google'i arvutustabelites diagrammi loomiseks peate avama dokumendi, millel on juba teave, mida soovite diagrammile lisada, või lisama andmed tühjale lehele. Kui teave on valmis, valige lahtrid, mida soovite diagrammi kaasata. Ärge unustage päiseid, kui soovite neid ka lisada.
Diagrammi loomiseks valige ülaosas olevast menüüst Lisa . Kui kuvatakse valikute loend, valige diagrammi valik.
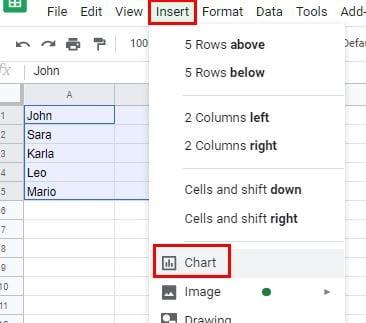
Kui klõpsate diagrammivalikul, valib Sheets teie jaoks diagrammi tüübi. Esimene diagrammitüüp, mille ta võib otsustada, on klassikaline piruka stiil. Kui teile ei meeldi, kuidas teie uus diagramm välja näeb, on teil valida üsna mitme valiku vahel. Klõpsake diagrammiredaktoris diagrammi tüübi rippmenüüd ja valige sellised stiilid nagu:
Kui diagrammiredaktorit mingil põhjusel ei kuvata, topeltklõpsake diagrammil ja see peaks ilmuma paremale. Kui Setup toimetaja, saate teha selliseid asju nagu:
Kaart Kohandamine on ka suurepärane võimalusi kohandada oma graafik. Diagrammi stiili saate muuta järgmiste valikute abil.
Diagrammi loomiseks Android-seadmega võivad sammud olla erinevad. Kui olete arvutustabelid avanud, valige andmed, mida soovite lisada, puudutades esimest lahtrit ja lohistades, kuni teil on kõik vajalik. Puudutage ülaosas plussmärki ja valige diagrammi valik.
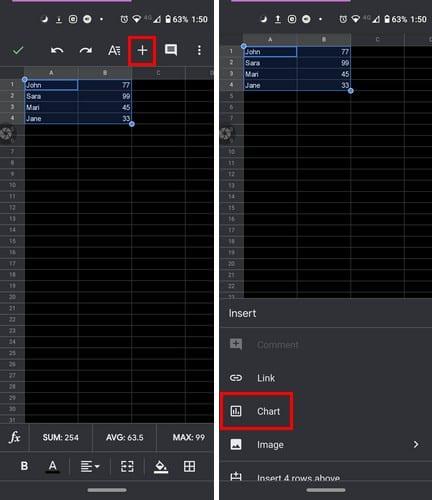
Pärast diagrammi puudutamist näete valikuid, millele saate loota, nagu värv, pealkirjad, legend ja diagrammi tüüp. Teie diagramm on alati allosas vaadeldavate valikute ülaosas. Kui olete diagrammi kohandamise lõpetanud, puudutage vasakus ülanurgas rohelist linnukest.
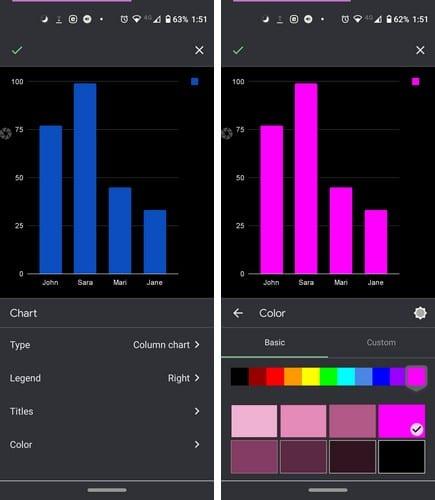
Teie äsja loodud diagramm paigutatakse teie lehele. Kui te ei ole diagrammi asukohaga rahul, võite seda puudutada ja uude kohta libistada. Diagrammi suurendamiseks või vähendamiseks puudutage ühte külge ja libistage, et anda sellele uus suurus.
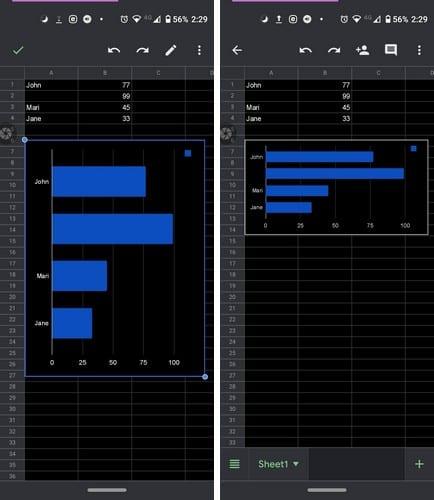
Diagramme on parem vaadata kui tavalisi numbreid. Nüüd, kui teate, kuidas Androidis ja töölaual diagrammi lisada ja kohandada, saate oma esitlusele värvi lisada. Kui sageli peate diagramme looma?
Google'i arvutustabelitel on pikk nimekiri kasulikest funktsioonidest – nendega saate teha kümneid asju, millest mitte vähem oluline on mugav rippmenüü.
Vaadake, kuidas lubada Google'i arvutustabelites õigekirjakontroll või lisada sõnaraamatusse sõnu.
Kui peate regulaarselt tegelema numbriloenditega, võib nende igavate loendite vaatamine teieni jõuda. Võib-olla ei jää teil tööl muud üle, kui tegeleda Google'i arvutustabelitega, mis võimaldab teil lisada arvutustabelitele uhkeid diagramme. Kasutage lihtsalt seda juhendit ja õppige, kuidas see toimib.
Google'i arvutustabelid on suurepärane alternatiiv kallitele produktiivsusprogrammidele, nagu Excel – Sheets pakub palju samu funktsioone, kuigi see on organiseeritud
Kui rääkida tootlikkuse tarkvarast, siis vähesed asjad on nii mitmekülgsed ja kasulikud kui Microsoft Office Suite… või Google Productivity Suite. Kuigi
Google'i arvutustabelid pakub enamikku, kui mitte kõiki Office Exceli võimalusi – see hõlmab selliseid funktsioone nagu numbrite ümardamine. Kui soovite ümardada
Kui Google'i arvutustabelid ei laadita või dokumente ei õnnestu avada, saate probleemi lahendamiseks kasutada seda tõrkeotsingu juhendit.
Flashcardid on fantastilised õppimistööriistad, nagu ka nende virtuaalsed kolleegid. Arvestades, et Google Docs on ideaalne tasuta alternatiiv tasulistele Office'i tööriistadele
Tavaliselt on arvutustabelis üks tekstirida, üks teave lahtri kohta. Ükskõik millised andmed ka poleks – summa, kuupäev, mis tahes tegelikult.
Omandage Google'i arvutustabelite rakendus, õppides veergude peitmist ja peitmist.
Populaarne arvutustabeliprogramm Google Sheets suudab teha palju lahedaid asju, kuid mitte kõiki funktsioone ja valikuid pole lihtne leida. See hõlmab kahjuks
Kui määrate Google'i arvutustabelites muutmisloa, saate takistada teistel kasutajatel teie failis volitamata muudatusi tegemast. Nende toimingute abil saab teha muudatuse valikus Juhtida, kes saab või ei saa Google'i arvutustabelites lehte redigeerida.
Kui soovite kellelegi Google'i arvutustabelite dokumendi saata, võite seda lehte temaga lihtsalt jagada, kuid see ei tööta kõigil juhtudel. Sest Siit saate teada, kuidas Google'i arvutustabelite arvutustabel kiiresti PDF-failiks teisendada, järgides neid juhiseid.
Google'i arvutustabelid on suurepärane tööriist andmete jälgimiseks ja ka nende visualiseerimiseks. Graafikud, diagrammid ja palju muud – tänu Google'i tasuta võrgule
Google Drive on pilvepõhine salvestussüsteem, mis võimaldab teil veebis salvestada kuni 15 GB väärtuses andmeid. Mõned Google Drive'i funktsioonid on järgmised: 1. Laadige üles
Google'i arvutustabelite ainulaadne funktsioon võib olla väga kasulik – kui seda rakendatakse mitme korduva kirjega loendile, pakub see teise loendi, mis ainult
Mis saab olla tüütum kui Google'i arvutustabelid tühja lehe kuvamine just siis, kui peate kiiresti vaatama ja kontrollima olulist dokumenti
Kui te ei saa Google'i arvutustabelite dokumente printida, peate võib-olla tegema veaotsingu nii brauseris kui ka printeris.
Google'i arvutustabelid ei toeta vesimärgi funktsiooni – kui soovite oma Google'i arvutustabelitele vesimärgi lisada, peate kasutama natuke lahendust.
Google'i arvutustabelite arvutustabeleid ei ole alati lihtne vaadata – lõputud kirjete ja andmete read võivad vaatamine tekitada segadust, kuid selle tegemiseks on võimalusi
Selle lihtsa ja kiire õpetuse abil saate samm-sammult teada, kuidas rakenduses Notepad++ klõpsatavad lingid välja lülitada.
Vabanege saatest Apple TV+ saates Up Next ilmumisest, et hoida oma lemmiksaateid teiste eest saladuses. Siin on sammud.
Avastage, kui lihtne on oma arvutis ja Android-seadmes Disney+ konto profiilipilti muuta.
Kas otsite Microsoft Teamsi alternatiive lihtsaks suhtluseks? Leidke 2023. aastal enda jaoks parimad alternatiivid Microsoft Teamsile.
See postitus näitab, kuidas videoid kärpida Microsoft Windows 11 sisseehitatud tööriistade abil.
Kui kuulete palju moesõna Clipchamp ja küsite, mis on Clipchamp, lõpeb teie otsing siin. See on parim juhend Clipchampi valdamiseks.
Tasuta helisalvestiga saate luua salvestisi ilma oma Windows 11 arvutisse kolmanda osapoole tarkvara installimata.
Kui soovite luua vapustavaid ja kaasahaaravaid videoid mis tahes eesmärgil, kasutage parimat tasuta videotöötlustarkvara Windows 11 jaoks.
Vaadake näpunäiteid, mida saate kasutada oma ülesannete korraldamiseks Microsoft To-Do abil. Siin on lihtsad näpunäited, isegi kui olete algaja.
Lahendage selle dokumendi avamisel ilmnes viga. Ligipääs keelatud. tõrketeade, kui proovite avada PDF-faili meilikliendist.


























