Googlei arvutustabelid: looge rippmenüüst

Google'i arvutustabelitel on pikk nimekiri kasulikest funktsioonidest – nendega saate teha kümneid asju, millest mitte vähem oluline on mugav rippmenüü.
On palju erinevaid stsenaariume, mille puhul soovite Google'i arvutustabelites ühte lahtrisse lisada mitu tekstirida. Näiteks peate võib-olla kirjeldama tehtavaid arvutusi. Võib-olla soovite eelarve reaüksusi üksikasjalikult kirjeldada. Olenemata põhjusest, mahutage kogu tekst ühte lahtrisse, säilitades samal ajal arvutustabeli professionaalse ja teistele atraktiivse väljanägemise.
Õnneks on selle eesmärgi hõlpsaks saavutamiseks mitu erinevat viisi – paari neist ma ise ei teadnud kuni tänaseni. Vaatame lihtsamaid ja populaarsemaid meetodeid.
Rohkemate ridade loomiseks topeltklõpsake lahtris, mida vajate. Kui lahtris on juba sõnu, asetage kursor kohta, kus soovite reavahetust, ja vajutage korraga nii "ALT" kui ka "Enter" klahve. Kui lahtris pole veel teksti, topeltklõpsake lahtril ja vajutage mitu korda kahte klahvi, kuni jõuate soovitud tekstiridade arvuni.
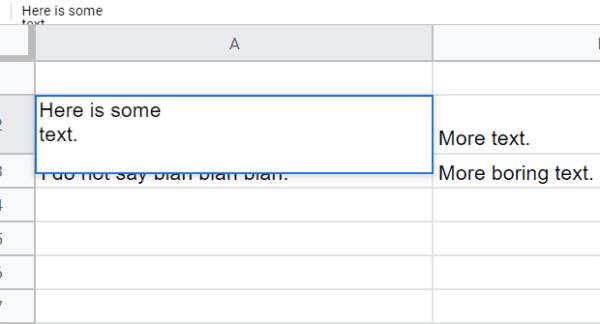
Klõpsake lahtrit, kuhu soovite täiendavaid ridu lisada, ja tippige järgmine valem: =char(10) . Valemit ei kuvata, kui kopeerite ja kleepite selle, kuid read lisatakse automaatselt. Kui kirjutad seda käega, valemiga näitab üles ja siis lihtsalt vajutage "Enter" nuppu, et muuta see kaob ja järjest ilmuvad.
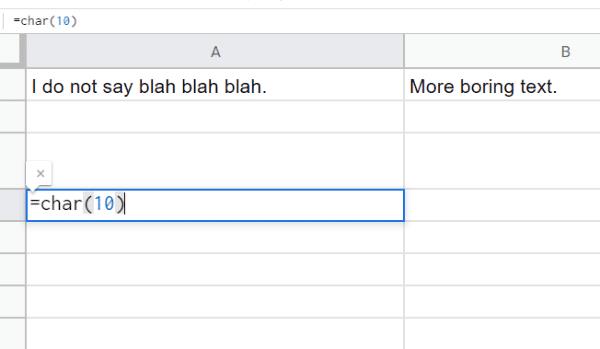
Kui soovite selle meetodi abil sisestada mitu tühja rida, peate selle valemiga oma vajaduste rahuldamiseks segama. Näiteks minge lahtrisse ja tippige see valem: =rept(char(10),8) . See lisab samasse lahtrisse kaheksa tühja rida. Saate selle numbri kaheksa muuta mis tahes teie jaoks sobivaks numbriks.
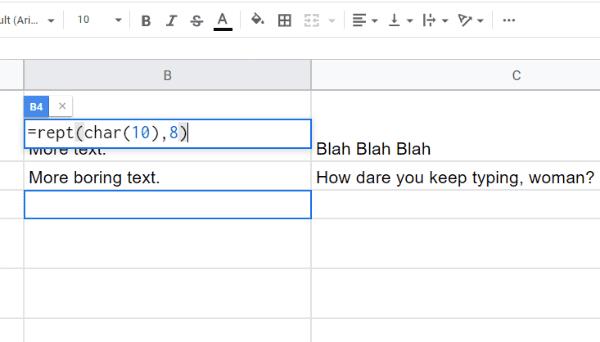
Kahjuks ei saa praegu hoida ühtset reakõrgust... isegi mitte rea paremklõpsuga ja rea kõrgust muutes. Loodetavasti lisab Google selle lähitulevikus. Vahepeal võite neile seda alati soovitada, klõpsates lehe ülaosas valikul „Abi” ja valides „Probleemist teavitamine”.
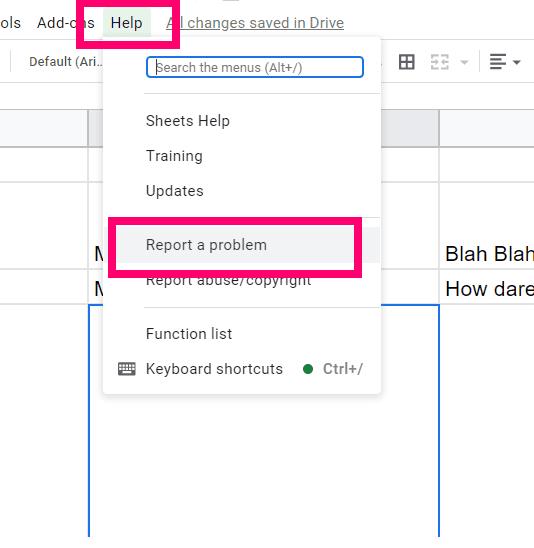
Paljud inimesed ei mõista, et seda funktsiooni ei kasutata ainult tegelikest probleemidest teatamiseks. Google'i tiim kasutab seda ka tagasiside ja ideede saamiseks. Kirjeldage üksikasjalikult, mida soovite näha – ja miks! – ja lisage asjakohased ekraanipildid, näiteks minu praegu räpane tööleht.
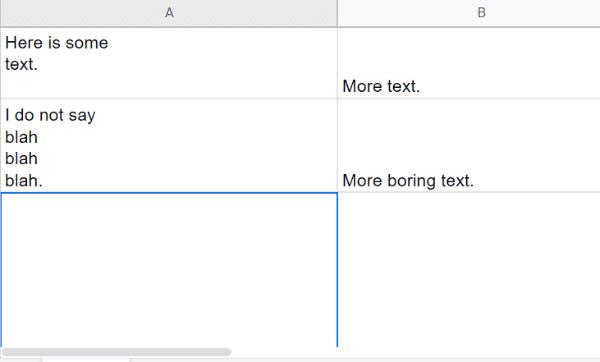
Milliste muude Google'i arvutustabelite mõistatuste jaoks võiksite näpunäiteid kasutada? Mul on alati hea meel aidata.
Head loomist!
Google'i arvutustabelitel on pikk nimekiri kasulikest funktsioonidest – nendega saate teha kümneid asju, millest mitte vähem oluline on mugav rippmenüü.
Vaadake, kuidas lubada Google'i arvutustabelites õigekirjakontroll või lisada sõnaraamatusse sõnu.
Kui peate regulaarselt tegelema numbriloenditega, võib nende igavate loendite vaatamine teieni jõuda. Võib-olla ei jää teil tööl muud üle, kui tegeleda Google'i arvutustabelitega, mis võimaldab teil lisada arvutustabelitele uhkeid diagramme. Kasutage lihtsalt seda juhendit ja õppige, kuidas see toimib.
Google'i arvutustabelid on suurepärane alternatiiv kallitele produktiivsusprogrammidele, nagu Excel – Sheets pakub palju samu funktsioone, kuigi see on organiseeritud
Kui rääkida tootlikkuse tarkvarast, siis vähesed asjad on nii mitmekülgsed ja kasulikud kui Microsoft Office Suite… või Google Productivity Suite. Kuigi
Google'i arvutustabelid pakub enamikku, kui mitte kõiki Office Exceli võimalusi – see hõlmab selliseid funktsioone nagu numbrite ümardamine. Kui soovite ümardada
Kui Google'i arvutustabelid ei laadita või dokumente ei õnnestu avada, saate probleemi lahendamiseks kasutada seda tõrkeotsingu juhendit.
Flashcardid on fantastilised õppimistööriistad, nagu ka nende virtuaalsed kolleegid. Arvestades, et Google Docs on ideaalne tasuta alternatiiv tasulistele Office'i tööriistadele
Tavaliselt on arvutustabelis üks tekstirida, üks teave lahtri kohta. Ükskõik millised andmed ka poleks – summa, kuupäev, mis tahes tegelikult.
Omandage Google'i arvutustabelite rakendus, õppides veergude peitmist ja peitmist.
Populaarne arvutustabeliprogramm Google Sheets suudab teha palju lahedaid asju, kuid mitte kõiki funktsioone ja valikuid pole lihtne leida. See hõlmab kahjuks
Kui määrate Google'i arvutustabelites muutmisloa, saate takistada teistel kasutajatel teie failis volitamata muudatusi tegemast. Nende toimingute abil saab teha muudatuse valikus Juhtida, kes saab või ei saa Google'i arvutustabelites lehte redigeerida.
Kui soovite kellelegi Google'i arvutustabelite dokumendi saata, võite seda lehte temaga lihtsalt jagada, kuid see ei tööta kõigil juhtudel. Sest Siit saate teada, kuidas Google'i arvutustabelite arvutustabel kiiresti PDF-failiks teisendada, järgides neid juhiseid.
Google'i arvutustabelid on suurepärane tööriist andmete jälgimiseks ja ka nende visualiseerimiseks. Graafikud, diagrammid ja palju muud – tänu Google'i tasuta võrgule
Google Drive on pilvepõhine salvestussüsteem, mis võimaldab teil veebis salvestada kuni 15 GB väärtuses andmeid. Mõned Google Drive'i funktsioonid on järgmised: 1. Laadige üles
Google'i arvutustabelite ainulaadne funktsioon võib olla väga kasulik – kui seda rakendatakse mitme korduva kirjega loendile, pakub see teise loendi, mis ainult
Mis saab olla tüütum kui Google'i arvutustabelid tühja lehe kuvamine just siis, kui peate kiiresti vaatama ja kontrollima olulist dokumenti
Kui te ei saa Google'i arvutustabelite dokumente printida, peate võib-olla tegema veaotsingu nii brauseris kui ka printeris.
Google'i arvutustabelid ei toeta vesimärgi funktsiooni – kui soovite oma Google'i arvutustabelitele vesimärgi lisada, peate kasutama natuke lahendust.
Google'i arvutustabelite arvutustabeleid ei ole alati lihtne vaadata – lõputud kirjete ja andmete read võivad vaatamine tekitada segadust, kuid selle tegemiseks on võimalusi
Selle lihtsa ja kiire õpetuse abil saate samm-sammult teada, kuidas rakenduses Notepad++ klõpsatavad lingid välja lülitada.
Vabanege saatest Apple TV+ saates Up Next ilmumisest, et hoida oma lemmiksaateid teiste eest saladuses. Siin on sammud.
Avastage, kui lihtne on oma arvutis ja Android-seadmes Disney+ konto profiilipilti muuta.
Kas otsite Microsoft Teamsi alternatiive lihtsaks suhtluseks? Leidke 2023. aastal enda jaoks parimad alternatiivid Microsoft Teamsile.
See postitus näitab, kuidas videoid kärpida Microsoft Windows 11 sisseehitatud tööriistade abil.
Kui kuulete palju moesõna Clipchamp ja küsite, mis on Clipchamp, lõpeb teie otsing siin. See on parim juhend Clipchampi valdamiseks.
Tasuta helisalvestiga saate luua salvestisi ilma oma Windows 11 arvutisse kolmanda osapoole tarkvara installimata.
Kui soovite luua vapustavaid ja kaasahaaravaid videoid mis tahes eesmärgil, kasutage parimat tasuta videotöötlustarkvara Windows 11 jaoks.
Vaadake näpunäiteid, mida saate kasutada oma ülesannete korraldamiseks Microsoft To-Do abil. Siin on lihtsad näpunäited, isegi kui olete algaja.
Lahendage selle dokumendi avamisel ilmnes viga. Ligipääs keelatud. tõrketeade, kui proovite avada PDF-faili meilikliendist.


























