Kuidas kohandada ASUS ROG Ally nuppe

Viimastel aastatel oleme näinud, et turule on jõudnud mõned käeshoitavad mänguseadmed, kuid näib, et valikute arv on plahvatuslikult kasvanud, mis viib
World of Warcraft (WoW) on üks populaarsemaid mänge maailmas ja see on üks vanimaid mitme mängijaga mänge, mis töötati välja 2004. aastal. Tänapäeval saavad kõik mängida tasuta ilma ajapiiranguteta. Kui proovime mängu aknarežiimi panna, on paljudel meist ilmnenud tõrge World of Warcraft ei suutnud käivitada 3D-kiirendust. See vilgub aknas ja täisekraanil, seejärel kuvatakse tõrkeaken "World of Warcraft ei suutnud 3D-kiirendust alustada" ja pärast mängu lülitub see automaatselt välja.
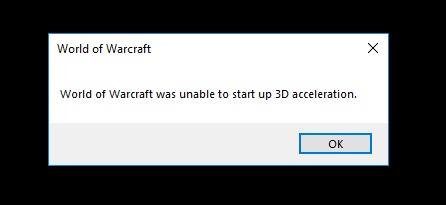
Sisu
Kuidas parandada World of Warcrafti tõrke 3D-kiirenduse käivitamisel
Nagu ülal näidatud, olen olnud mängija, ma tean, et see on liiga ärritav, nii et näitan teile kõiki võimalikke parimaid ja lihtsaid meetodeid World of Warcrafti 3D-kiirenduse käivitamata jätmise vea lahendamiseks, et saaksite mängida ilma häireteta. Me käsitleme kõiki neid meetodeid üksikasjalikumalt.
Lahendus 1: värskendage oma videokaardi draiverit
Aegunud graafikakaart põhjustaks ka vea, et parandada World of Warcraft ei suutnud 3D-kiirendust käivitada, peate järgima järgmisi samme:
Lahendus 1.1: automaatvärskendus
Kui te ei tea videokaardi draiverit, värskendage seda automaatselt, peate tegema järgmised toimingud:
1. samm: vajutage täielikult klaviatuuril Windowsi nuppu ja R
2. samm. Seejärel kuvatakse dialoogiboks
3. samm: kirjutage dialoogiboksi "devmgmt".
4. samm: jaotises „Ekraaniadapterid” paremklõpsake oma graafikakaardil ja valige „Atribuudid”.
5. samm: minge nüüd vahekaardile "Draiver" .
Samm 6: Nüüd klõpsake nuppu Värskenda draiverit ja valige Värskenda automaatselt.
Ülaltoodud sammudega saate videokaardi draiverit automaatselt värskendada. Kui teate videokaardi draiveri kohta, võtke natuke aega ja värskendage lihtsalt käsitsi, see on turvalisem kui automaatselt.
Lahendus 1.2: käsitsi värskendamine
1. samm: klõpsake Interneti-brauseril, st Google Chrome'il ja Safaril.
2. samm: seejärel klõpsake videokaardi draiveri ettevõttel.
Samm 3: Seejärel klõpsake uusimal videokaardi draiveril ja kontrollige seda vastavalt oma arvutile ja kontrollige ka akna baite.
4. toiming. Seejärel laadige see alla või värskendage seda tõeliselt.
Lahendus 2: keelake täisekraani optimeerimine
Kui ma selle probleemiga silmitsi seisan, on üks meetoditest "World of Warcrafti" täisekraani optimeerimise väljalülitamine selle vea parandamiseks, järgides järgmisi samme:
1. samm: vajutage klaviatuuril Windowsi klahvi + E kiirklahvi.
2. samm: avage oma mängu kaust.
Samm 3: Ilmub suvand wow.exe paremklõpsake ja seejärel klõpsake atribuuti ja minge kohalikule kettale.
4. toiming: kontrollige kohalikul kettal rohkem faili ja otsige faili game.exe.
5. samm: paremklõpsake faili game.exe ja klõpsake atribuuti.
Samm 6: Ilmub menüü, klõpsake 2. suvandil " Ühilduvus ", mis asub 1. veeru 2. reas, ja valige suvand Käivita see programm administraatorina.
7. samm: klõpsake paremas alanurgas nuppu " Rakenda ".
Samm 8: Seejärel klõpsake nuppu "OK".
Pärast kõiki neid samme käivitage mäng uuesti. Loodan, et see meetod lahendab teie mänguprobleemi, kui nad ei järgi teist võimalust.
Lahendus 3: käivitage parandustööriist Blizzard Battle.net töölauarakendusest
See meetod on mõeldud ainult mängijatele. Siin on lahendus, mille abil saate parandada World of Warcrafti tõrke 3D-kiirendust ei õnnestunud käivitada, minnes mängu, järgides neid lihtsaid samme.
1. samm: minge mängus ülemises paremas nurgas asuvale lahingvõrguheitja mulliikoonile.
2. samm: seejärel klõpsake sätet.
3. samm: minge selle alumisse valikusse, st World of Warcrafti (klassikaline).
4. samm: nüüd on kaks käsku, mille saate vastavalt oma valikule sisestada.
5. samm: tippige sellesse dialoogiboksi käsk " -windowed ". Kui alustate selle käsuga, alustate aknarežiimis, klõpsates all paremal asuval valikul " Rakenda ".
6. samm: Kui aga sisestate dialoogiboksi käsu " -fullscreen ", algab mäng täisekraanirežiimis, klõpsates all paremal valikul " Rakenda ".
Soovitatav on rakendada käsku " -windowed ", kuna enamik probleeme lahendatakse selle valiku abil.
Lahendus 4: keelake oma NVIDIA graafikakaardil SLI
Scalable Link Interface (SLI) on mitme GPU-tehnoloogia kaubamärgi nimi, mille on välja töötanud NVIDIA kahe või enama videokaardi ühendamiseks, et luua üks väljund, nii et saadaolev töötlemisvõimsus suureneb ja mängude mängimise ajal on hea FPS.
World of Warcraft seda ei toeta, mistõttu on World of Warcrafti installimisel SLI automaatselt keelatud. SLI lubamiseks oma NVIDIA graafikakaardil. Tulemuse saamiseks järgige allolevat meetodit:
Samm 1: Paremklõpsake töölaua menüül, mis kuvatakse alammenüüs, klõpsake NVIDIA juhtpaneelil.
2. samm: avage Nvidia juhtpaneel. Klõpsake alamvalikus esimest valikut, klõpsake kolmandal valikul. Seejärel määrake seadete menüüs SLI konfiguratsioon .
3. samm: valige Luba SLI-tehnoloogia, nagu ülal näidatud, ja seejärel klõpsake nuppu Rakenda.
Soovitame arvuti taaskäivitada ja seejärel mäng avada, et kontrollida, kas mänguprobleem laheneb või mitte.
Lahendus 5. Seadistage NVIDIA juhtpaneelil parim seade
Mõnikord segavad Windowsi värskendus ja mängu uuesti installimine nii NVIDIA juhtpaneeli kui ka mängusiseseid sätteid. Nii et siin näitan teile optimeeritud sätteid NVIDIA juhtpaneelil ja optimeerin sätteid mängus. Mis mitte ainult ei aita teil seda viga parandada, vaid aitab teil parandada ka FPS-i, vähendada sisendi viivitust ja parandada visuaalset.
Lahendus 5.1: värskendage NVIDIA juhtpaneeli sätteid
Samm 1: Paremklõpsake töölaual hiire paremat nuppu, et klõpsata NVIDIA juhtpaneelil.
2. samm: klõpsake esimesel valikul "3D-säte" ja seejärel 2. valikul "3D-sätete haldamine 3D-sätete all" .
3. samm: klõpsake eelvaadet, muutke anisotroopseid sätteid määrake see "rakenduse juhtimiseks" .
4. samm: määrake „Anisotroopse MIP-filtri optimeerimine” olekuks „Sees” ja „Anisotroopse proovi optimeerimine” väärtusele Väljas .
5. samm: määrake "Vertical Sync" väärtuseks Rakenduse juhitav.
6. samm: määrake "SLI jõudlusrežiim" väärtuseks "Force alternate frame rendering 2" ja määrake "Force mipmaps" väärtuseks "Bilinear" .
Samm 7: Pärast kõigi toimingute tegemist klõpsake nuppu „Fail” ja seejärel nuppu „Olemas” , lihtsalt taaskäivitage arvuti.
Lahendus 5.2: uuendage oma seadeid World of Warcraftis
1. samm: klõpsake World of Warcraftil ja oodake, kuni mäng käivitub, seejärel vajutage klaviatuuril Esc ja klõpsake videoseadel.
2. samm: määrake " Terrain Draw Distance " vahemikku 70 kuni 97, olenevalt protsessori kiirusest.
3. samm: seejärel lülitage valik „Täisekraan helendab” välja .
4. samm: määrake mängu seadetes anisotroopne filtreerimine vahemikus 85 kuni 97, olenevalt teie protsessorist.
5. samm: lõpuks määrake ilma intensiivsus, maastiku tekstuur, kolmejooneline filtreerimine, ilmavarjutajad, tipuvarjutus ja sujuv varjutus üle 95.
Lahendus 6: värskendage oma DirectX-i versiooni
DirectX on Windowsis saadaval olev tarkvara, mis võimaldab tarkvaral, eriti mängudel, töötada otse teie video- ja heliriistvaraga. World of Warcraft kasutas DirectX-i, mis kiirendas multimeediumit ja parandas üldiselt multimeediumit, mistõttu on vaja kasutada värskendatud DirectX-i versiooni.
Kõigepealt kontrollige DirectX-i versiooni. Järgides mõnda sammu:
1. samm: vajutage nuppu "Windows + R", paremas alanurgas kuvatakse dialoogiboks
2. samm: tippige dialoogiboksi "dxdiag" ja vajutage sisestusklahvi.
3. samm: kuvatakse DirectX -i diagnostikatööriista aken.
4. samm: vaadake versiooninumbrit , mis kuvatakse jaotisest " DirectX Version " paremal.
Sel viisil saate alla laadida DirectX-i uusima versiooni ja teie viga võidakse mängust eemaldada.
Lahendus 7. Keelake NVIDIA ülekate
See meetod on mõeldud ainult NVIDIA kasutajatele. GeForce'i, mis on osa NVIDIA ülekattest, kasutatakse GPU-de kiirendamiseks. Pro-mängija sõnul töötab see meetod ka, nii et siin on mõned sammud NVIDIA ülekatte keelamiseks
1. samm: avage GeForce'i rakenduse kogemus.
2. samm: klõpsake vasakpoolsel ikoonil „Jaga” .
3. samm: klõpsake ülekattes ikooni „Instant Reply” ja seejärel valige „Lülita välja” .
4. samm: sulgege ülekate.
Pärast kõigi toimingute tegemist soovitame teil süsteemi taaskäivitada.
Lahendus 8: värskendage Windowsi
Otsene meetod sarnaneb DirectX-i meetodi värskendamisega, st meetodis 6. Kui teie arvuti näitab ülaltoodud pilti, minge värskenduste jaotisesse. See tähendab, et otsene meetod pole teie arvutis võimalik, see ei tähenda, et teie arvutis pole värskendamine võimalik, saate vaheldumisi oma arvutit värskendada. Sellises olukorras saab PowerShelist teie parim sõber siin, et järgida antud samme.
1. samm: paremklõpsake menüü Start nuppu, klõpsake suvandil PowerShell.
2. samm: määrake täitmispoliitika.
3. samm: installige paketipakkuja nougat. Nougat on avatud lähtekoodiga aknapakkuja programm, mis võimaldab teil hallata Windowsi masinaid.
4. samm: installige moodul PSWindowsupdate.
See võimaldab teil kontrollida ja tegelikult tuvastada ja ma isegi installin Windowsi värskendusi PowerShelli käsureal ja lõpuks on see käsk, millega harjute, akna värskendamine.
Pärast kõigi ülaltoodud toimingute tegemist vajutage klaviatuuril sisestusklahvi. PowerShell annab teile automaatselt kõik vananenud failid ja draiverid, kas saate neid ükshaaval värskendada või kõiki koos.
Loe edasi:
Järeldus
Mängijana olen teile näidanud kõiki võimalikke ja töömeetodeid World of Warcrafti lahendamiseks, mis ei saa 3D-kiirenduse probleemiga hakkama. Loodetavasti laheneb teie mänguprobleem nüüd.
Viimastel aastatel oleme näinud, et turule on jõudnud mõned käeshoitavad mänguseadmed, kuid näib, et valikute arv on plahvatuslikult kasvanud, mis viib
Mängukassettide puhumine ei parandanud kunagi midagi. See on järjekordne tehnoloogiline müüt.
Kas soovite teada, kuidas Steam Deckis Xbox Game Passi mängida? Vaadake seda algajasõbralikku juhendit selle kohta, kuidas seda teha.
Tere, mänguhuvilised! Täna kavatsesime uurida põnevat teemat, mis ühendab endas kaks mängutööstuse suurimat nime: Nintendo ja
Epic Games Store on videomängude ja tarkvara digitaalne levitamisplatvorm. Käivitatud 2018. aasta detsembris populaarse ettevõtte Epic Games poolt
Kas teil on probleeme Candy Crush Saga sisselogimisega Facebookis? Sellest abistavast juhendist saate teada, kuidas manustatud brauseri tõrketeate probleemi lahendada.
Steam Deck, revolutsiooniline Valve käeshoitav mänguseade, pakub laias valikus kohandatavaid funktsioone ja üks neist on võimalus muuta
Steam Deck, kaasaskantav mänguseade Valves, on loodud täisväärtusliku arvutimängukogemuse toomiseks pihuseadmesse. Üks teie mängudest
Kavatsesin sukelduda Steam Decki, Valve Corporationi käeshoitava mänguseadme maailma. See kaasaskantav mängukonsool on mänginud
Kuna üksi mängimine võib olla igav, saate nende abinõuannete abil oma Steam Decki hõlpsalt mitu kasutajat lisada järgmiselt.







