Kuidas kohandada ASUS ROG Ally nuppe

Viimastel aastatel oleme näinud, et turule on jõudnud mõned käeshoitavad mänguseadmed, kuid näib, et valikute arv on plahvatuslikult kasvanud, mis viib
Paljud NVIDIA graafikakaardi kasutajad on teatanud, et NVIDIA juhtpaneel puudub. Kasutajad ei näe kontekstimenüüs ega menüüs Start NVIDIA juhtpaneeli. Võite seda probleemi nähes väga ehmuda. Kuid ärge muretsege, seda saab kergesti parandada.
Öeldakse, et protsessor on kõigi arvutisüsteemide süda, kuna see seade teeb kogu süsteemi põhitöötluse. See üldotstarbeline protsessor saab hakkama mis tahes ülesandega, kuid mõnikord kulub keerukate toimingute tegemiseks, mis hõlmavad paljusid programmide kombinatsioone, kauem töötlemisaega. Samuti võivad mõned muud tarkvarad olla takistuseks.
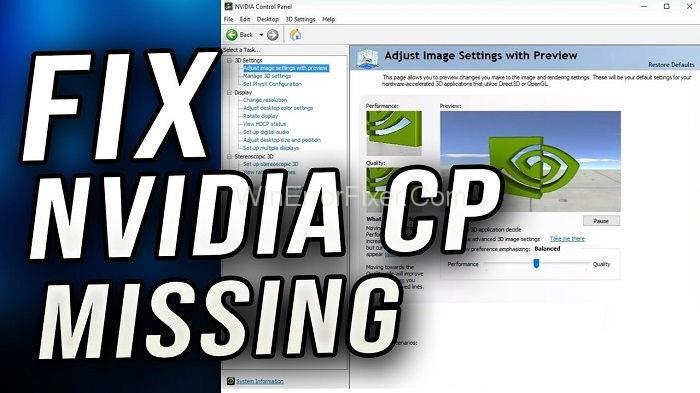
Seetõttu eelistavad paljud kasutajad kasutada graafikakaarte, mis aitab nende töötlemisvõimsusega suurendada protsessori töötlemiskiirust. Üks otsingugraafikakaart, mida paljud kasutajad eelistavad, on NVIDIA graafikakaart.
Kuid selle kasutajad puutuvad selle kasutamisel kokku tavalise probleemiga, st "Windowsis puudub NVIDIA juhtpaneel". Järgige seda artiklit lõpuni, kui ka teile kuvatakse teade NVIDIA juhtpaneelil puudub tõrge, et saada teavet puuduva NVIDIA juhtpaneeli paranduste kohta.
Sisu
Mis on NVIDIA juhtpaneeli puuduv viga?
NVIDIA graafikakaardi põnev omadus on see, et see võimaldab kasutajatel NVIDIA juhtpaneeli abil oma graafikasätteid muuta. Kuid mõnikord seisavad selle kasutajad silmitsi probleemiga, kui NVIDIA juhtpaneeli pole kuskil näha, mis omakorda põhjustab tohutut pettumust ja pettumust.
Kuid oleme välja pakkunud mõned viisid, mis aitavad teil seda probleemi lahendada, järgides mõnda väga lihtsat meetodit. Kuid enne paranduste juurde asumist peaksite kõigepealt teadma põhjust, mis lõpuks selle probleemini viib.
Mis põhjustab NVIDIA juhtpaneeli puuduva vea?
Nagu me teame, võimaldab graafikakaart arvutil toota pilte kiiremini. Lisaks koosneb NVIDIA graafikakaart ka GPU-dest, mida kasutatakse sügavaks õppimiseks, tehisintellektiks ja Analyticsi kiirendamiseks.
NVIDIA juhtpaneel on peamiselt riistvarajuhtimisrakendus, mis ilmub automaatselt ekraanile niipea, kui installime oma süsteemi NVIDIA kaardi draiveri. Kuid hiljuti oli näha, et paljud NVIDIA kasutajad kurdavad, et nende NVIDIA juhtpaneel on puudu.
Ja peamine põhjus, mis selle probleemi käivitab, on uusim Windowsi turvavärskendus. Seega nõuab graafikasätete muutmise vajadus võimalusi NVIDIA juhtpaneeli parandamiseks ja tagasi toomiseks. Niisiis, alustame.
Kuidas parandada NVIDIA juhtpaneeli puuduvat viga?
Kuigi selle probleemi lahendamiseks on mitu võimalust, oleme teie jaoks sorteerinud mõned lihtsad meetodid, et saaksite sellest probleemist vabaneda ilma palju aega raiskamata.
Lahendus 1: paljastage oma NVIDIA juhtpaneel
Mõnikord võib juhtuda, et teie NVIDIA juhtpaneel ei pruugi ilmuda, kuna see võib olla teie süsteemis peidetud. See juhtub siis, kui värskendate oma draiverit eelmiselt versioonilt uusimale, ja pärast versiooniuuendust pole selle juhtpaneeli enam näha, kuna teie arvuti peidab selle.
Seetõttu peate selle peitma. Nüüd aga tekib küsimus, kuidas? ära muretse!! Kuna me teame, kuidas seda teha, peate järgima järgmisi samme:
1. samm: kõigepealt minge oma Windowsi juhtpaneelile .
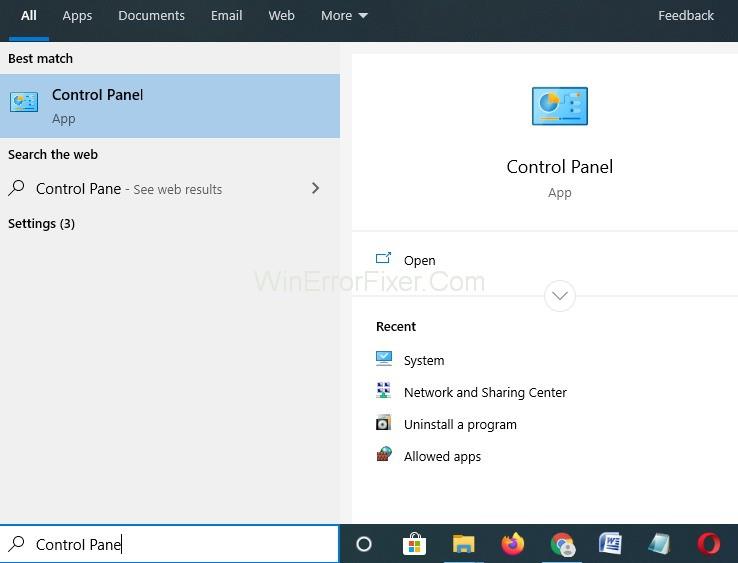
2. samm: valige nüüd jaotises „Vaade alus” suured ikoonid .
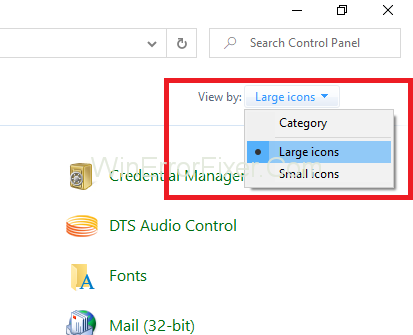
3. samm. Pärast seda valige NVIDIA juhtpaneel .
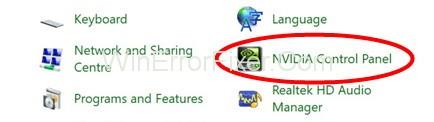
4. toiming: seejärel klõpsake töölaual kuva ja seejärel otsige valikut Lisa töölaua kontekstimenüü .
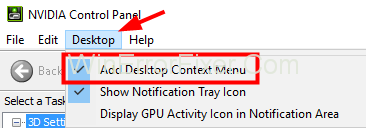
5. samm: lõpuks paremklõpsake oma töölaual ja seejärel kontrollige, kas NVIDIA juhtpaneel ilmus käivitusmenüüs või mitte.
Lahendus 2: taaskäivitage oma süsteemis NVIDIA teenused
Kui eelmised meetodid teile ei sobinud, võite proovida õnne graafikadraiveri taaskäivitamisel ja kui teil on õnne, siis see töötab teie jaoks.
1. samm: esmalt klõpsake dialoogiboksi käivitamiseks samaaegselt klahve Windows + R.

2. samm: pärast seda tippige dialoogiboksi services.msc . See suunab teid tegumihalduri vahekaardile Teenused .
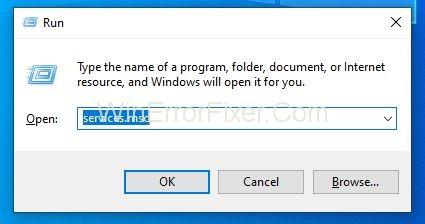
3. samm: seejärel vajutage avatud teenustele , mis kuvatakse selle akende all ja hammasrattaikooni kõrval.
4. samm: pärast seda paremklõpsake teenustel ja puudutage selle atribuute .
5. samm: seejärel minge käivitustüübi juurde ja viige see valikule Automaatne, kui see pole alguses määratud. Teenuse peatamiseks vajutage nuppu Stop ja oodake mõni minut.
6. samm: lõpuks klõpsake mõne aja pärast nuppu Start ja kinnitage dialoogiboksid , mis võivad olla märgatavad.
See on kõik. Nüüd saate kontrollida, kas probleem on lahendatud või mitte. Samuti, kui see meetod teie jaoks töötas, peate teadma, et teie draiver oli varem rikutud, mille tõttu selle juhtpaneel puudus. Teie juhtide ohutuse tagamiseks, et seda viga tulevikus vältida.
Lahendus 3: värskendage oma süsteemi graafikadraiverit
Millal viimati oma graafikadraiverit värskendasite? Võib juhtuda, et teil ei õnnestunud draiverit värskendada, mille tõttu see vananeb ja põhjustab omakorda selliseid probleeme nagu " Windowsis puudub NVIDIA juhtpaneel ", mille tõttu te ei saa oma graafikasätteid muuta.
Seega, kui see nii oli, soovitame teil värskenduse alla laadida ametlikult NVIDIA draiveri saidilt ja seejärel installida see oma arvutisse.
Tõenäoliselt lahendab see NVIDIA juhtpaneeli puuduva probleemi ja teie NVIDIA juhtpaneel kuvatakse uuesti. Draiveri värskendamiseks toimige järgmiselt.
1. samm: esmalt vajutage klahve Windows + X . Seejärel klõpsake menüüs valikut Seadmehaldur .
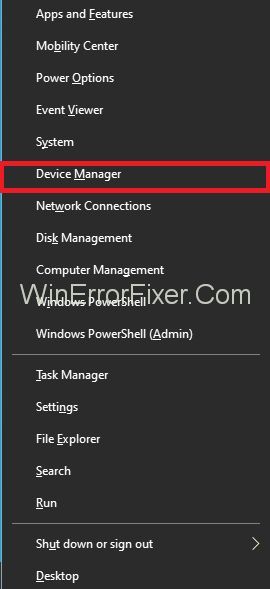
2. samm: pärast seda klõpsake selle laiendamiseks valikut Kuvaadapterid ja seejärel leidke NVIDIA graafikakaardi draiver . Paremklõpsake sellel ja seejärel vajutage värskendusvalikut .
3. samm: lõpuks ilmub uus aken, mis näitab Otsi automaatselt värskendusi . Klõpsake sellel ja teie süsteem laadib värskenduse automaatselt alla ja installib selle.
See meetod võib olla aeganõudev, kuna värskenduste allalaadimine võtab palju andmeid ja aega. Nii et olge kannatlik ja oodake, kuni protsess on lõpule viidud.
Lahendus 4: ärge kiirendage oma GPU-d
Mõnikord võib juhtuda, et GPU kiirendamine võib probleemi vallandada. Kui kiirendasite oma NVIDIA GPU üle tehase taseme, võib see olla põhjuseks. Kuigi kiirendamine (sageduste tõstmine tehasetasemest kõrgemale) tõstab süsteemide kiirust tunduvalt, siis mitmel juhul viib kiirendamine hooletuse tõttu süsteemide põlema.
Seetõttu on väga soovitatav kasutada oma GPU sagedusi tehase poolt määratud piirides ja mitte üle kellutada, kuna see võib põhjustada tõsiseid probleeme. Kui olete GPU sätteid juba muutnud, seadke need tagasi vaikeseadetele ja see lahendab teie probleemi kindlasti.
Lahendus 5: desinstallige ja installige uuesti graafikadraiver
Esimene meetod hõlmab graafikadraiveri desinstallimist ja seejärel uuesti installimist. Selle loogika seisneb selles, et mõnikord võib teie graafikadraiver olla ühildumatu, mis võib käivitada selle Windowsis puuduva NVIDIA juhtpaneeli probleemi.
Seega saate selle desinstallida ja seejärel alla laadida ühilduva draiveri ja seda pärast installimist kasutada. See peatab vea ja seejärel saate oma NVIDIA juhtpaneeli. Järgmised sammud aitavad teil sama saavutada.
1. toiming. Kõigepealt vajutage dialoogiboksi Käivita avamiseks korraga klahve Windows + R.

2. samm: pärast seda tippige väljale Käivita devmgmt.msc ja seejärel klõpsake sisestusklahvi. See suunab teid seadmehaldurisse .
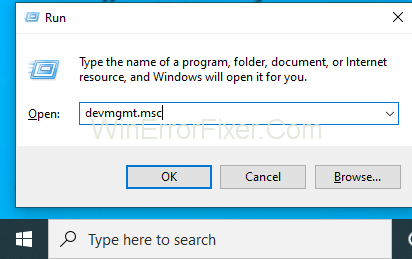
3. samm: leidke nüüd valik Kuvaadapterid ja laiendage seda.
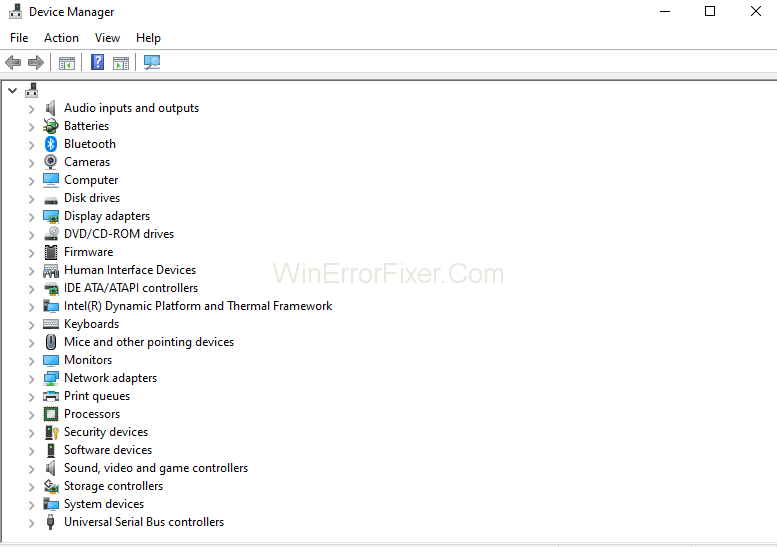
4. samm: seejärel paremklõpsake NVIDIA draiveri valikul.
5. samm: lõpuks desinstallige draiver ja taaskäivitage arvuti .
6. samm. Nüüd saate alla laadida uue draiveri (ühildub teie süsteemiga). Ja seejärel installige see oma süsteemi.
See on kõik. Nüüd saate avada oma NVIDIA JUHTPANEELI , et muuta graafikaseadeid vastavalt oma eelistustele.
Seonduvad postitused:
Järeldus
NVIDIA juhtpaneel Puuduva veaga saab väga kiiresti hakkama, kuid selleks tuleb varuda kannatust. Kuigi need meetodid töötavad teie jaoks ka juhul, kui viga kaob, võite proovida kasutada arvuti uuesti pildistamise tööriista, mis aitab probleemiga toime tulla. Loodetavasti aitas see artikkel teil veast lahti saada ja lõpetas teie dilemma.
Viimastel aastatel oleme näinud, et turule on jõudnud mõned käeshoitavad mänguseadmed, kuid näib, et valikute arv on plahvatuslikult kasvanud, mis viib
Mängukassettide puhumine ei parandanud kunagi midagi. See on järjekordne tehnoloogiline müüt.
Kas soovite teada, kuidas Steam Deckis Xbox Game Passi mängida? Vaadake seda algajasõbralikku juhendit selle kohta, kuidas seda teha.
Tere, mänguhuvilised! Täna kavatsesime uurida põnevat teemat, mis ühendab endas kaks mängutööstuse suurimat nime: Nintendo ja
Epic Games Store on videomängude ja tarkvara digitaalne levitamisplatvorm. Käivitatud 2018. aasta detsembris populaarse ettevõtte Epic Games poolt
Kas teil on probleeme Candy Crush Saga sisselogimisega Facebookis? Sellest abistavast juhendist saate teada, kuidas manustatud brauseri tõrketeate probleemi lahendada.
Steam Deck, revolutsiooniline Valve käeshoitav mänguseade, pakub laias valikus kohandatavaid funktsioone ja üks neist on võimalus muuta
Steam Deck, kaasaskantav mänguseade Valves, on loodud täisväärtusliku arvutimängukogemuse toomiseks pihuseadmesse. Üks teie mängudest
Kavatsesin sukelduda Steam Decki, Valve Corporationi käeshoitava mänguseadme maailma. See kaasaskantav mängukonsool on mänginud
Kuna üksi mängimine võib olla igav, saate nende abinõuannete abil oma Steam Decki hõlpsalt mitu kasutajat lisada järgmiselt.







