Kuidas kohandada ASUS ROG Ally nuppe

Viimastel aastatel oleme näinud, et turule on jõudnud mõned käeshoitavad mänguseadmed, kuid näib, et valikute arv on plahvatuslikult kasvanud, mis viib
Neile, kes ei tea, mis on Uplay, on see Ubisofti mängude levitamine, kus saate mänge osta, mängida ja alla laadida. See on mängijate ja mängude keskus. Nii et kui olete mängija, olete kindlasti sellest kuulnud. Kui seisate silmitsi Uplay Connection Lost veaga, võib see teie mängukogemust rikkuda.
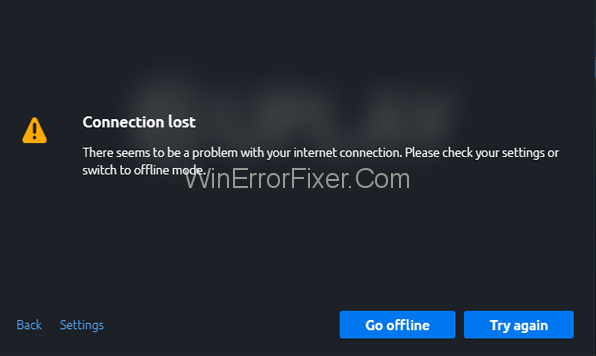
Uplay on Ubisofti mängude portaal. Saate neid mänge mängida oma personaalarvutis. Kuna see on mängijate keskus, saate ka teiste mängijatega ühenduse luua ja nendega suhelda. Samuti saate teenida preemiaid ja osta kolmanda osapoole tiitleid.
Mõned Uplays saadaolevad kuulsamad mängud on Assassin Creed, For Honor, Rainbow Six Tom Clancy ja nii edasi. Kokkuvõttes on see suurepärane seade, kuid kasutajad seisavad mõnikord silmitsi probleemidega Windows 10 operatsioonisüsteemist Uplay serveritesse sisse logides või nendega ühenduse loomisel.
Sisu
Kuidas parandada Uplay ühenduse katkenud viga
Lahendus 1: võrguühenduseta režiim ja puhverserveri sätted
Windows 10 puhverserveri sätted ja Uplay programmi konfiguratsioon võrguühenduseta käivitamiseks võivad põhjustada probleeme Uplay serveritega ühenduse loomisel. Nende parandamiseks peate järgima järgmisi samme.
1. samm: avage Uplay ja klõpsake ekraani paremas ülanurgas menüüikooni.
2. samm: avage menüü ja seejärel klõpsake nuppu Seaded.
3. samm: otsige üles käsk „Alati käivitamine võrguühenduseta režiimis” ja klõpsake sellel, et see märkeruut tühistada.
4. samm: saate puhverserveri sätteid konfigureerida ka jaotises „Puhverserveri sätete muutmine” .
Lahendus 2: taustaprogrammid
Nagu see kõlab, kui mõni taustprogramm töötab, kui proovite mängu Uplays käivitada, võib see põhjustada ühenduse mahajäämust või muid probleeme, mis võivad samuti takistada teie mängukogemust ja rikkuda teie tuju. Seetõttu on soovitatav enne mängu alustamist Uplays peatada kõik taustaprogrammid.
Seda saate teha järgmiselt.
1. samm: klõpsake tegumiribal nuppu Start või vajutage Windowsi klahvi.
2. samm: minge otsinguribale ja tippige käsk Run. Avage ilmuv rakendus.
3. samm: tippige käivitatavas dialoogiboksis " msconfig " ja vajutage sisestusklahvi.
4. samm: liikuge kuvatavas aknas vahekaardile Üldine.
5. samm: valige suvand „Selective Startup” .
6. samm: liikuge valikule „Laadi käivitusüksused” ja tühjendage selle kõrval olev ruut.
7. samm: äsja tehtud muudatuste rakendamiseks klõpsake nuppu Rakenda. Muudatuste kinnitamiseks klõpsake nuppu OK.
8. samm: taaskäivitage arvuti.
Kui probleem on lahendatud, õnnitleme, aga kui mitte, siis lugege järgmise lahenduse juurde.
Lahendus 3: piiravad võrgukonfiguratsioonid
Mõnikord võib teie teenusepakkuja seada teie võrgule piiranguid, mis võivad põhjustada probleeme Uplay serveritega ühenduse loomisel. Kui see on probleemi põhjus, peate selle probleemi lahendamiseks ühendust võtma administraatoritega. Selle stsenaariumi korral ei saa te midagi ise teha.
Lahendus 4: tarkvarakonflikt
Teatud juhtudel juhtub nii, et vananenud Windowsi tulemüüri tarkvara tõttu ei saa te Uplay serveritega ühendust luua. Peate värskendama oma viirusetõrjet ja isegi pärast värskendamist, kui probleem püsib, peate Uplay's mängides viirusetõrje tulemüüri välja lülitama või desinstallima. Tulemüüri eemaldamiseks peate järgima järgmisi samme:
1. samm: leidke tegumiribal tulemüüri ikoon ja avage see, klõpsates sellel.
2. samm: liikuge jaotisse Tulemüür ja võrgukaitse.
3. samm: leidke ja avage keskmisest jaotisest avalik (mitteavastatav) võrk.
4. samm: liikuge Windowsi tulemüüri valikule ja lülitage see välja.
Kui teie seadmes on mõni muu viirusetõrje, peaksite ka nende eest hoolitsema. Saate konfigureerida nende viirusetõrjeprogrammide sätteid või lihtsalt desinstallida need Uplays mängides. Need viirusetõrjed võivad põhjustada ka ühenduse katkemise Uplay serveritega, nii et pidage neid meeles.
Lahendus 5: DNS-failide loputamine
DNS-i vahemälu salvestab kõik teie hiljuti külastatud veebisaitide IP-aadressid. Kui mõned seal olevad failid on rikutud, võib see põhjustada ülalmainitud probleemi seoses ühendusega Uplay serveritega. Seega on DNS-failide kustutamine oluline. Selleks järgige kirjeldatud samme:
samm: klõpsake nuppu Start ja tippige otsinguribale käsuviip. Avage ülaosas kuvatav rakendus.
2. samm: kui dialoogiboks avaneb, peate sisestama käsu – ipconfig/flushdns.
3. samm: vajutage klaviatuuril sisestusklahvi.
See peaks lahendama Uplay Connection Lost probleemi, kuid kui mitte, siis jätkake järgmise lahendusega.
Lahendus 6: lähtestage hostifailid
Hostifailid on failid, mis seostavad IP-aadressi hostinimedega. Mõnikord võivad nad rikkuda. Seetõttu on vaja need hostfailid lähtestada. Selleks peate järgima järgmisi samme:
1. samm: laadige võrgust alla tihendatud vaikehostifailid. Pange tähele, et neid faile saab kasutada ainult Windows 10 kasutajate jaoks.
2. samm: ekstraktige see fail välja ja järgmise sammuna kopeerige see siia sellesse kausta:
C: WindowsSystem32driversetc
3. samm: valige Asenda.
See peaks lahendama Uplay ühenduse probleemid, kuid kui mitte, siis võtke otse ühendust Ubisoftiga.
Loe edasi:
Järeldus
Loodame, et see artikkel oli teile kasulik ja olete suutnud probleemi ülaltpoolt lahendada. Paljud kasutajad seisavad selliste probleemidega silmitsi Uplay serveritega ühenduse loomisel, nii et ärge paanitsege.
Järgige rahulikult lahendustes toodud samme ja üks neist tabab kindlasti hoovi. Seega proovige kõiki ülalnimetatud lahendusi ja oleme kindlad, et üks neist lahendab teie probleemi. Pärast seda saate oma mängukogemust nautida.
Viimastel aastatel oleme näinud, et turule on jõudnud mõned käeshoitavad mänguseadmed, kuid näib, et valikute arv on plahvatuslikult kasvanud, mis viib
Mängukassettide puhumine ei parandanud kunagi midagi. See on järjekordne tehnoloogiline müüt.
Kas soovite teada, kuidas Steam Deckis Xbox Game Passi mängida? Vaadake seda algajasõbralikku juhendit selle kohta, kuidas seda teha.
Tere, mänguhuvilised! Täna kavatsesime uurida põnevat teemat, mis ühendab endas kaks mängutööstuse suurimat nime: Nintendo ja
Epic Games Store on videomängude ja tarkvara digitaalne levitamisplatvorm. Käivitatud 2018. aasta detsembris populaarse ettevõtte Epic Games poolt
Kas teil on probleeme Candy Crush Saga sisselogimisega Facebookis? Sellest abistavast juhendist saate teada, kuidas manustatud brauseri tõrketeate probleemi lahendada.
Steam Deck, revolutsiooniline Valve käeshoitav mänguseade, pakub laias valikus kohandatavaid funktsioone ja üks neist on võimalus muuta
Steam Deck, kaasaskantav mänguseade Valves, on loodud täisväärtusliku arvutimängukogemuse toomiseks pihuseadmesse. Üks teie mängudest
Kavatsesin sukelduda Steam Decki, Valve Corporationi käeshoitava mänguseadme maailma. See kaasaskantav mängukonsool on mänginud
Kuna üksi mängimine võib olla igav, saate nende abinõuannete abil oma Steam Decki hõlpsalt mitu kasutajat lisada järgmiselt.







