Kuidas kohandada ASUS ROG Ally nuppe

Viimastel aastatel oleme näinud, et turule on jõudnud mõned käeshoitavad mänguseadmed, kuid näib, et valikute arv on plahvatuslikult kasvanud, mis viib
Steam Deck on kaasaskantavates mängudes revolutsiooniliselt muutnud, pakkudes mängijatele võimalust nautida oma lemmikmänge liikvel olles. Kuigi see pihuseade pakub fantastilist kasutuskogemust, on oluline seda ajakohastada, et tagada optimaalne jõudlus ja juurdepääs uusimatele funktsioonidele. Selles õpetuses uurime, miks on Steam Decki värskendamine ülioluline, ja juhendame teid samm-sammult.
Steam Decki värskendamine
Nagu igal tarkvara- või riistvaraseadmel, võib ka Steam Deckil esineda aeg-ajalt vigu või stabiilsusprobleeme. Regulaarsed värskendused lahendavad need probleemid, kõrvaldades jõudlusega seotud probleemid, optimeerides aku kasutusaega ja tagades sujuvama mängukogemuse. Püsivara ja süsteemivärskendustega kursis olemine pakub teile uusimaid veaparandusi ja stabiilsuse täiustusi. Seda silmas pidades saate Steam Decki värskendada järgmiselt.

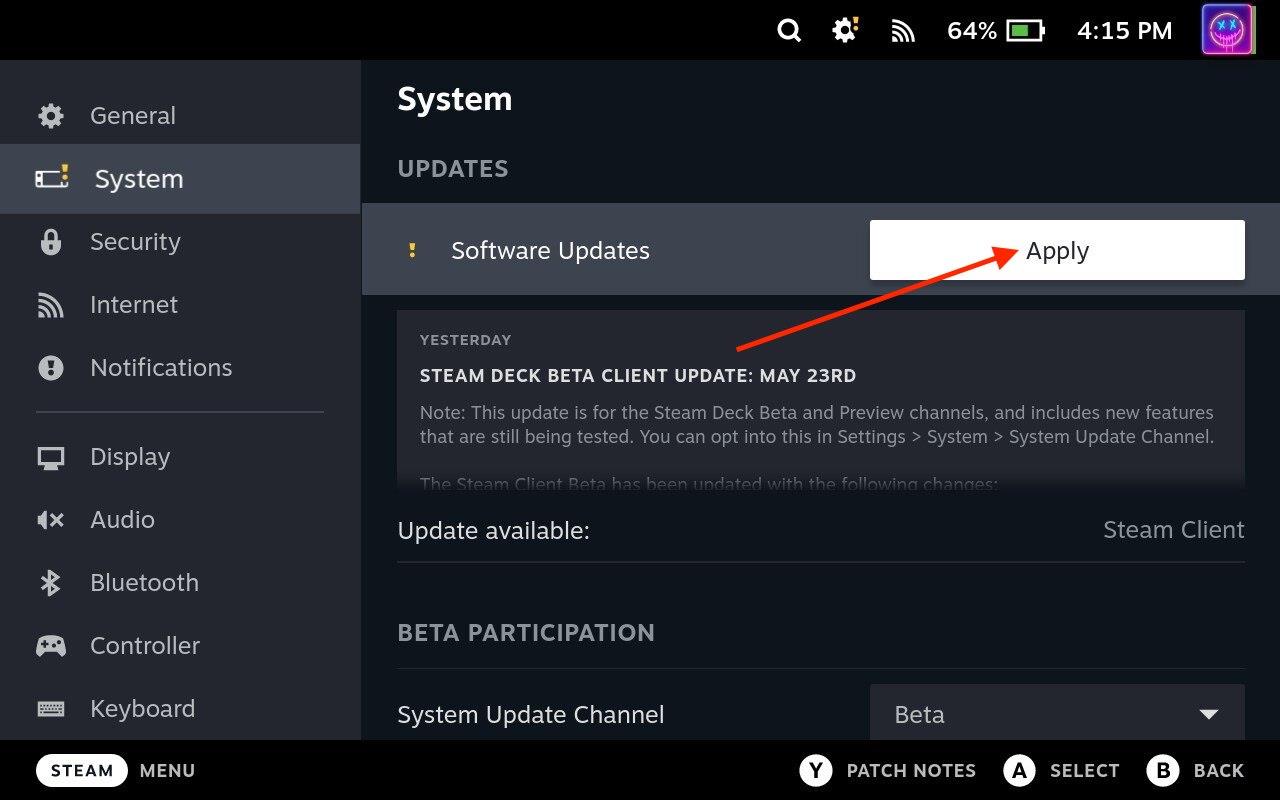
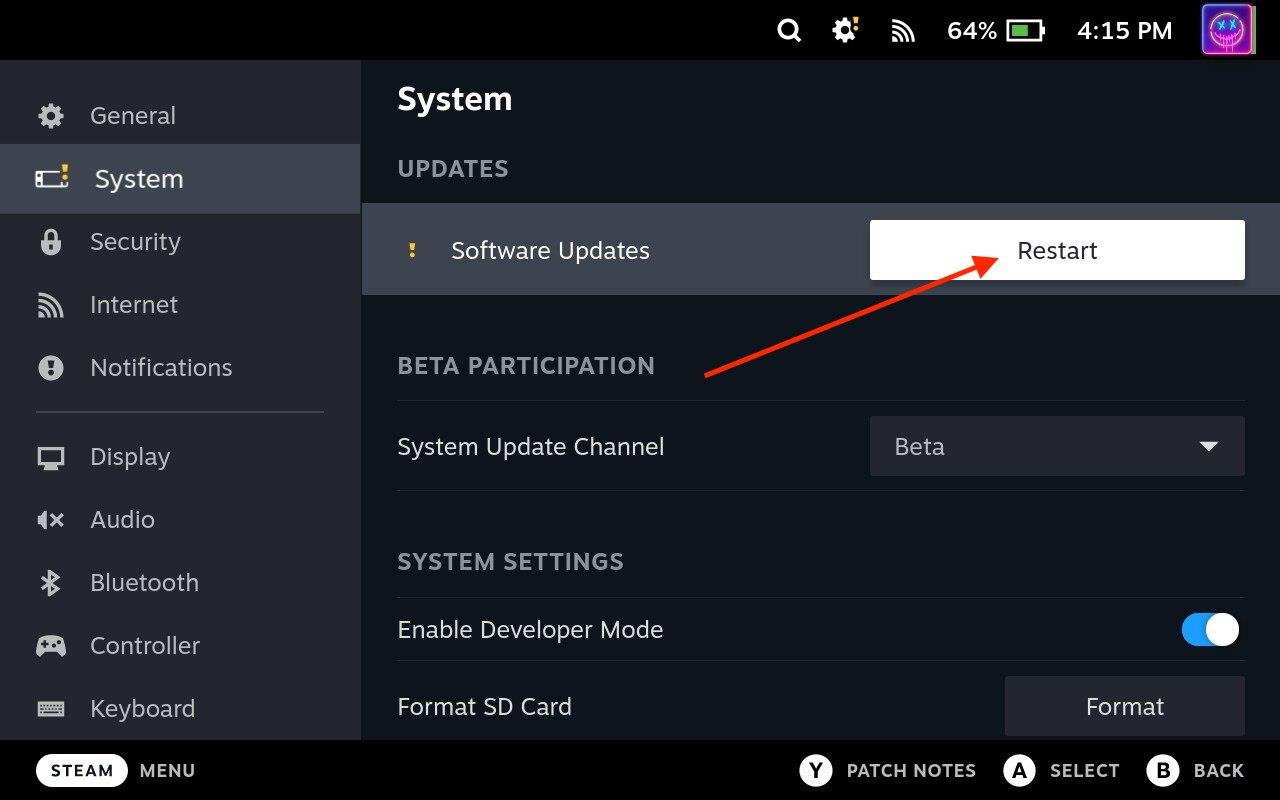
Kui see taaskäivitub, liikuge tagasi menüüsse Seaded ja veenduge, et süsteem on ajakohane. Kui rohkem värskendusi pole saadaval, on kõik korras! Valve annab regulaarselt värskendusi ning värskendusi regulaarselt kontrollides ja installides saate võimalikest probleemidest ette jääda ja nautida uusimaid funktsioone.
Kuidas lülituda teisele süsteemivärskenduskanalile
Steam Deck pakub erinevaid süsteemi värskenduskanaleid, võimaldades kasutajatel valida stabiilse ja beetaversiooni vahel. Teisele süsteemi värskenduskanalile lülitumine annab teile võimaluse pääseda juurde uutele funktsioonidele ja täiustustele enne stabiilset väljalaset. Selles õpetuses juhendame teid Steam Deckis teisele süsteemivärskenduskanalile üleminekul. Valikus on kolm erinevat süsteemivärskenduskanalit:
Nagu võite kahtlustada, töötab teie Steam Deckis stabiilne kanal, kuid me juhendame teid teisele süsteemivärskenduskanalile üleminekuks.

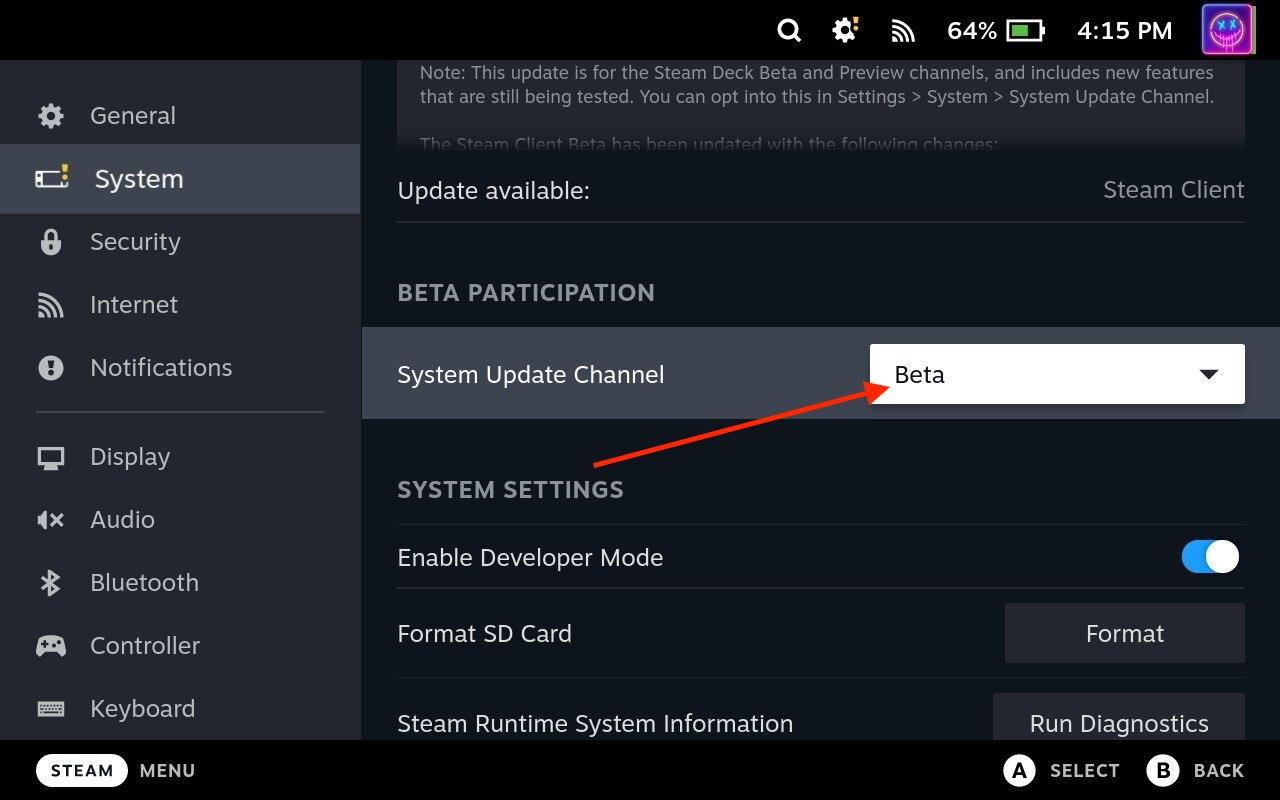
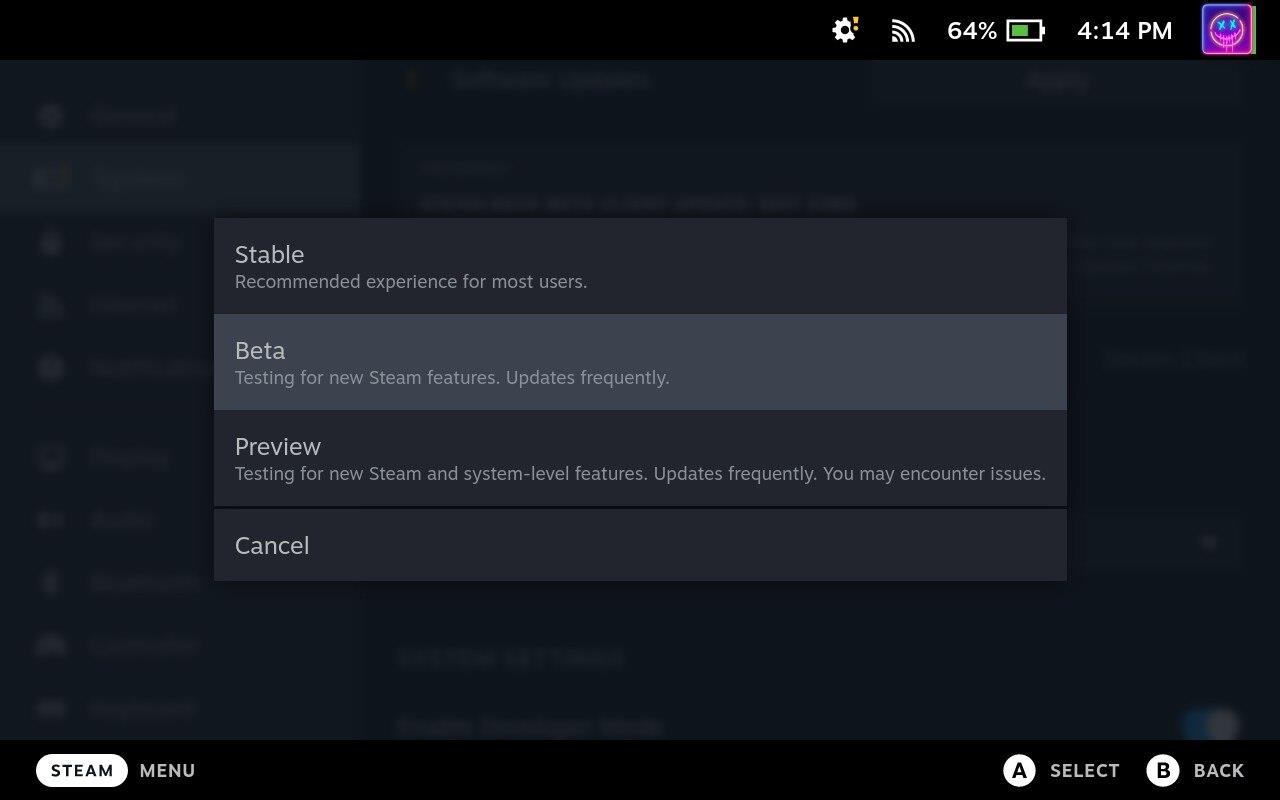
Steam Deck laadib nüüd alla ja installib uue värskenduskanaliga seotud vajalikud värskendused. See protsess võib olenevalt värskenduse suurusest ja Interneti-ühenduse kiirusest võtta mõne minuti. Veenduge, et teie Steam Deck oleks selle protsessi ajal sisse lülitatud ja Interneti-ühendusega.
Kuidas värskendada Steam Decki mänge
Mängude värskendamine on optimaalse jõudluse, veaparanduste ja uusimatele funktsioonidele juurdepääsu tagamiseks hädavajalik. Selles õpetuses juhendame teid Steam Decki mängude värskendamise protsessis, tagades, et olete kursis viimaste täiustuste ja täiustustega.
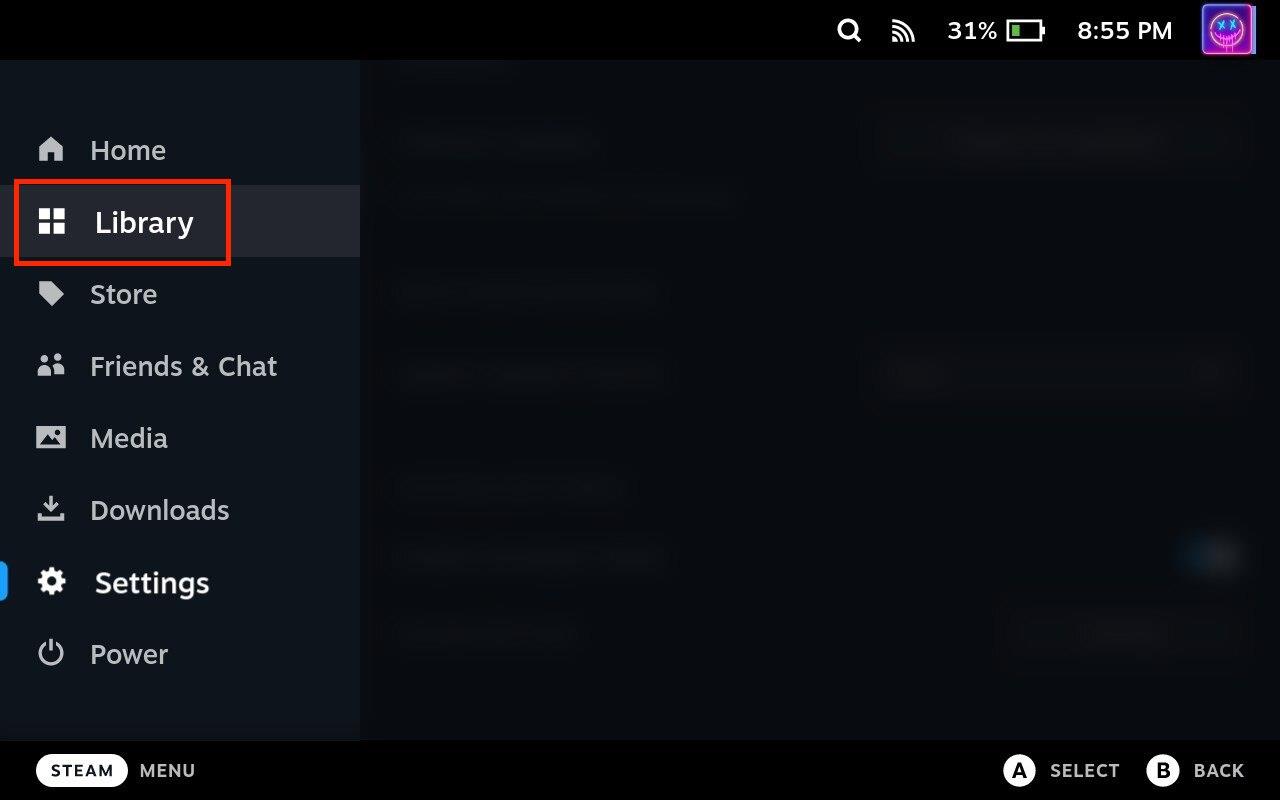
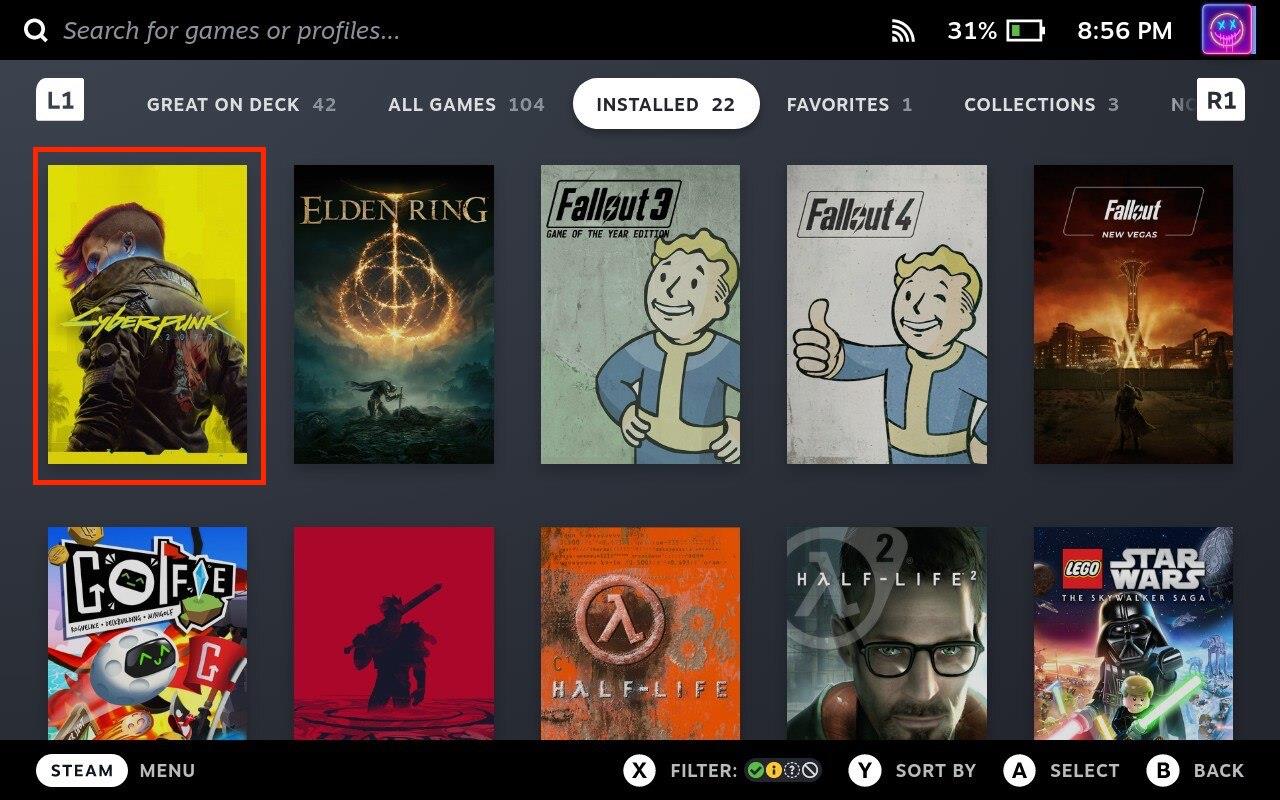
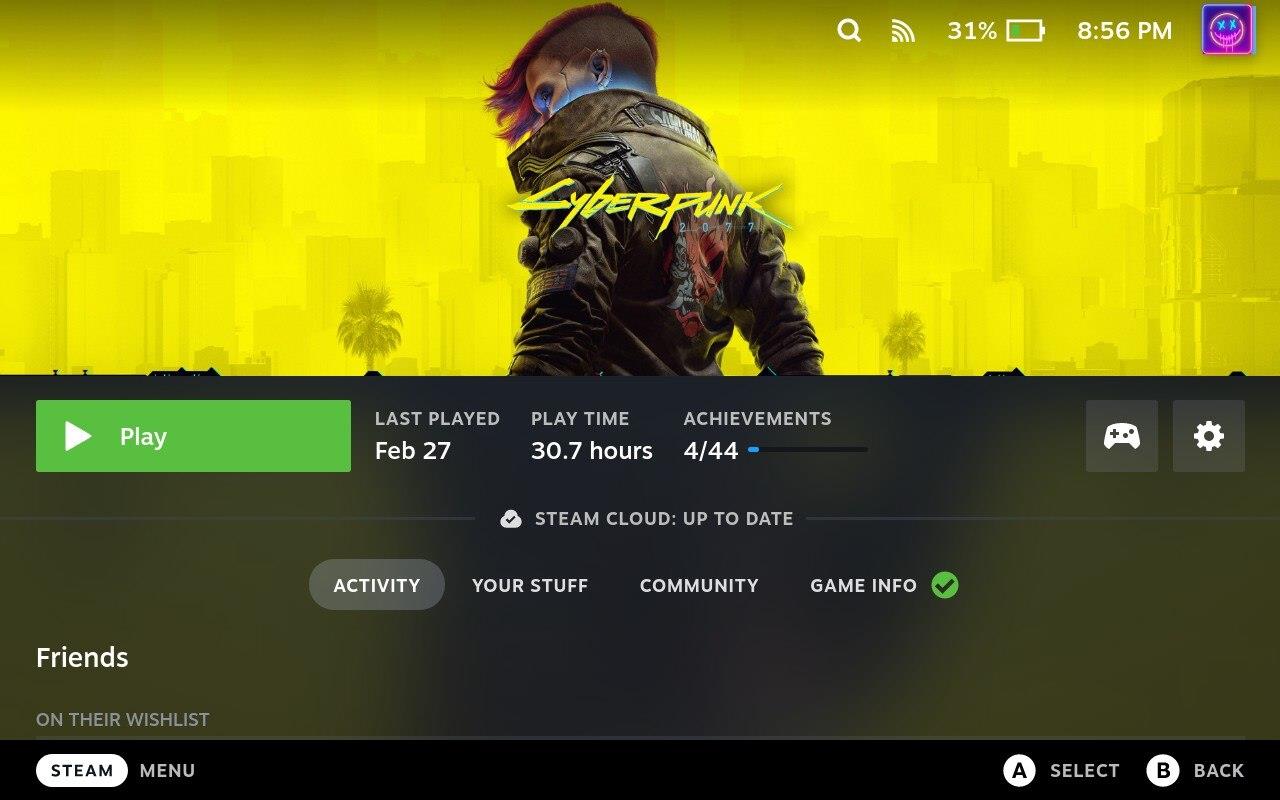
Allalaadimise kestus sõltub värskenduse suurusest ja Interneti-ühenduse kiirusest. Kui allalaadimine on lõppenud, algab installiprotsess automaatselt. Sealt saate mängu mängima hakata, valides selle lihtsalt oma teegist või otse peamisest käivitusprogrammist.
Steam Decki rakenduste värskendamine
Steam Decki rakenduste värskendamine on lihtne protsess, mis aitab teil ära kasutada veaparandusi, jõudluse täiustusi ja uusi funktsioone. Järgides pakutavat samm-sammult juhendit, saate hõlpsalt hoida oma rakendused ajakohasena ning tagada nauditava ja sujuva mängukogemuse oma Steam Deckis. Kuid erinevalt Steam Decki mängude värskendamisest peate rakenduste värskendamiseks esmalt lülituma töölauarežiimile.
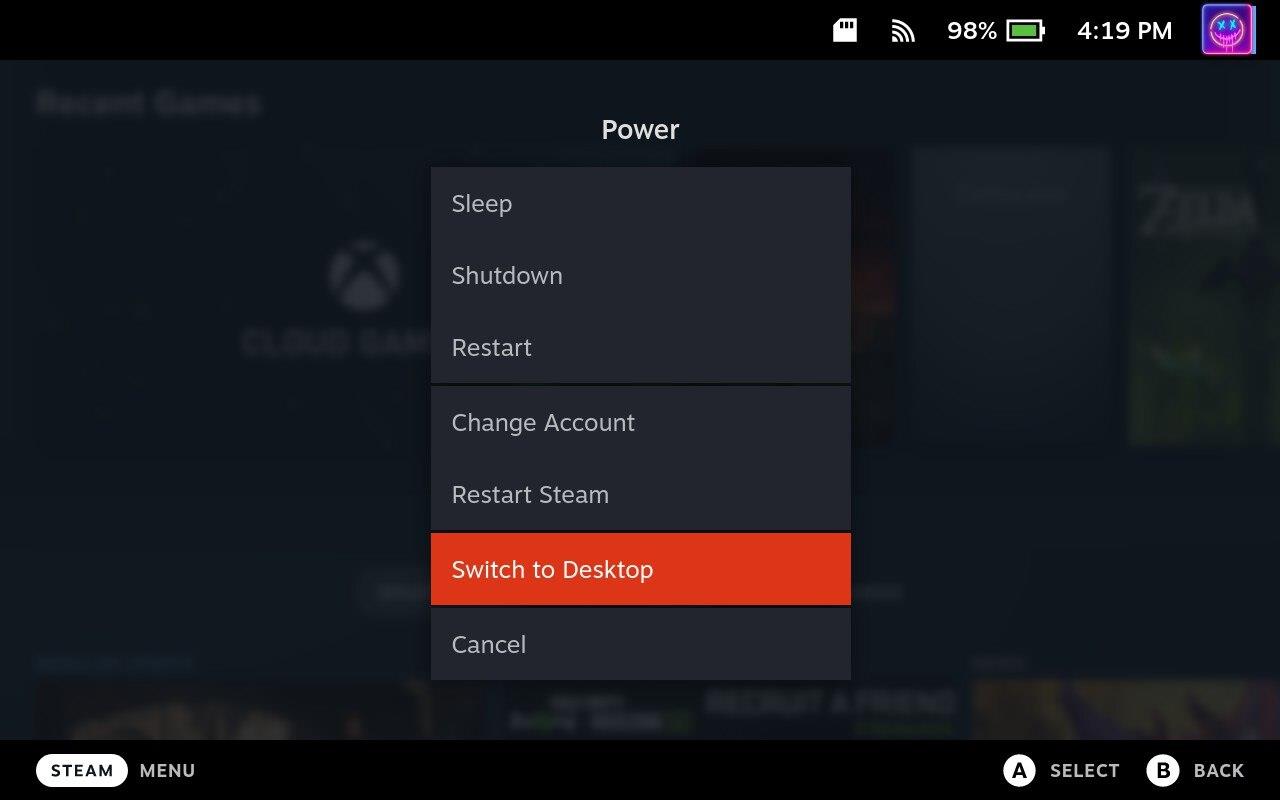
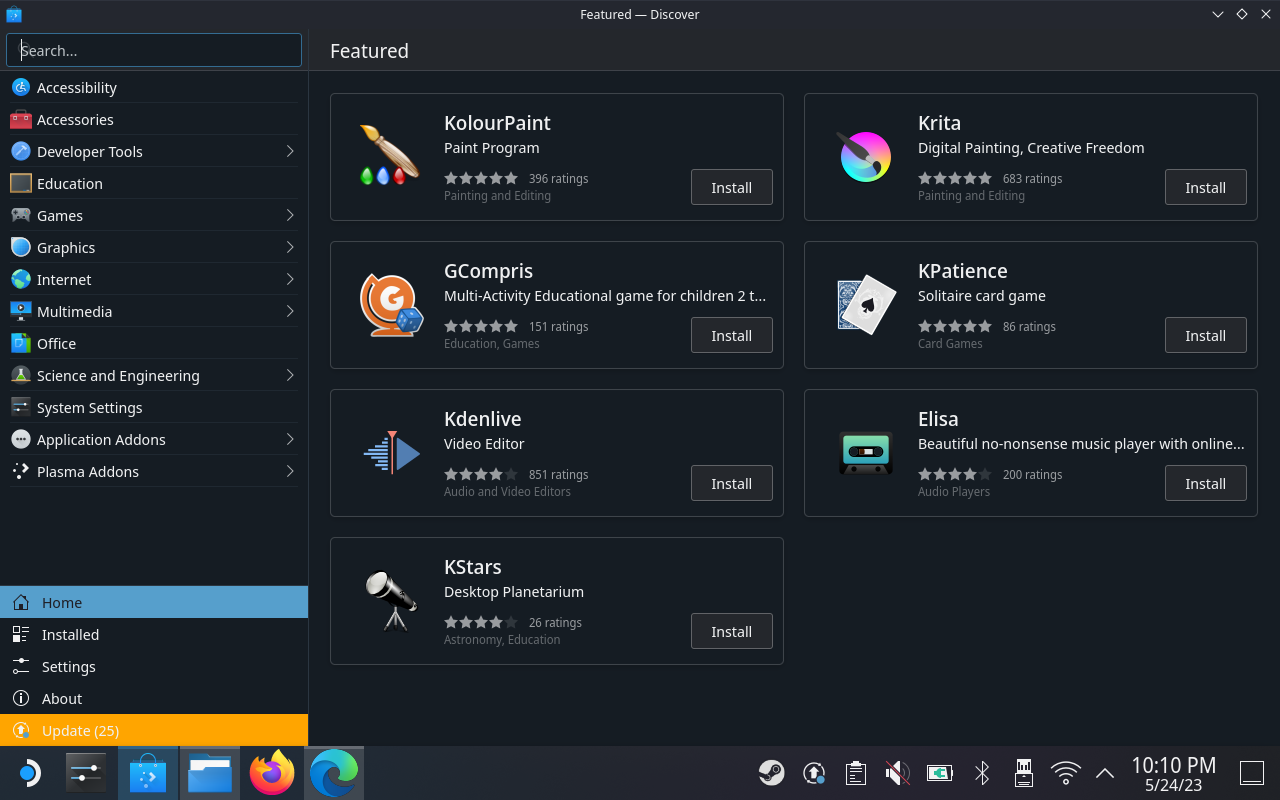
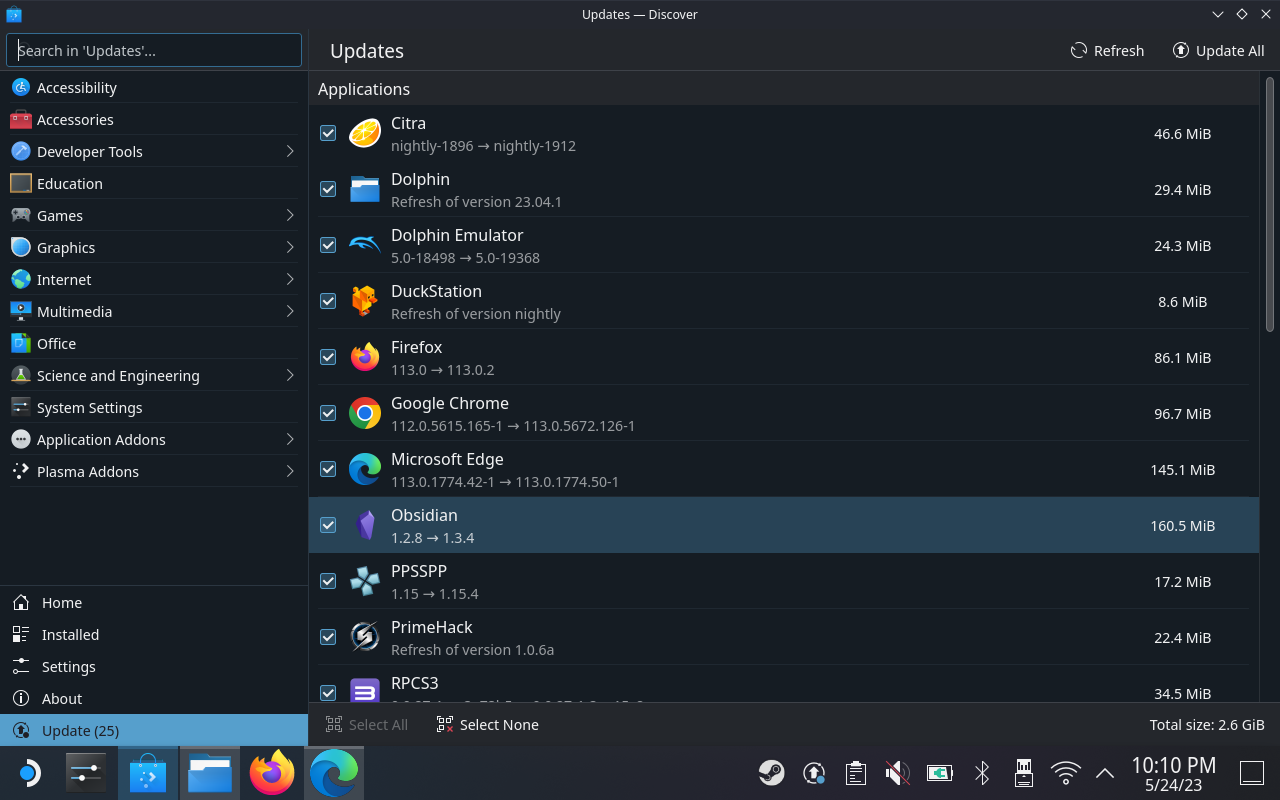
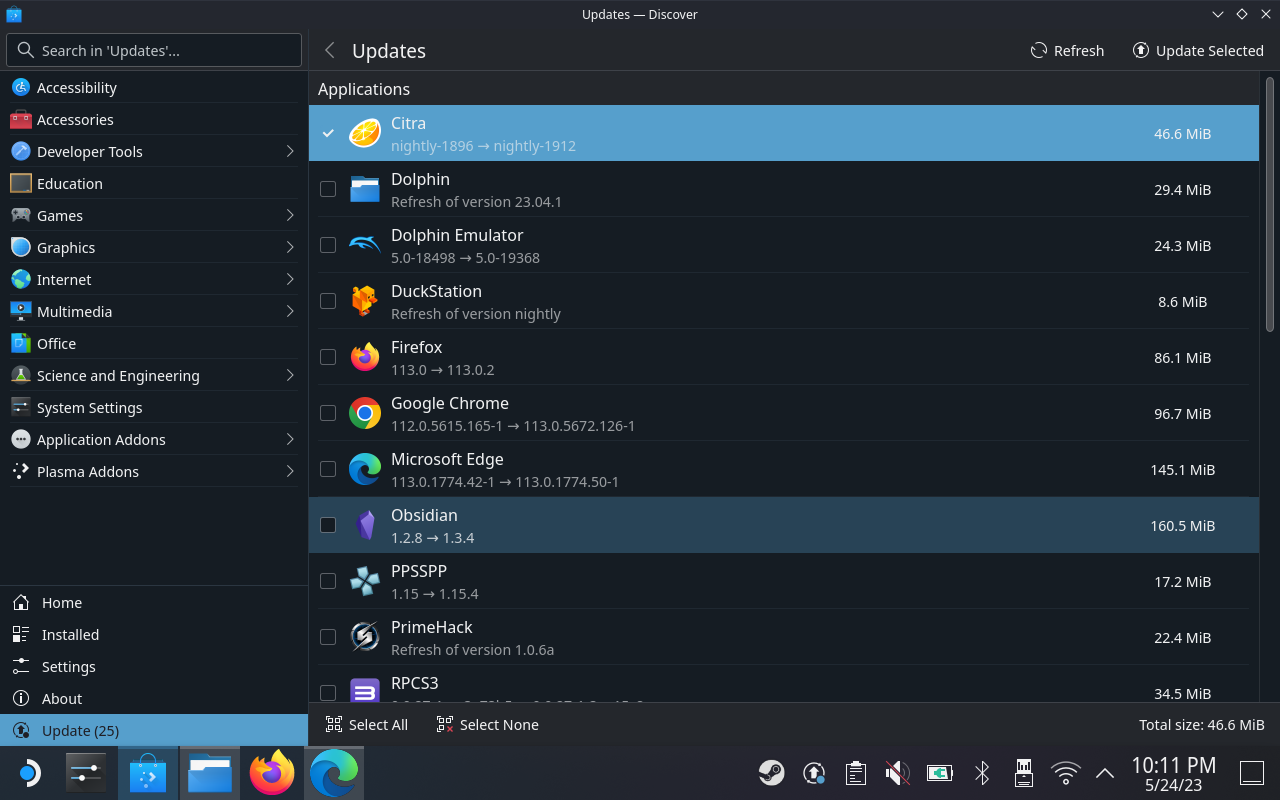
Võib juhtuda, et peate rakendusi mitu korda värskendama, et veenduda, et kasutate uusimat versiooni. Lihtsalt korrake ülaltoodud samme, kuni installimiseks pole enam ühtegi värskendust. Kui installiprotsess on lõppenud, kontrollige, kas rakendus on edukalt värskendatud.
Lähtestage Steam Deck taastamise abil
Kahjuks võite sattuda olukorda, kus mäng, rakendus või süsteemivärskendus on põhjustanud kogu Steam Decki nõuetekohase toimimise. Kui see juhtub teie Steam Deckiga, peate seadme lähtestama, kasutades Valve'i taastevalikut.
See meetod erineb pisut sellest, mida võite oodata, kuna installite SteamOS-i taastepildi USB-draivi. See meetod on eelistatud neile, kes soovivad SteamOS-i uuesti installida ilma kõiki oma mänge, salvestatud andmeid ja muid faile kaotamata. Kui teil on siiski probleeme, saate Steam Decki tehaseseadetele lähtestamiseks kasutada ka taastepilti.
Pärast lähtestamise lõpetamist taastatakse teie Steam Decki tehaseseaded ja saate selle uuesti seadistada, nagu oleks see uus. Pidage meeles, et peate oma Steami kontole sisse logima ja uuesti alla laadima kõik mängud või rakendused, mille olete varem installinud. Samuti on hea mõte enne süsteemi taastamist kõik olulised andmed varundada, et vältida millegi olulise kaotamist.
Järeldus
Steam Decki värskendamine on selle jõudluse, stabiilsuse ja turvalisuse säilitamiseks ülioluline. Järgides selles juhendis kirjeldatud lihtsaid samme, saate hoida oma seadet ajakohasena, saada kasu veaparandustest ja uutest funktsioonidest ning tagada sujuv mängukogemus. Püsige ühenduses, hoidke oma Steam Decki ajakohasena ja avage kaasaskantavate mängude kogu potentsiaal!
Viimastel aastatel oleme näinud, et turule on jõudnud mõned käeshoitavad mänguseadmed, kuid näib, et valikute arv on plahvatuslikult kasvanud, mis viib
Mängukassettide puhumine ei parandanud kunagi midagi. See on järjekordne tehnoloogiline müüt.
Kas soovite teada, kuidas Steam Deckis Xbox Game Passi mängida? Vaadake seda algajasõbralikku juhendit selle kohta, kuidas seda teha.
Tere, mänguhuvilised! Täna kavatsesime uurida põnevat teemat, mis ühendab endas kaks mängutööstuse suurimat nime: Nintendo ja
Epic Games Store on videomängude ja tarkvara digitaalne levitamisplatvorm. Käivitatud 2018. aasta detsembris populaarse ettevõtte Epic Games poolt
Kas teil on probleeme Candy Crush Saga sisselogimisega Facebookis? Sellest abistavast juhendist saate teada, kuidas manustatud brauseri tõrketeate probleemi lahendada.
Steam Deck, revolutsiooniline Valve käeshoitav mänguseade, pakub laias valikus kohandatavaid funktsioone ja üks neist on võimalus muuta
Steam Deck, kaasaskantav mänguseade Valves, on loodud täisväärtusliku arvutimängukogemuse toomiseks pihuseadmesse. Üks teie mängudest
Kavatsesin sukelduda Steam Decki, Valve Corporationi käeshoitava mänguseadme maailma. See kaasaskantav mängukonsool on mänginud
Kuna üksi mängimine võib olla igav, saate nende abinõuannete abil oma Steam Decki hõlpsalt mitu kasutajat lisada järgmiselt.







