Kuidas kohandada ASUS ROG Ally nuppe

Viimastel aastatel oleme näinud, et turule on jõudnud mõned käeshoitavad mänguseadmed, kuid näib, et valikute arv on plahvatuslikult kasvanud, mis viib
Valve Steam Decki väljalaskmisest on möödunud rohkem kui aasta ja selle ajaga on sellest saanud üks populaarsemaid mängukonsoole. Saate mitte ainult mängida oma lemmikmänge Steam, vaid Steam Deck pakub ka palju rohkem funktsioone, kui võite arvata. Tegelikult on saadaval täisväärtuslik töölauasüsteem otse teie käeulatuses.
Mis on töölauarežiim?
Steam Decki töölauarežiim viitab võimalusele kasutada seadet tavapärase arvutina, ühendades selle monitori, klaviatuuri ja hiirega. Töölauarežiimis pääsete juurde täisväärtuslikule operatsioonisüsteemile (Linuxil põhinev, kuna SteamOS on Linuxi-põhine operatsioonisüsteem) ja saate täita ülesandeid, mida teete tavaliselt laua- või sülearvutis.
See funktsioon muudab Steam Decki mitmekülgseks seadmeks, mis on võimeline nii kaasaskantavaks mängimiseks kui ka vajadusel kompaktse personaalarvutina. Saate seda kasutada tootlikkuse suurendamiseks, veebisirvimiseks, meedia tarbimiseks või isegi mitte-Steami mängude ja rakenduste käitamiseks.
Kuidas pääseda juurde töölauarežiimi
Kui te ei teadnud, et Steam Deckil on töölauarežiim, on sellele juurdepääs üsna lihtne. Tegelikult on selleks kaks erinevat viisi ja töölauarežiimi saate kasutada järgmiselt.
Teine töölauarežiimi kasutamise meetod on toitenupu vajutamine ja all hoidmine, kuni kuvatakse toitenüü. Sealt järgige lihtsalt ülaltoodud samme, et pääseda töölauarežiimile.
Kuidas Steam Deckis töölauarežiimist väljuda
Töölauarežiim on lõbus ja kõik, eriti kui soovite kasutada oma Steam Decki universaalse arvutiseadmena. Kuid tundub, et mõned omanikud pole täpselt kindlad, kuidas Steam Deckis töölauarežiimist väljuda. Nii nagu SteamOS-ilt ümberlülitumisel, on Steam Deckis töölauarežiimist väljumiseks paar meetodit.
Lihtsaim neist on lihtsalt topeltklõpsata (või topeltpuudutamine) töölaual mängurežiimi naasmise ikooni. See peaks olema saadaval kõigile kasutajatele, kuna see on üks vaikimisi otseteid, mille Valve töölauarežiimile lisas. Standardse Steam Decki liidese juurde naasmiseks võite siiski järgida ka alltoodud samme.
Kui teie Steam Deck on taaskäivitatud, suunatakse teid tagasi SteamOS-i peamisse liidesesse, millega olete tõenäoliselt rohkem harjunud.
"Tagasi mängurežiimi" ei kuvata töölaual
Mõned kasutajad on teatanud, et Steam Decki töölauarežiimist väljumisel ei kuvata otseteed „Tagasi mängurežiimi”. Võite kasutada tagasiminekuks ülaltoodud samme, kuid kui eelistate oma töölaual otseteed, saate tegelikult järgida neid samme.
[Desktop Entry]
Name=Return to Gaming Mode
Exec=qdbus org.kde.Shutdown /Shutdown org.kde.Shutdown.logout
Icon=steamdeck-gaming-return
Terminal=false
Type=Application
StartupNotify=false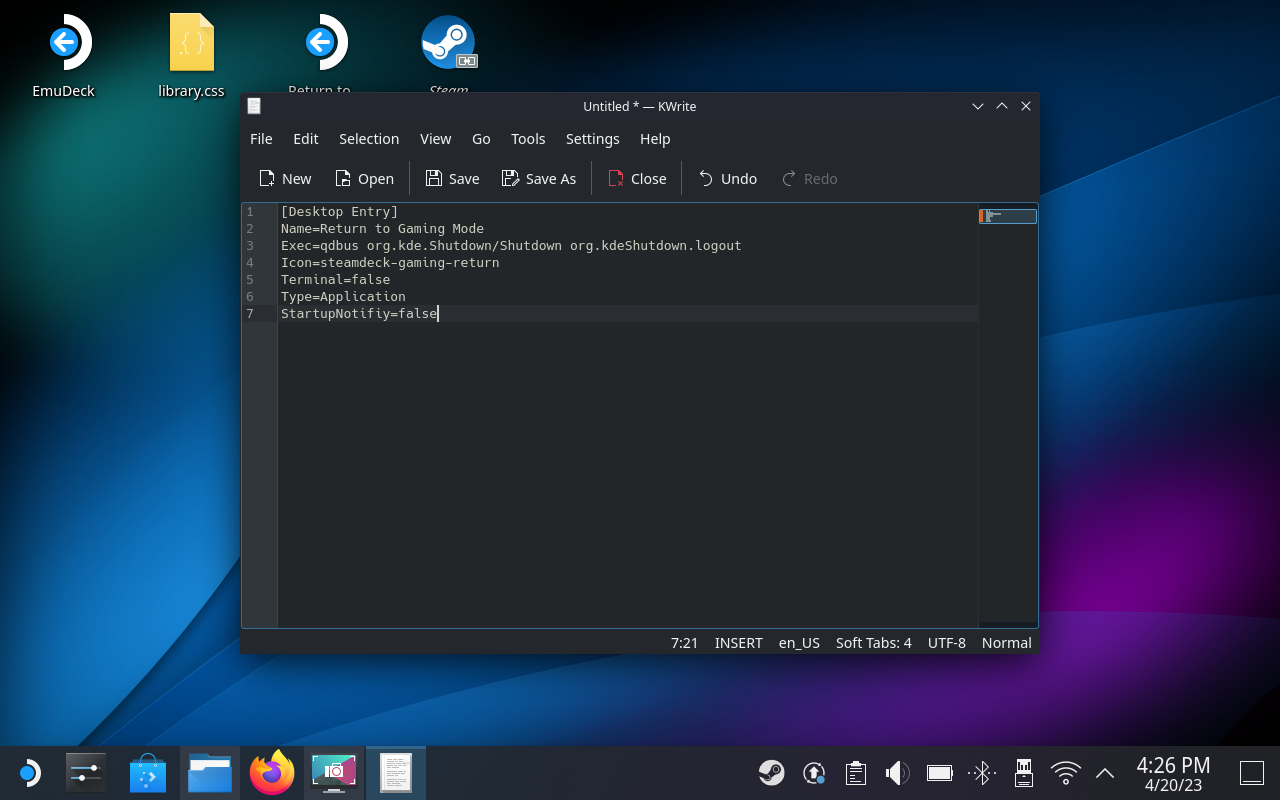
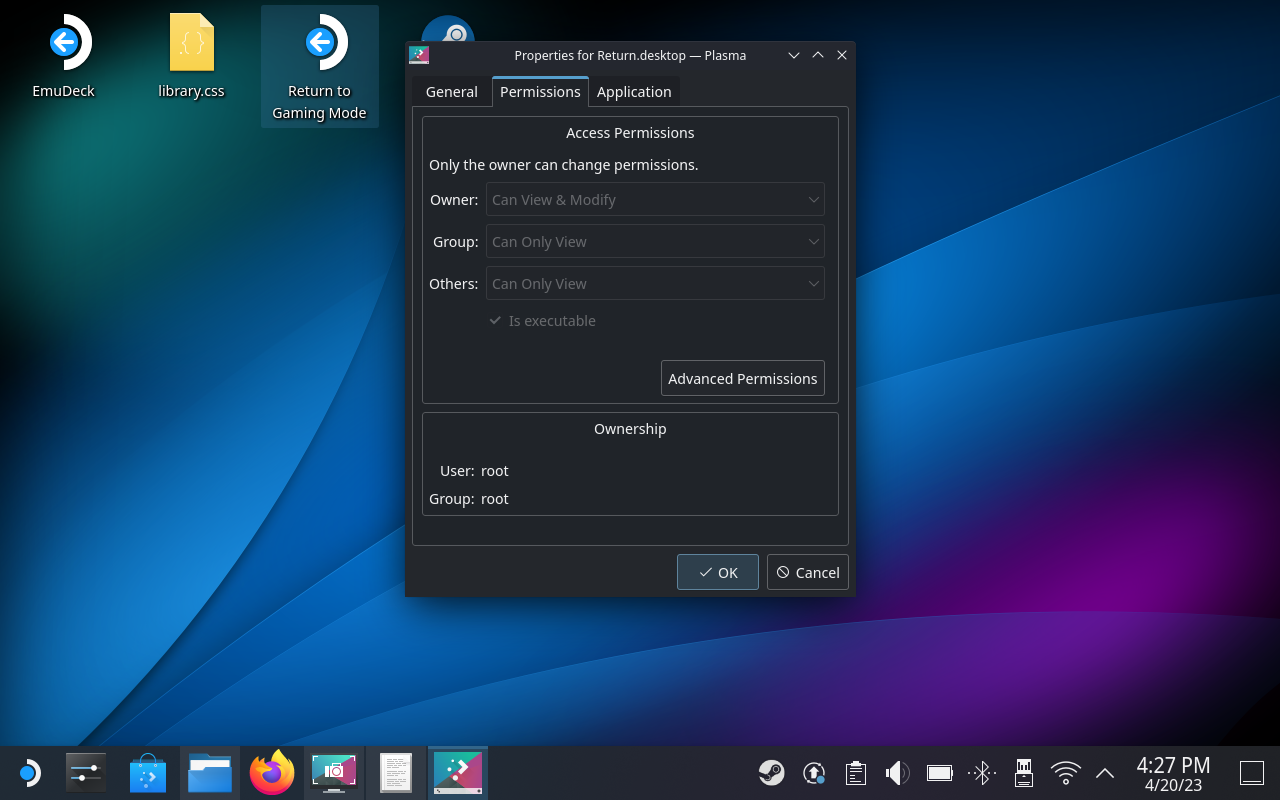
Kui kõik on õigesti tehtud, peaksite nüüd nägema oma töölaual otseteed nimega Return to Gaming Mode . Siin lihtsalt topeltklõpsake või topeltpuudutage ikooni ja saate Steam Decki töölauarežiimist väljuda.
Viimastel aastatel oleme näinud, et turule on jõudnud mõned käeshoitavad mänguseadmed, kuid näib, et valikute arv on plahvatuslikult kasvanud, mis viib
Mängukassettide puhumine ei parandanud kunagi midagi. See on järjekordne tehnoloogiline müüt.
Kas soovite teada, kuidas Steam Deckis Xbox Game Passi mängida? Vaadake seda algajasõbralikku juhendit selle kohta, kuidas seda teha.
Tere, mänguhuvilised! Täna kavatsesime uurida põnevat teemat, mis ühendab endas kaks mängutööstuse suurimat nime: Nintendo ja
Epic Games Store on videomängude ja tarkvara digitaalne levitamisplatvorm. Käivitatud 2018. aasta detsembris populaarse ettevõtte Epic Games poolt
Kas teil on probleeme Candy Crush Saga sisselogimisega Facebookis? Sellest abistavast juhendist saate teada, kuidas manustatud brauseri tõrketeate probleemi lahendada.
Steam Deck, revolutsiooniline Valve käeshoitav mänguseade, pakub laias valikus kohandatavaid funktsioone ja üks neist on võimalus muuta
Steam Deck, kaasaskantav mänguseade Valves, on loodud täisväärtusliku arvutimängukogemuse toomiseks pihuseadmesse. Üks teie mängudest
Kavatsesin sukelduda Steam Decki, Valve Corporationi käeshoitava mänguseadme maailma. See kaasaskantav mängukonsool on mänginud
Kuna üksi mängimine võib olla igav, saate nende abinõuannete abil oma Steam Decki hõlpsalt mitu kasutajat lisada järgmiselt.







