Kuidas kohandada ASUS ROG Ally nuppe

Viimastel aastatel oleme näinud, et turule on jõudnud mõned käeshoitavad mänguseadmed, kuid näib, et valikute arv on plahvatuslikult kasvanud, mis viib
Steam Deck on Valve Corporationi välja töötatud käeshoitav mänguseade, mis võimaldab kasutajatel oma lemmikarvutimänge liikvel olles mängida. Seade töötab SteamOS-is, Linuxi kohandatud versioonis ning on varustatud võimsa AMD-protsessori, kuni 16 GB muutmälu ja 7-tollise puutetundliku ekraaniga. Sellel on ka sisseehitatud kontroller, samuti väliste kontrollerite ja klaviatuuride tugi.
Vaatamata täiustatud riistvarale ja funktsioonidele võib kasutajatel tekkida probleeme, kui Steam Deck ei tööta korralikult. Mõned levinumad probleemid hõlmavad seda, et seade ei lülitu sisse, ei lae või ei loo Wi-Fi-ga ühendust.
Steam Decki klaviatuur ei ilmu
Kui ekraaniklaviatuuri teie Steam Deckis ei kuvata, saate probleemi tõrkeotsinguks proovida mõnda asja.
Veenduge, et virtuaalne klaviatuur oleks lubatud
Steam Decki virtuaalne klaviatuur peaks olema vaikimisi lubatud, kuid alati on võimalus, et seadeid võidakse kogemata muuta. Siin on, kuidas saate veenduda, et virtuaalne klaviatuur on tegelikult lubatud.

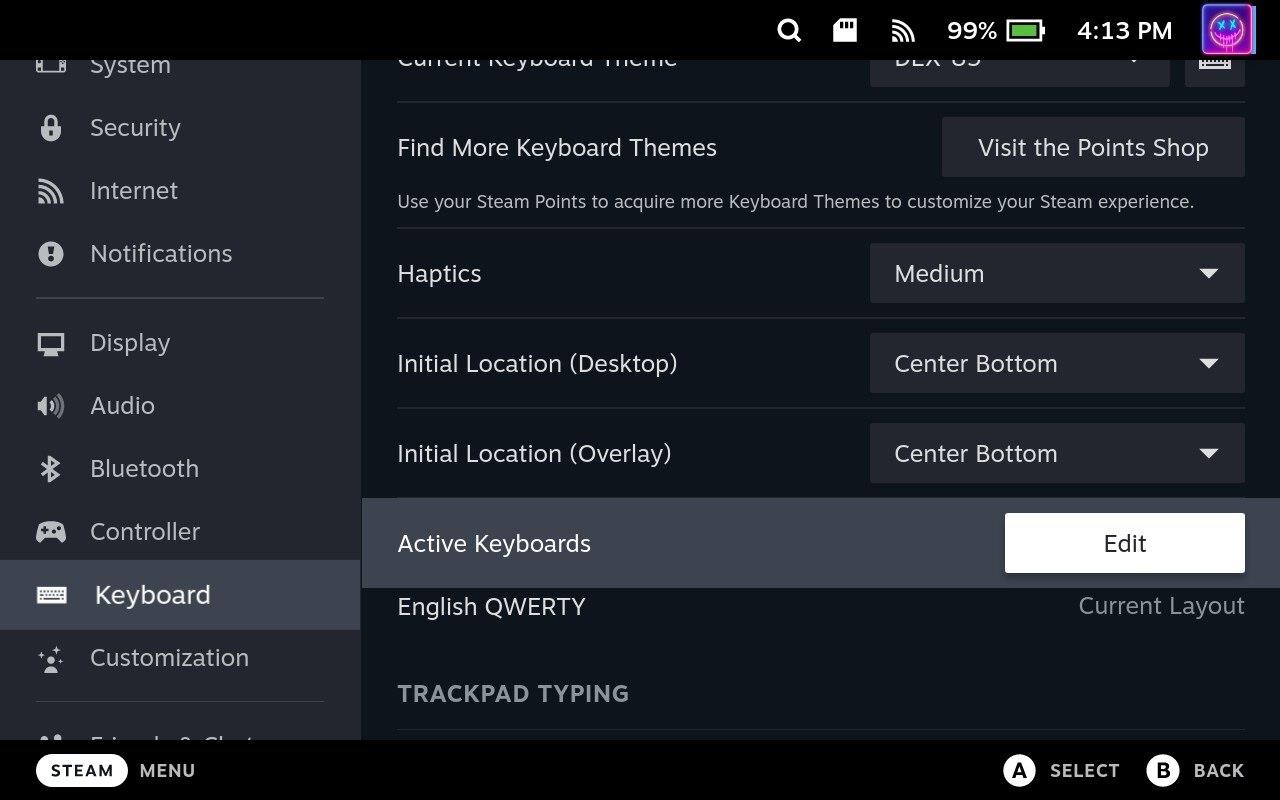
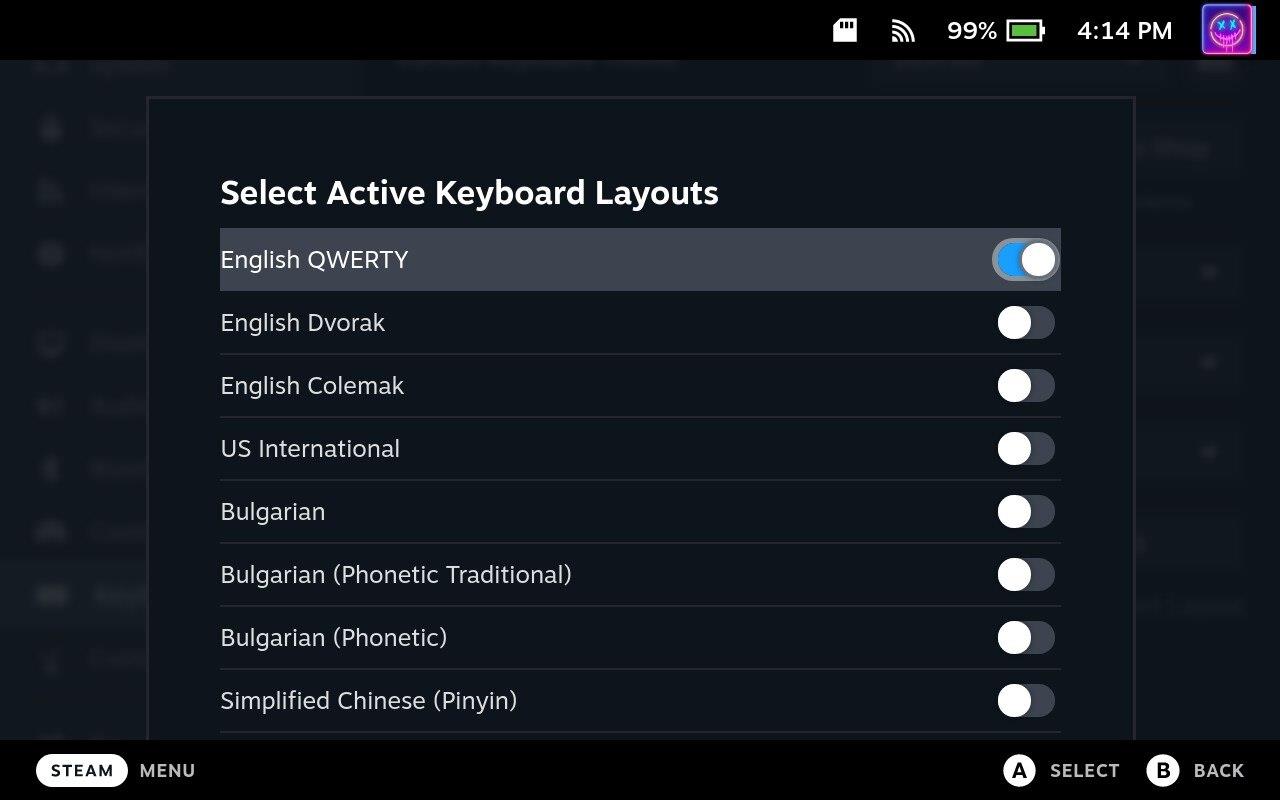
Kui see funktsioon on juba lubatud, võite proovida selle välja lülitada, Steam Decki taaskäivitada ja seejärel uuesti sisse lülitada. See pakub võimalust parandada kõik juhuslikud tarkvaravead, mis mõjutavad teie Steam Decki ja selle virtuaalset klaviatuuri.
Lülituge töölauarežiimile
Steam Decki töölauarežiim viitab seadme võimalusele lülituda SteamOS-i vaikeliideselt täisfunktsionaalsele lauaarvuti operatsioonisüsteemile, muutes Steam Decki sisuliselt kaasaskantavaks arvutiks. Siiski näib, et kui leiate, et Steam Decki klaviatuur ei tööta, peate selle parandamiseks lülituma töölauarežiimile.
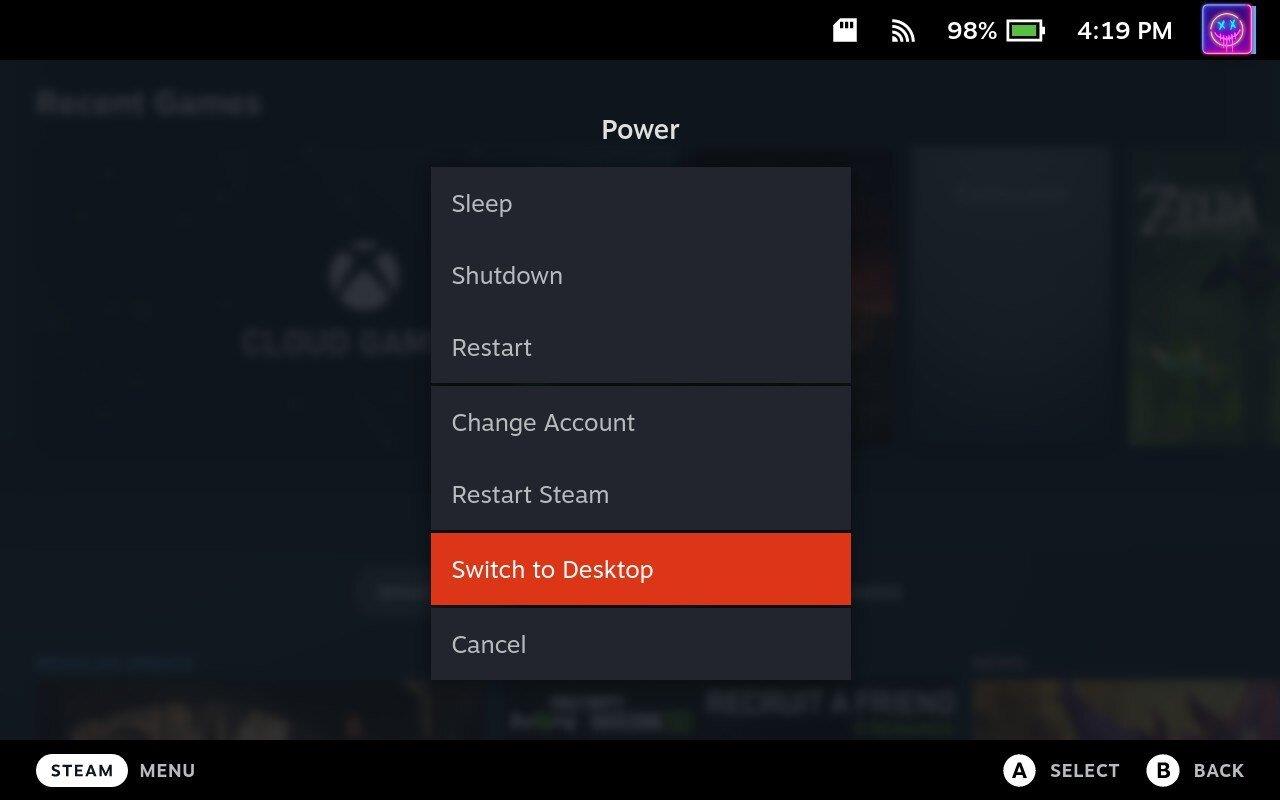
Sulgege rakendus Steam
Pärast seda, kui olete oma Steam Deckis töölauarežiimile lülitunud, peate tegema veel mõned sammud, et klaviatuur tööle saada. Peate tegema järgmist.
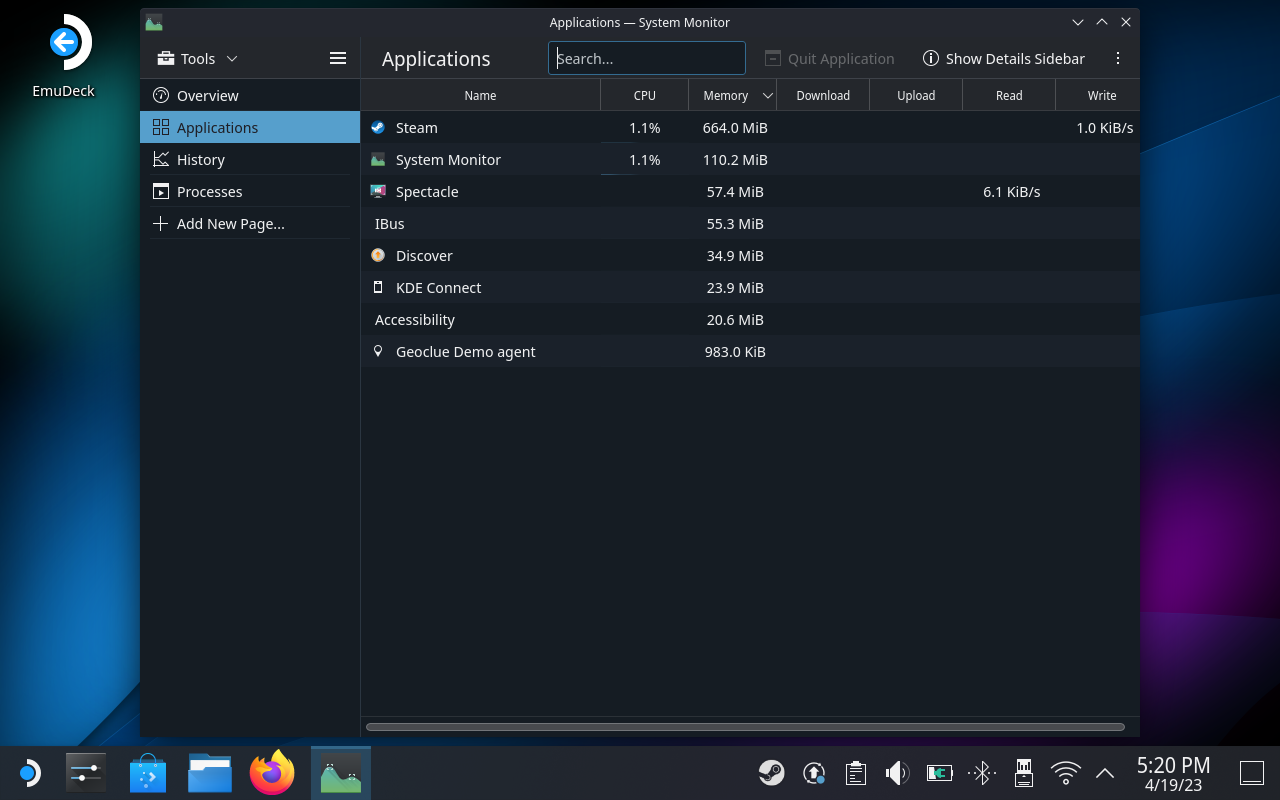
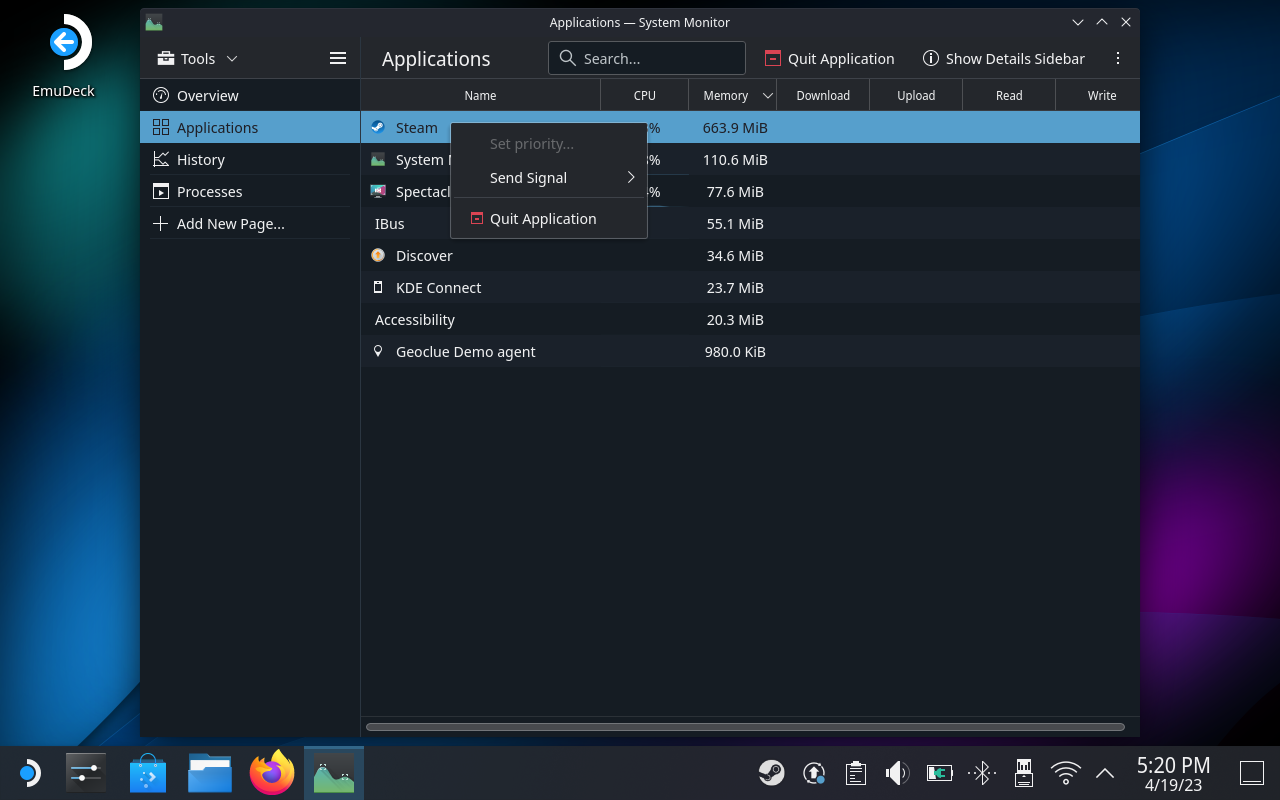
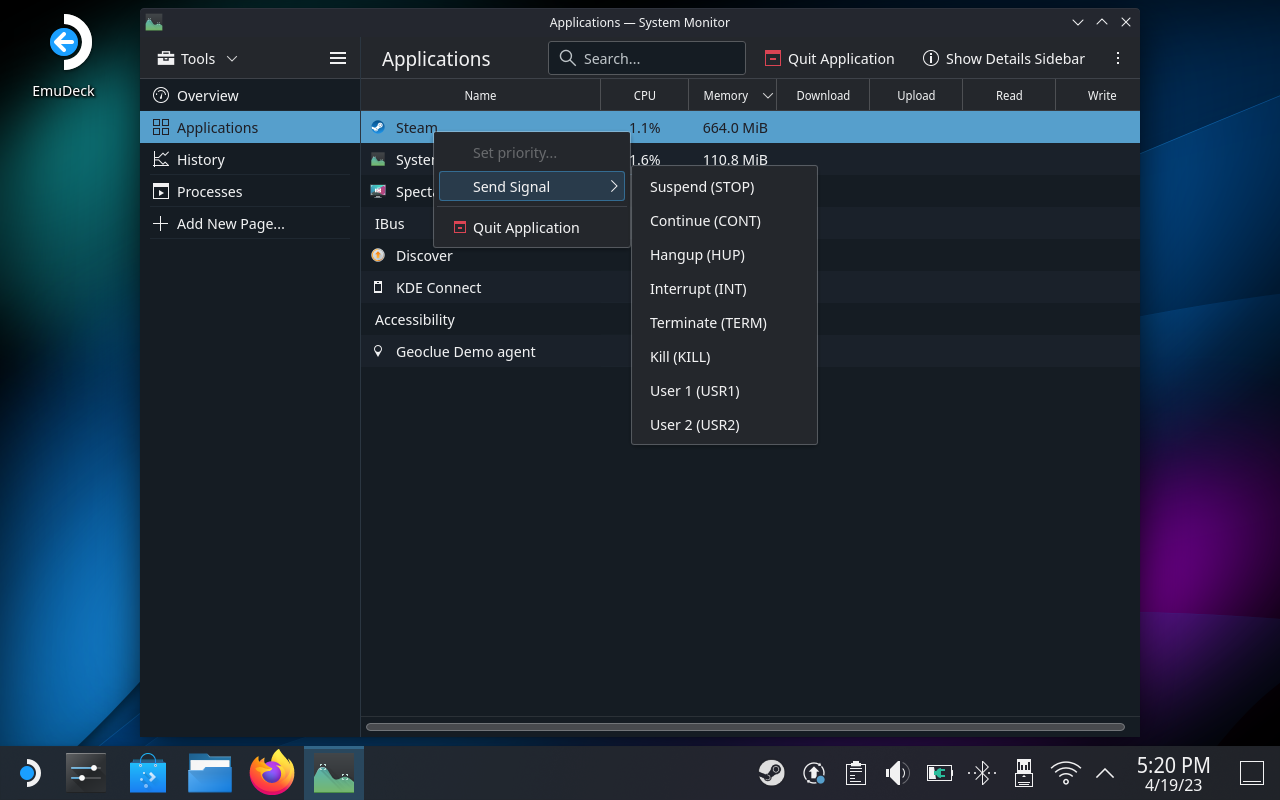
Oluline on märkida, et süsteemimonitorile juurdepääsul peate valima suvandi Saada signaal . Saadaval on „rakenduse sulgemise” valik, kuid kasutajad on teatanud, et see ei tööta virtuaalse klaviatuuri kuvamiseks.
Steam Deck kontrollib installimist pidevalt

Kui teil on probleem, mille tõttu Steam Deck kontrollib installimist, saate selle tõrkeotsinguks teha mõned sammud.
Esiteks proovige Steam Deck taaskäivitada, vajutades ja hoides all toitenuppu, kuni seade välja lülitub, seejärel vajutage seda uuesti, et see uuesti sisse lülitada. See võib aidata probleemi lahendada, kui see on tingitud ajutisest tõrkest või veast.
Kui see ei aita, on mõned kasutajad leidnud, et järgmised sammud aitavad probleemi lahendada.
Ja on veel paar võimalust oma Steam Decki taastamiseks töökorda, kui näete ikka veel ekraani "Installi kinnitamine".
Kontrollige värskendust
Steam Decki värskendamine on oluline, et tagada selle sujuv ja tõhus töö. Seadme värskendamine mitte ainult ei paranda teadaolevaid vigu ja probleeme, vaid annab juurdepääsu ka uutele funktsioonidele ja funktsioonidele.
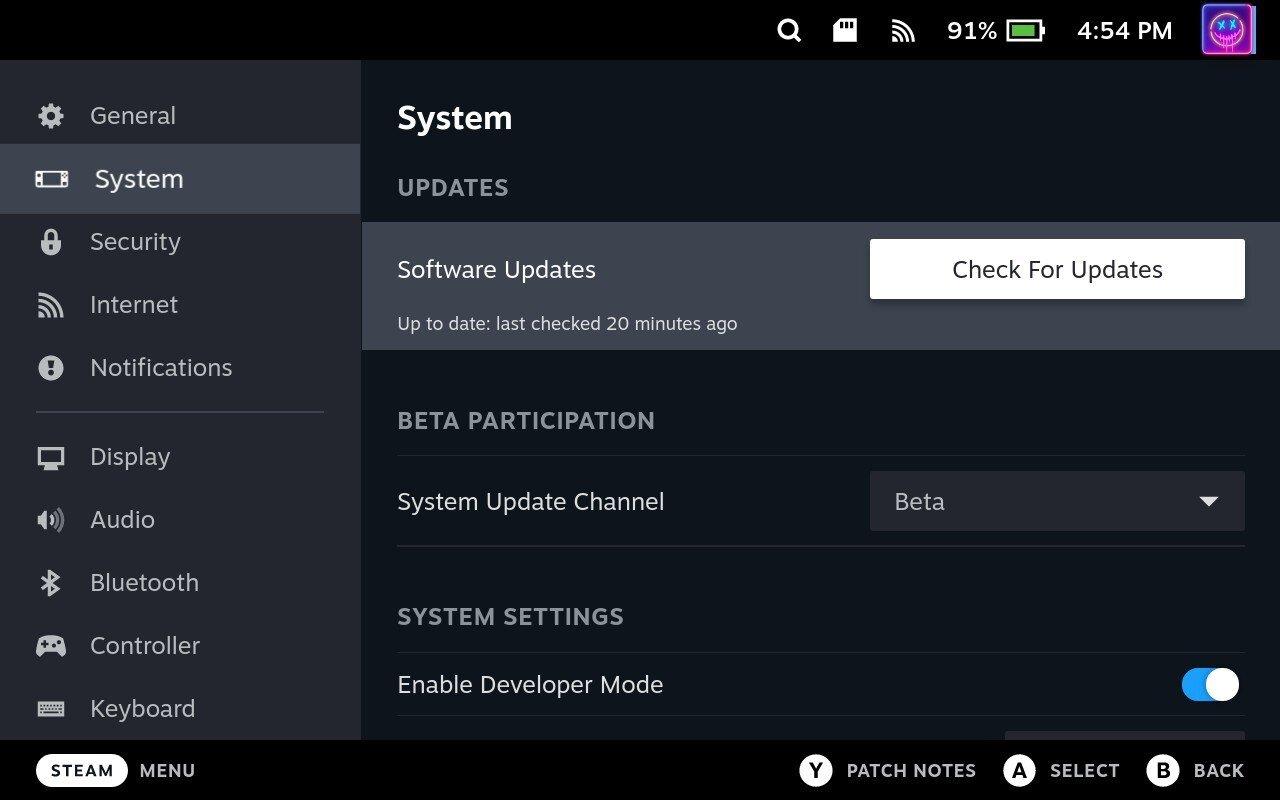
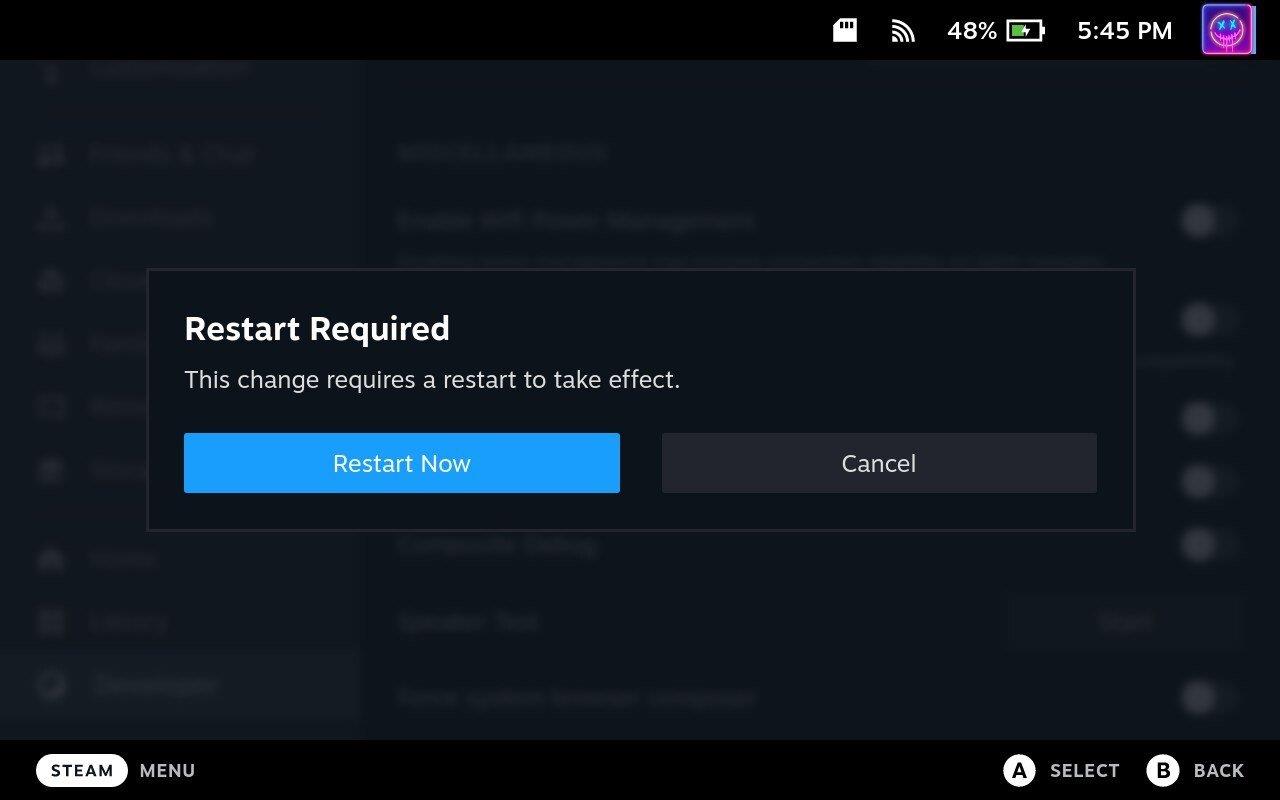
Steam Decki värskendamisel on oluline hoida seade värskenduse ajal toiteallikaga ühendatud, et vältida võimalikke probleeme. Kui värskendus on lõppenud, töötab teie Steam Deck SteamOS-i uusimas versioonis ja mis tahes seotud tarkvaras. Soovitatav on aeg-ajalt värskendusi kontrollida ja installida, kui need muutuvad kättesaadavaks, et teie seade oleks alati ajakohane ja töötaks tõrgeteta.
Aurutekk ei lülitu sisse
Kui teie Steam Deck ei lülitu sisse, võib sellel probleemil olla mitu põhjust. Õnneks saate Steam Decki uuesti sisselülitamiseks teha mõned erinevad sammud.
Sundige Steam Deck taaskäivitama
Kui Steam Deck sisse ei lülitu, võib tunduda intuitiivne. See võib aga aidata teie Steam Decki "käivitada". Ainus soovitus, mis meil on enne jätkamist, on veenduda, et see on ühendatud, et tagada seadmele toide.
Oluline on märkida, et jõuga taaskäivitamist tuleks kasutada ainult viimase abinõuna, kui kõik muud tõrkeotsingu meetodid ebaõnnestuvad. Enne sundtaaskäivitamist peaksite alati proovima seadet tavapäraste vahenditega taaskäivitada, kuna see võib põhjustada andmete kadumist või muid probleeme.
Ühendage oma Steam-tekk
Viimases osas hüppasime natuke püssi, kuid see peaks olema üsna ilmne, et veenduda, et teie Steam Deck on ühendatud. Kui teil on Steam Deck ühendatud välise jaoturi või dokiga, proovige see eemaldada ja ühendada laadija otse Steam Decki.
Kas teie toitenupp on puhas?
Steam Deckil on palju liikuvaid osi ning tänu selle seadme pakutavale teisaldatavusele on võimalus, et tolm ja praht kogunevad. Mõned Steam Decki omanikud on avastanud, et nende seade ei lülitu sisse, kuna praht oli sundinud toitenuppu pidevalt all hoidma.
Peaksite saama lihtsalt vaadata ja näha, kas nupp ei tööta korralikult. Kuid võite proovida seda ka sisse lükata, et näha, kas kuulete selle klõpsatust või tunnete selle liikumist.
Kontrollige oma Steam Deck laadijat
Kuigi Valve'i karbis on laadija, on tõenäoline, et kasutate oma Steam Decki laadimiseks teist laadijat. Kui leiate, et teie Steam Deck ei lülitu sisse, soovitame proovida kasutada teist laadijat. Või ühendage laadijaga mõni muu USB-C-seade, et veenduda, kas see töötab.
Aurutekk ei lae
Kui teil on probleeme, kuna Steam Deck ei lae, võib sellel olla mitu põhjust.
Kasutage ametlikku laadijat
Iga Steam Decki karbis on 45 W laadija, mis annab teie seadme laadimiseks piisavalt võimsust. Laadijate jaoks on aga nii palju suurepäraseid valikuid, et mõistame, miks võiksite kasutada teistsugust. Kui leiate, et teie Steam Deck ei lae, soovitame lülituda tagasi sellele, mis Valve kaasas oli, et näha, kas see on laadija või toimub midagi muud.
Jätke aurutekk vooluvõrku
Kui teie Steam Decki aku on täiesti tühjaks saanud, võib kuluda mõni minut, enne kui seade hakkab laadima. Kui aku on täielikult tühjenenud, peate võib-olla seda paar tundi laadima, enne kui see sisse lülitub.
Kontrollige laadimisporti
Veenduge, et teie Steam Decki laadimisport poleks kahjustatud ega takistatud. Mustus, praht või tolm võivad takistada laadimiskaabli õiget ühendust, seega puhastage vajadusel laadimisporti.
Seadke oma Steam Deck saatmisrežiimi
Steam Decki tarnerežiim on režiim, millesse seade siseneb tarnimise ajal, et kaitsta aku kasutusaega. Tarnerežiimis on Steam Deck vähese energiatarbega olekus, mis hoiab aku kasutusaega, keelates teatud funktsioonid ja takistades seadme täielikku sisselülitamist. See režiim aktiveeritakse saatmisprotsessi ajal, et tagada seadme kohalejõudmine laetud akuga ja kasutusvalmis, kui klient selle kätte saab.
Tarnerežiimist väljumiseks peate ühendama oma Steam Decki toiteallikaga, kasutades kaasasolevat toiteadapterit või USB-C-kaablit. Seade väljub automaatselt tarnerežiimist, kui see on teatud tasemeni laetud.
Steam Deck ei loo WiFi-ga ühendust
Kui teie Steam Deck ei loo Wi-Fi-ga ühendust, võib sellel olla mitu põhjust.
Kontrollige võrku
Veenduge, et teie Steam Deck oleks Wi-Fi võrgu levialas ja et Wi-Fi signaal oleks piisavalt tugev. Proovige liikuda ruuterile või pääsupunktile lähemale, et näha, kas see lahendab probleemi.
Lisaks peaksite veenduma, et kasutatav WiFi-võrk töötab korralikult. Proovige luua ühendus mõne muu WiFi-võrguga või lähtestage ruuter, et näha, kas see lahendab probleemi. Samuti saate võrku ühendada mõne muu seadme, et näha, kas see on ainult teie Steam Deck või võrk ise.
Taaskäivitage oma Steam Deck
Lülitage WiFi energiasäästurežiim välja
Steam Decki "Wi-Fi energiasäästurežiim" on funktsioon, mis on loodud aku tööea säästmiseks, vähendades energiatarbimist, kui seade on ühendatud Wi-Fi-ga.
Kui Wi-Fi energiasäästurežiim on lubatud, lülitab Steam Deck toite säästmiseks perioodiliselt Wi-Fi-raadio välja. See võib põhjustada Wi-Fi-võrkudega ühenduse loomisel või Interneti-ühenduse loomisel väikese viivituse.
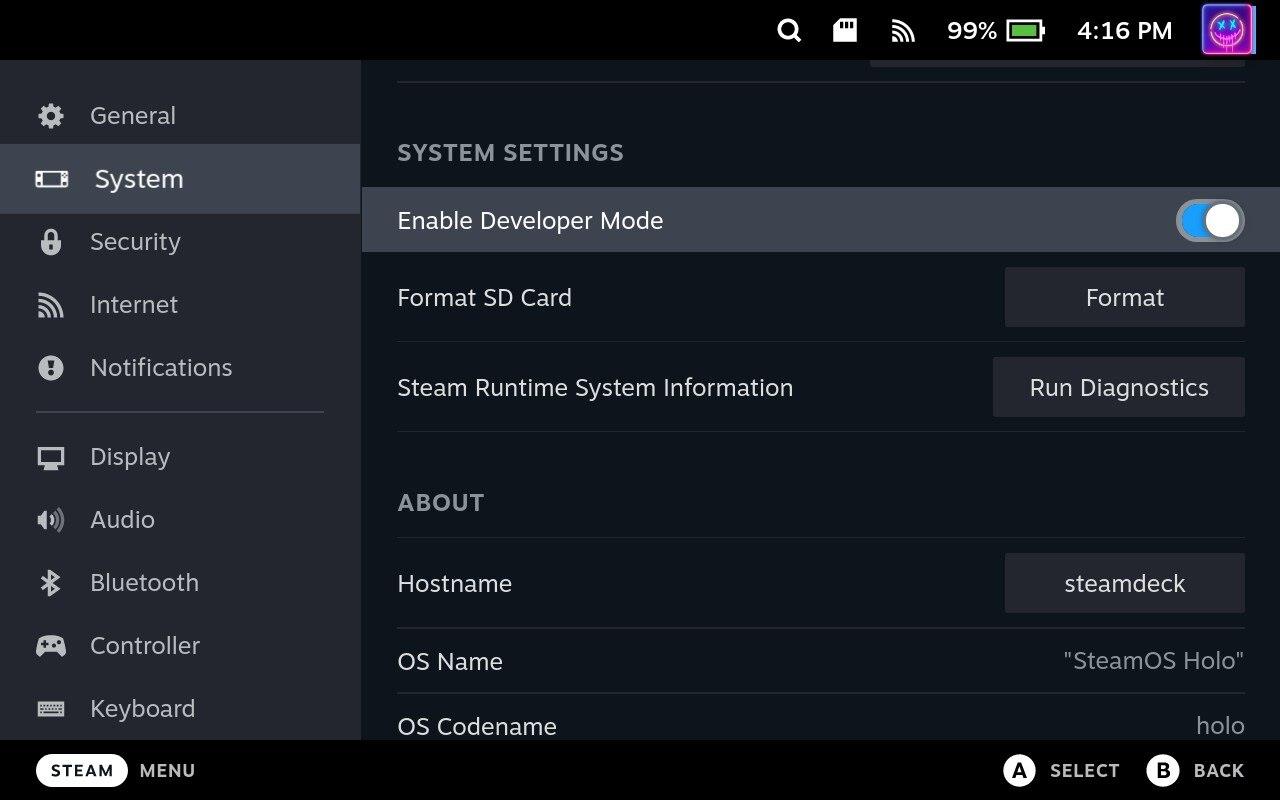
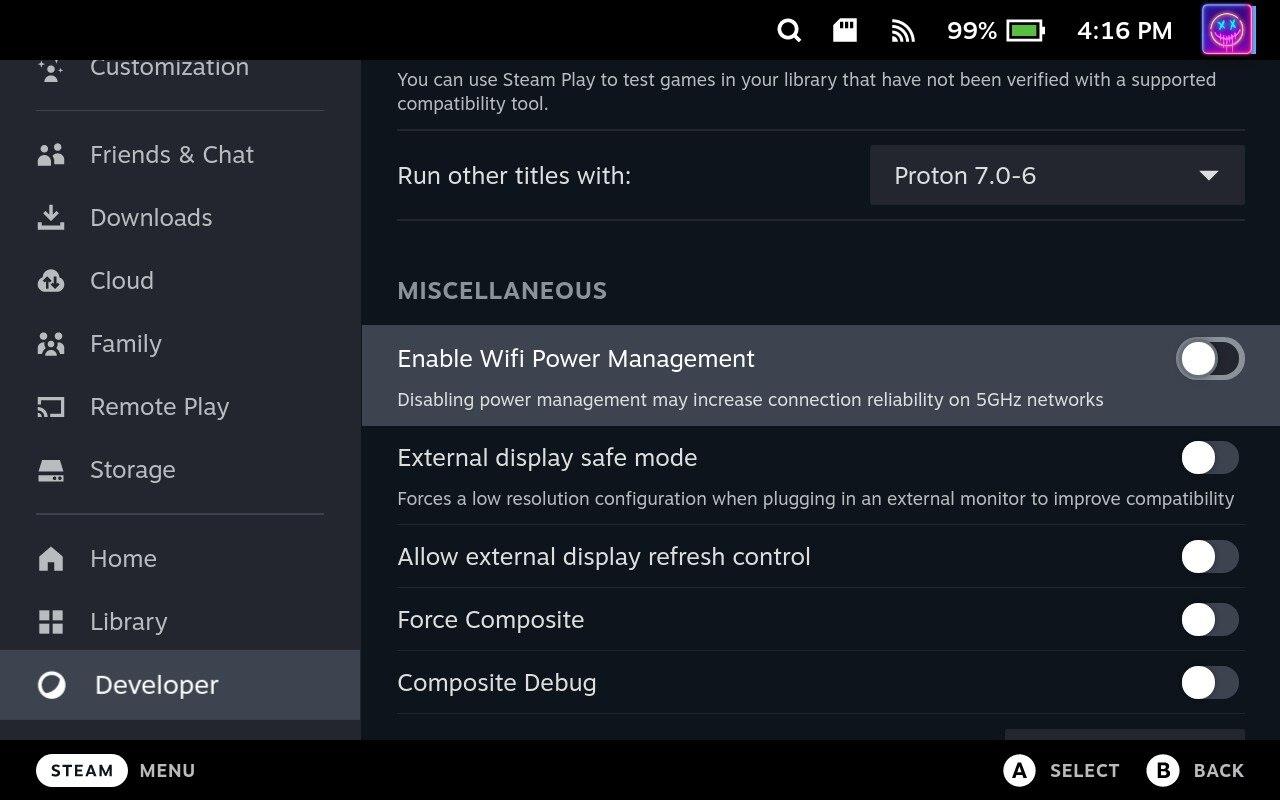
Kuigi see funktsioon võib aidata pikendada teie Steam Decki aku kasutusaega, võib see mõjutada ka teie Interneti-ühenduse jõudlust ja kiirust.
Steam Deck ei tunne SD-kaarti ära
Steam Deckil on kolm salvestusvõimalust: 64 GB eMMC, 256 GB NVMe SSD ja 512 GB NVMe SSD. Sõltuvalt teie mänguteegist ja installitavate mängude suurusest ei pruugi sisseehitatud salvestusruum olla piisav. SD-kaart võimaldab laiendada seadme mälumahtu, nii et saate salvestada rohkem mänge ja meediumifaile.
Kui aga proovite mängida mängu või pääsete juurde SD-kaardil asuvatele failidele, kuid teil tekib tõrge, võib teie kaardiga midagi juhtuda.
Taaskäivitage oma Steam Deck
Nagu peaaegu kõigi seal olevate seadmete puhul, on meie esimene soovitus Steam Deck taaskäivitada. Toimingud on piisavalt lihtsad, kuna peate lihtsalt toitenuppu mõne sekundi jooksul vajutama ja all hoidma. Kui kuvatakse toitemenüü, liikuge menüü allossa ja valige Shutdown .
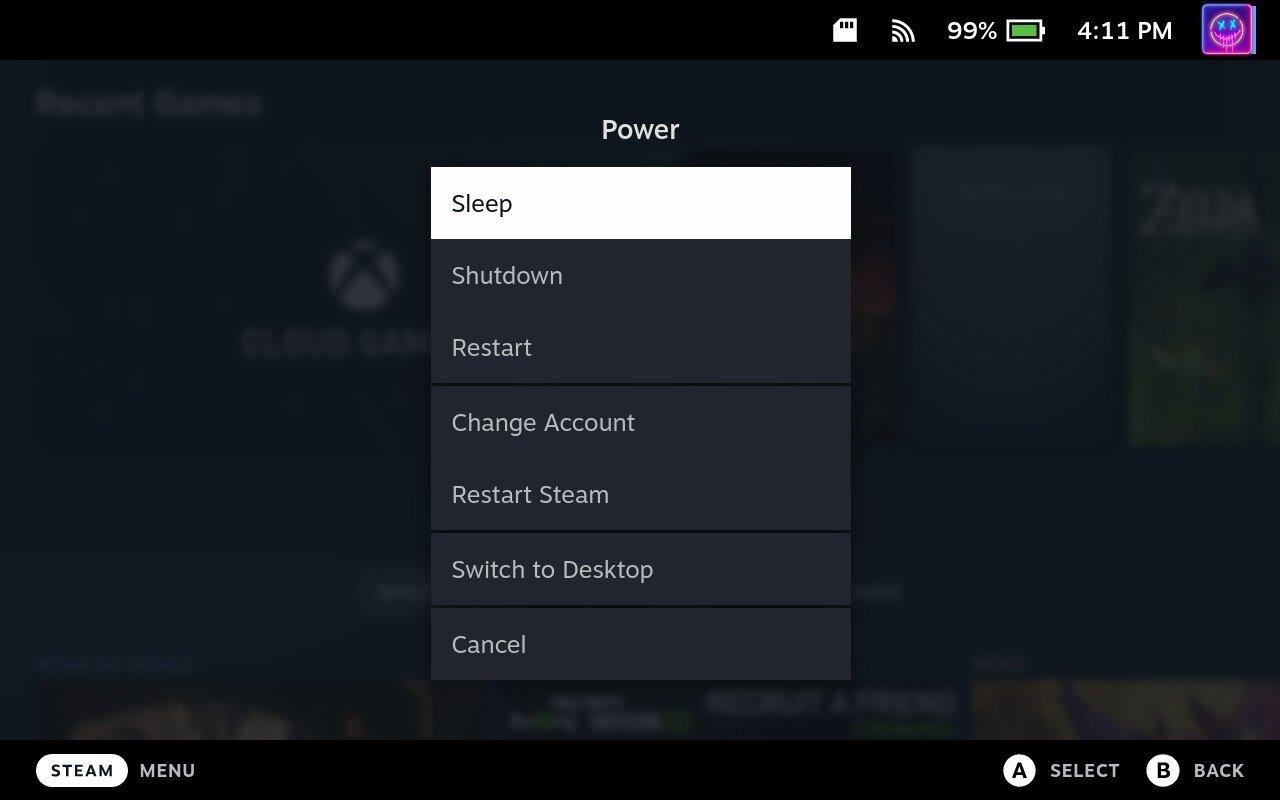
Kontrollige oma SD-kaarti
See ei pruugi olla nii lihtne, kui teil pole kaasas lisaarvutit. Kuid kui teil on SD-kaardiga probleeme, võite proovida selle teise seadmesse sisestada, et näha, kas see tuvastatakse. Kui ei, siis tõenäoliselt soovite selle asendada mõne muu režiimiga.
Kui teil on vaja uut SD-kaarti hankida, veenduge, et see oleks U3-kiirusega A2/V30 kaart. Kaart peab olema ka UHS-I, kuna seda toetab Steam Deck.
Vormindage SD-kaart
Kui Valve töötas välja Steam Decki, suutis ettevõte rakendada üsna palju võimalusi, ilma et oleks vaja juurdepääsu töölauarežiimile. See hõlmab SD-kaardi vormindamist Steam Deckis ja seda saate teha järgmiselt.

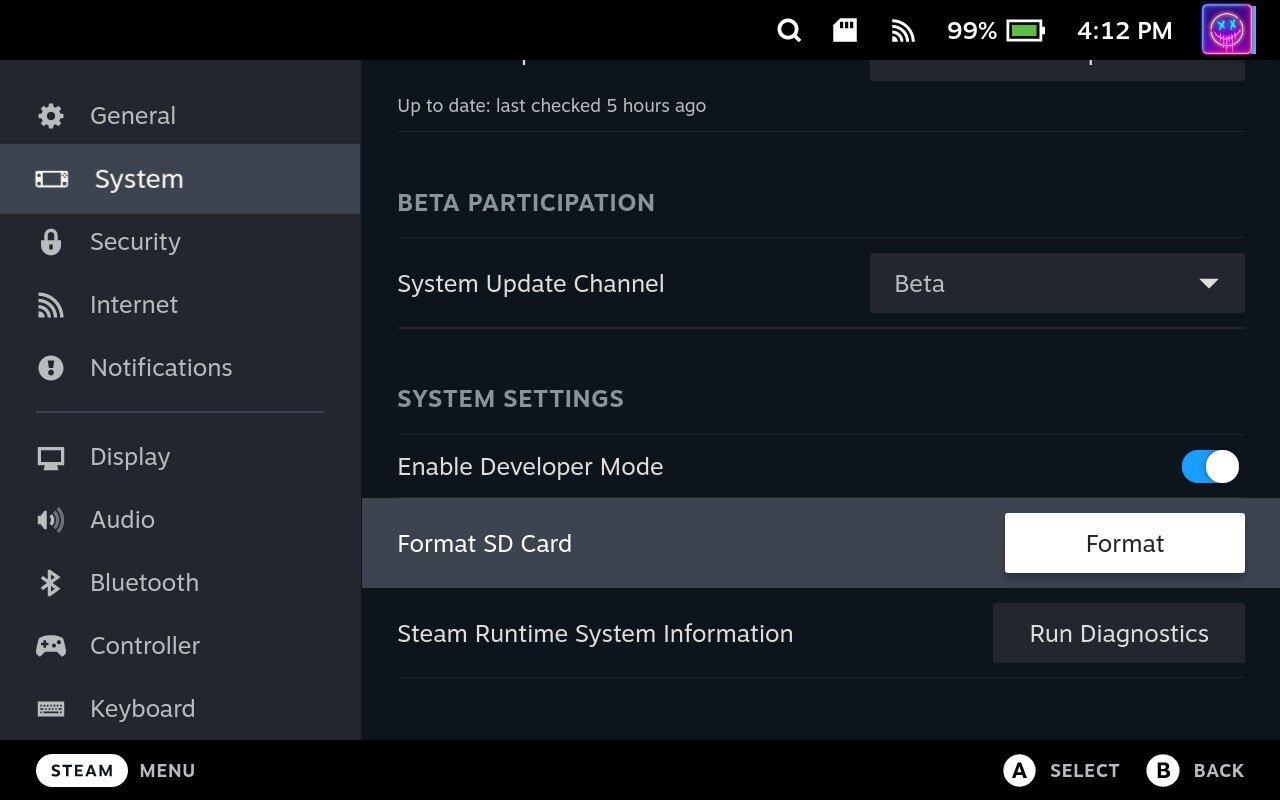
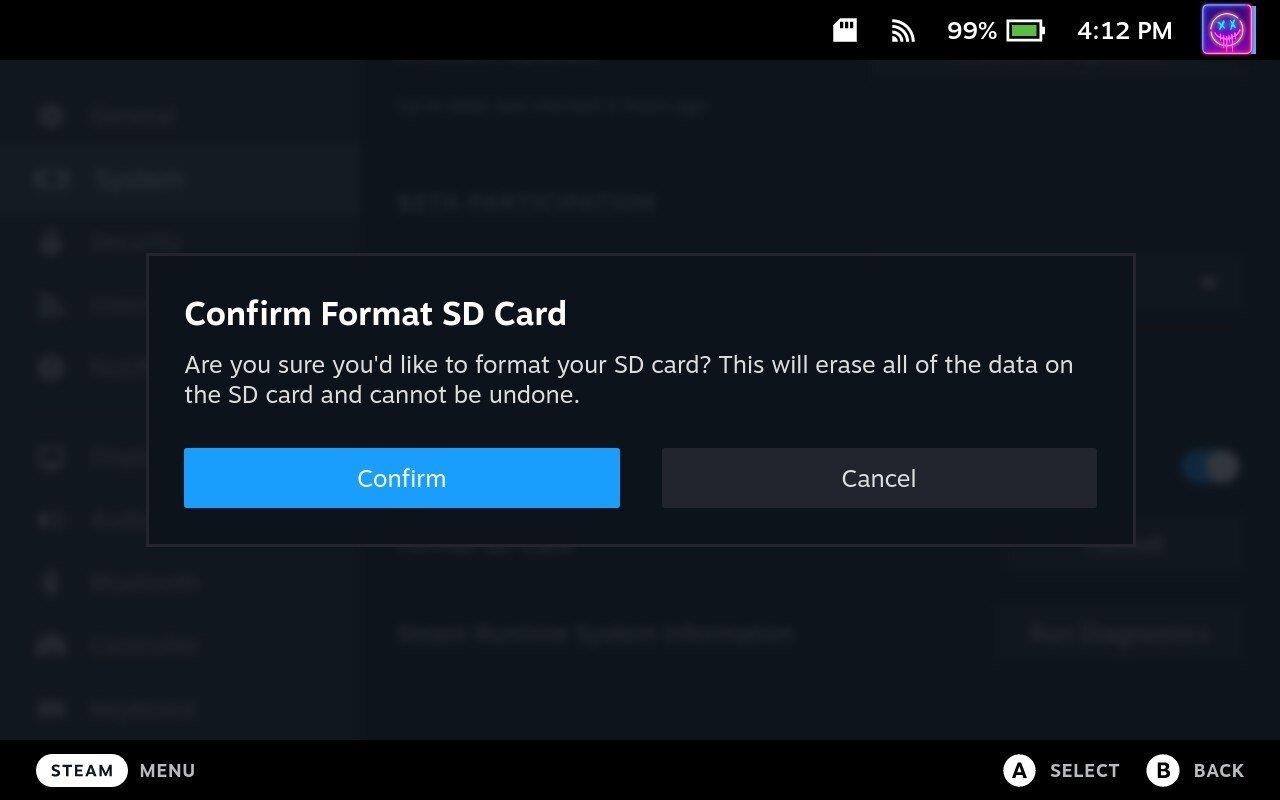
Sõltuvalt Steam Deckiga kasutatava SD-kaardi suurusest peate võib-olla veidi ootama, enne kui vormindamine on lõpule viidud. Kuid kui see on oma võlu lõpetanud, saate Steam Deckis oleva SD-kaardi abil installida rohkem mänge, kasutada Windowsi ja palju muud.
Steam Decki värskendamise viga
Steam Decki värskendusvea ilmnemisel võib olla mitu põhjust. See on kahtlemata masendav viga, eriti kui proovisite mängusessiooniks maha istuda, kuid teil ilmnes viga, mis takistab seda juhtumast.
Kontrollige, kui palju salvestusruumi teil on
Kui teie Steam Decki salvestusruum hakkab otsa saama, võib see takistada värskenduste installimist. Enne värskendamist veenduge, et teil oleks piisavalt salvestusruumi.
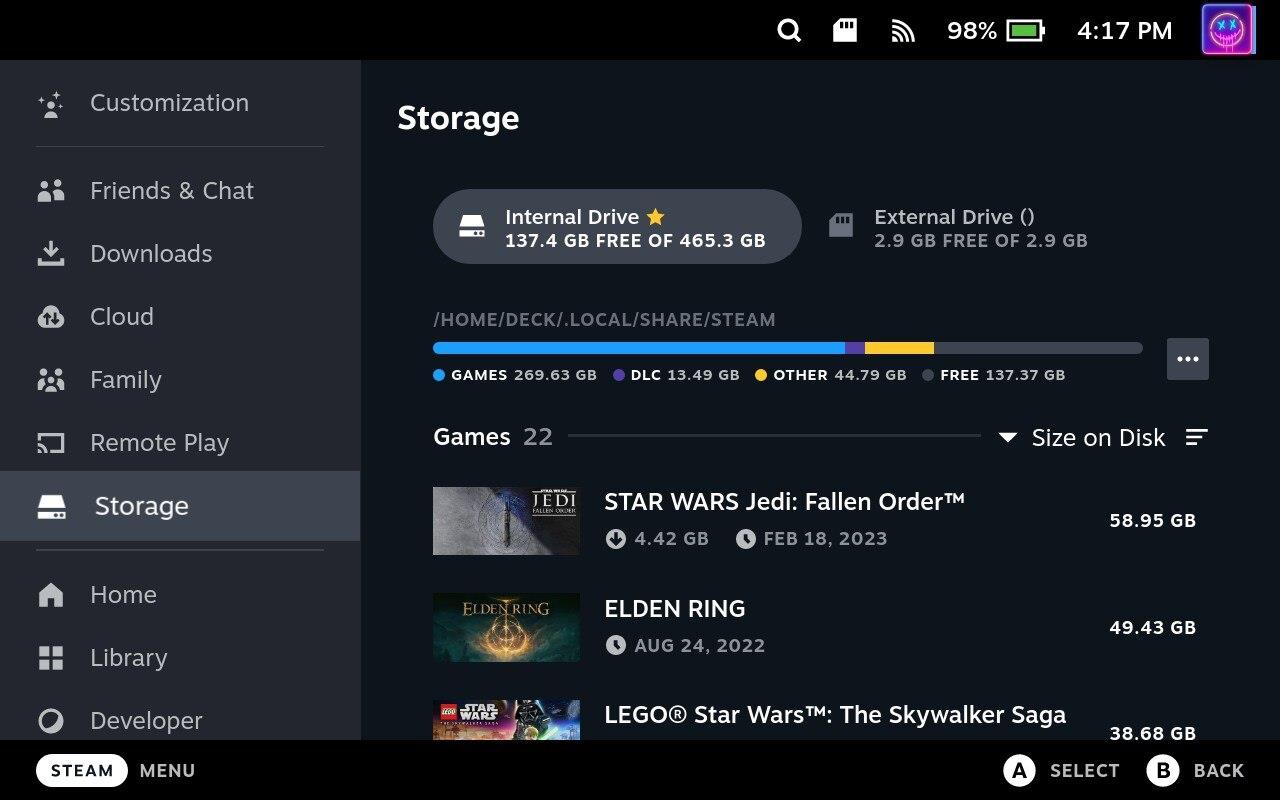
See võimaldab teil kontrollida oma Steam Decki saadaolevat salvestusruumi ja näha, kui palju ruumi erinevad rakendused ja mängud kasutavad. Kui salvestusruum hakkab otsa saama, peate võib-olla ruumi vabastamiseks kustutama mõned failid või desinstallima rakendused või mängud.
Värskenda töölauarežiimist
See meetod pole tegelikult soovitatav, kuid kui proovite oma Steam Decki värskendada, saate seda teha töölauarežiimis. Allpool loetletud sammud on rohkem mõeldud neile, kes on installinud Linuxi rakendusi või emulaatoreid, mida tuleb SteamOS-i standardliidese kaudu juurde pääseda värskendada.

Mõnikord oleme avastanud, et teil võib tekkida probleeme, kui korraga üritatakse värskendada liiga palju rakendusi. Discoveri värskenduste leht on jagatud kaheks osaks; Rakendused ja süsteemitarkvara. Enne muude rakenduste värskendamist soovitame kõigepealt värskendada kõike jaotises Süsteemitarkvara .
Viimastel aastatel oleme näinud, et turule on jõudnud mõned käeshoitavad mänguseadmed, kuid näib, et valikute arv on plahvatuslikult kasvanud, mis viib
Mängukassettide puhumine ei parandanud kunagi midagi. See on järjekordne tehnoloogiline müüt.
Kas soovite teada, kuidas Steam Deckis Xbox Game Passi mängida? Vaadake seda algajasõbralikku juhendit selle kohta, kuidas seda teha.
Tere, mänguhuvilised! Täna kavatsesime uurida põnevat teemat, mis ühendab endas kaks mängutööstuse suurimat nime: Nintendo ja
Epic Games Store on videomängude ja tarkvara digitaalne levitamisplatvorm. Käivitatud 2018. aasta detsembris populaarse ettevõtte Epic Games poolt
Kas teil on probleeme Candy Crush Saga sisselogimisega Facebookis? Sellest abistavast juhendist saate teada, kuidas manustatud brauseri tõrketeate probleemi lahendada.
Steam Deck, revolutsiooniline Valve käeshoitav mänguseade, pakub laias valikus kohandatavaid funktsioone ja üks neist on võimalus muuta
Steam Deck, kaasaskantav mänguseade Valves, on loodud täisväärtusliku arvutimängukogemuse toomiseks pihuseadmesse. Üks teie mängudest
Kavatsesin sukelduda Steam Decki, Valve Corporationi käeshoitava mänguseadme maailma. See kaasaskantav mängukonsool on mänginud
Kuna üksi mängimine võib olla igav, saate nende abinõuannete abil oma Steam Decki hõlpsalt mitu kasutajat lisada järgmiselt.







