Kuidas kohandada ASUS ROG Ally nuppe

Viimastel aastatel oleme näinud, et turule on jõudnud mõned käeshoitavad mänguseadmed, kuid näib, et valikute arv on plahvatuslikult kasvanud, mis viib
Steam on üks populaarsemaid mänguplatvorme. Selle funktsioonide mitmekesisuse tõttu kasutavad seda peaaegu kõik mängukasutajad. Paljud kasutajad teatavad, et kohe pärast Steami mängu käivitamist seisavad nad silmitsi probleemiga Ei saa käivitada Steam API .
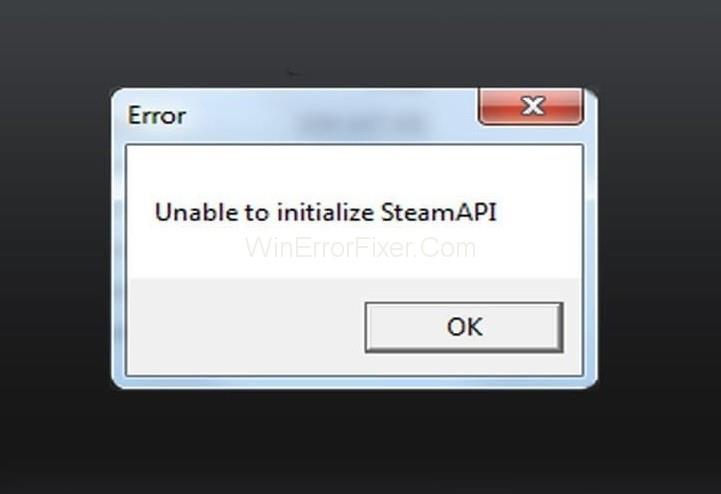
Steam API tõrget ei saa initsialiseerida on põhjustatud erinevatel põhjustel kasutajate arvutites. Steam API tõrke ei saa initsialiseerida ei saa lahendada kindlat meetodit . Erinevate kasutajate jaoks töötavad erinevad lahendused.
Sisu
Miks ei saa Steam API-t initsialiseerida?
See tõrge tähendab, et teie mängitav mäng ei pääse Steam API-le juurde. Steam API ühendab praeguse mängu Steamiga.
Kõik mängud vajavad käitamiseks Steami kinnitust. Selle vea põhjus on mängijati erinev. Siin on loetletud mõned selle vea levinumad põhjused.
Põhjus 1: teie süsteemi tulemüür võib blokeerida teie mängu Interneti-ühenduse.
Põhjus 2: Paljud kasutajad väidavad, et selle probleemi põhjuseks võivad olla Steami beetakliendid.
Põhjus 3: kui Steam kliendiga on mõni tehniline probleem, võib see viga ilmneda.
Põhjus 4: Comodo Internet Security programm paneb mängu automaatse piiramise loendisse. Samuti võib see viga tekkida.
Lahendus 1: keelake Comodo Internet Security automaatne piiramine
Kui kasutate Comodo viirusetõrjeprogrammi, blokeerib see mõnikord teiste programmide käitamise. Nii et automaatse piiramise keelamine on selle probleemi lahendus. Selleks rakendage järgmisi samme.
1. samm: topeltklõpsake Comodo Internet Security ikoonil.
2. samm: klõpsake avakuval nuppu Säte . Kuvatakse seadistusaken. Navigeerige vahekaardil Containment . Seejärel klõpsake alamjaotist Auto Containment .
3. samm: tühjendage suvand Luba automaatne piiramine. See võimaldab teistel programmidel tõhusalt töötada.
4. samm: salvestage muudatused ja taaskäivitage mäng.
Enamasti aitab Steam API initsialiseerimise võimatus lahendada probleemi Steam API initsialiseerimise võimatus. Kui ei, siis liikuge järgmise lahenduse juurde.
Lahendus 2: tehke oma tulemüüris mängu käivitatavale failile erand
Tulemüür on teie süsteemi üks olulisemaid turvaelemente. Kui mõni rakendus pole tulemüüris lubatud, ei pääse see Internetti juurde. Nagu me teame, vajab Steam Client enamiku funktsioonide jaoks Interneti-ühendust.
Seega võivad tulemüüri valed sätted põhjustada tõrke Steam API initsialiseerimise võimatus. Seega lubage Steami klient tulemüürist läbi, rakendades järgmisi samme:
1. samm: minge Windowsi otsinguribale ja tippige juhtpaneel.
2. samm: valige selle avamiseks juhtpaneel .
3. samm: pärast seda , kui juhtpaneeli aken meid avab, muutke vaateikoon suureks. Kerige alla ja valige Windows Defenderi tulemüür .
4. samm: klõpsake siin valikul Luba rakendus või funktsioon Windows Defenderi tulemüüri kaudu . See valik on Windowsi vasakus servas.
Samm 5: Seejärel klõpsake suvandil Muuda sätteid .
6. samm: lõpuks leidke kõik Steami rakendused ja valige vastavad privaatsed või avalikud valikud. Uute sätete salvestamiseks klõpsake nuppu OK .
7. samm: taaskäivitage oma Steam Client ja kontrollige, kas tõrge on endiselt olemas.
Märkus. Need sammud kehtivad Windowsi tulemüüri jaoks. Kui teil on kolmanda osapoole tulemüür, võivad juhised ja samm erineda. Sel juhul tehke selle konkreetse tulemüüriga seotud Google'i otsing. Seadete muutmiseks rakendage loetletud samme ja toiminguid.
Lahendus 3: loobuge Steami beetaversioonist ja taaskäivitage Steam
Steam Beta on üks peamisi kahtlusaluseid, et Steam API probleemi ei saa käivitada. Steam Beta saadab teile uusimad värskendused. Kuid sellega on seotud ka mõned vead. Need vead võivad Steam kliendis põhjustada mitmesuguseid tõrkeid ja probleeme.
Nii et kui kasutate Steam Clienti beetaversiooni, võite selle veaga silmitsi seista. Paljud kasutajad arvavad, et beetatestiprogrammist lahkumine võib probleemi lahendada. Selleks järgige antud samme:
1. samm: kõigepealt avage oma süsteemis Steam Client , topeltklõpsates selle ikoonil.
2. samm: nüüd avage ekraani vasakus ülanurgas olevad Steami sätted .
3. samm: navigeerige vahekaardil Konto . Seejärel klõpsake beetaversioonis osalemise all suvandit Muuda .
4. samm: avaneb uus aken. Pärast seda valige suvand Puudub - Loobu kõigist beetaprogrammidest . Rakenda muudatused.
Samm 5: Nüüd klõpsake suvandil Steam , mis asub ekraani vasakus ülanurgas. Valige ekraanilt väljumiseks suvand Välju.
6. samm: järgmiseks ülesandeks on tappa kõik Steamiga seotud protsessid. Saate seda teha Task Manageri abil.
7. samm: avage tegumihaldur. Otsige Steamiga seotud protsesse, nagu Steam Client Bootstrapper, Steam.exe jne. Enamasti asuvad need otse taustaprotsesside all. Valige need ükshaaval ja klõpsake nuppu Lõpeta ülesanne.
8. samm: ilmuda võib hoiatusteade. See ütleb teile, millised tagajärjed võivad teie arvutile pärast nende protsesside kustutamist olla. Klõpsake nuppu Jah .
9. samm: avage klient ja mäng uuesti.
Nüüd vaadake, kas Steam API-i tõrge ei saa initsialiseerida on endiselt olemas või mitte.
Lahendus 4: installige Steam uuesti
See meetod pole teiste meetoditega võrreldes nii populaarne. See on põhjus; me arutame seda lõpuks. Mõne kasutaja jaoks lahendab see meetod tõrke Steam API initsialiseerimise võimatus. Kuid soovitame teil enne selle kasutamist proovida muid lahendusi.
Steami desinstallimine toob kaasa teie mängufailide kustutamise. Seetõttu on soovitatav need failid varundada. Rakendage failide varundamiseks alltoodud samme.
1. samm: kõigepealt avage oma Steami klient, topeltklõpsates selle töölaual oleval ikoonil.
2. samm: klõpsake nüüd akna paremas ülanurgas olevat nuppu Steam . Valige rippmenüüst suvand Seaded .
3. samm: liikuge vahekaardil Allalaadimised ja seejärel klõpsake kausta Steam Libraries .
4. samm: kuvatakse kõigi teie kasutatavate teekide täielik loend.
5. samm: paremklõpsake kaustadel, mille varukoopiaid soovite teha. Valige suvand Kopeeri . Liikuge mis tahes asukohta väljaspool oma Steami kausta. Kleepige kaust sinna.
6. samm: korrake sama protsessi kõigi teegi kaustade puhul.
Kui olete varukoopia teinud, on järgmine ülesanne Steam desinstallida. Järgige alltoodud samme.
1. samm: mis tahes programmi installimiseks/desinstallimiseks on vaja administraatoriõigusi. Seega veenduge, et olete administraatorina sisse loginud.
2. samm: avage oma süsteemi juhtpaneel .
3. samm: klõpsake jaotises Programmid olevat programmi Desinstalli .
4. samm: klõpsake nüüd Steami kirjel. Valige suvand Desinstalli . Protsessi lõpuleviimiseks järgige ekraanil kuvatavaid juhiseid.
Laadige Steam Client uuesti alla ja käivitage oma süsteemis allalaaditud käivitatav fail. Steami uuesti installimiseks järgige kõiki juhiseid. Nüüd vaadake, kas Steam API-i ei saa initsialiseerida viga või mitte.
Seonduvad postitused:
Järeldus
Siin oleme arutanud mõningaid parimaid meetodeid vea "Steam API initsialiseerimine ei õnnestu" parandamiseks. Loodetavasti lahendavad need meetodid teie probleemi. Parima tulemuse saavutamiseks järgige kõiki lahenduse samme. Kui aga viga siiski ilmneb, pöörduge eksperdi poole.
Viimastel aastatel oleme näinud, et turule on jõudnud mõned käeshoitavad mänguseadmed, kuid näib, et valikute arv on plahvatuslikult kasvanud, mis viib
Mängukassettide puhumine ei parandanud kunagi midagi. See on järjekordne tehnoloogiline müüt.
Kas soovite teada, kuidas Steam Deckis Xbox Game Passi mängida? Vaadake seda algajasõbralikku juhendit selle kohta, kuidas seda teha.
Tere, mänguhuvilised! Täna kavatsesime uurida põnevat teemat, mis ühendab endas kaks mängutööstuse suurimat nime: Nintendo ja
Epic Games Store on videomängude ja tarkvara digitaalne levitamisplatvorm. Käivitatud 2018. aasta detsembris populaarse ettevõtte Epic Games poolt
Kas teil on probleeme Candy Crush Saga sisselogimisega Facebookis? Sellest abistavast juhendist saate teada, kuidas manustatud brauseri tõrketeate probleemi lahendada.
Steam Deck, revolutsiooniline Valve käeshoitav mänguseade, pakub laias valikus kohandatavaid funktsioone ja üks neist on võimalus muuta
Steam Deck, kaasaskantav mänguseade Valves, on loodud täisväärtusliku arvutimängukogemuse toomiseks pihuseadmesse. Üks teie mängudest
Kavatsesin sukelduda Steam Decki, Valve Corporationi käeshoitava mänguseadme maailma. See kaasaskantav mängukonsool on mänginud
Kuna üksi mängimine võib olla igav, saate nende abinõuannete abil oma Steam Decki hõlpsalt mitu kasutajat lisada järgmiselt.







