Kuidas kohandada ASUS ROG Ally nuppe

Viimastel aastatel oleme näinud, et turule on jõudnud mõned käeshoitavad mänguseadmed, kuid näib, et valikute arv on plahvatuslikult kasvanud, mis viib
Kas teie Sony PlayStation 5 (PS5) salvestusruum hakkab otsa saama? Kas plaanite PS5 salvestusruumi uuendamist? Siin on, mida pead teadma!
PS5 on parim mängukonsool, mida tänapäeval saate. See võimaldab teil mängida kõrglahutusega 3D-mänge 60 kaadrit sekundis või kõrgema kvaliteediga, kasutades selle võimsat protsessorit, GPU-d, RAM-i ja sisemist SSD-mäluseadet. Kuigi see on ideaalne mängukonsool igasuguste tipptasemel graafikamängude mängimiseks, pole see õige seade paljude mängude korraga allalaadimiseks.
Sony on piiranud PS5 sisemälu nii PS5 konsooli kui ka PS5 Digital Editioni jaoks 825 GB-ni. Sellest 825 GB-st saate ainult 667,2 GB salvestusruumi. PS5 süsteemifailid hõivavad ülejäänud salvestusruumi.
Nüüd, kui mängustuudiod suurendavad pärast installimist meeleheitlikult mängude kogumahtu, et mahutada kõik need graafikad, lugude videod jne, on teil vaevalt võimalik korraga installida 8–10 mängu. Kui soovite mängida selliseid mänge nagu The Last of Us, Medal of Honor, Call Of Duty, Borderlands 3, Tom Clancy's The Division, Ghost Recon Wildlands jne, saate neid korraga installida ainult kolm kuni neli.
Sõltumata sisemisest mälust on PS5 parim võimalus tipptasemel mängude mängimiseks järgmistel põhjustel:
Nüüd olete valmis oma PS5 sisemälu täiendama, kuid te ei tea, kuidas PS5 salvestusruumi täiendada. Ära muretse! Lugege allolevat juhendit, et saada teada kõike, mida vajate PS5 sisemälu uuendamise kohta.
Kuidas täiendada PS5 salvestusruumi
Kuigi Sony tarnib kõiki PS5-sid ainult 667,2 GB kasutatava sisemäluga, ei tohiks see takistada teil PS5 abil 4K suure ekraaniga teleris HD-mänge nautida. Võite julgelt osta PS5 ja plaanida hiljem PS5 salvestusruumi uuendamist.
PS5 salvestusruumi uuendamiseks on kaks võimalust. Esiteks saate installida NVMe SSD mängukonsooli spetsiaalsesse PCIe 4.0 x4 pesasse, mis on samuti parim valik. Teise võimalusena saate PS5 Digital Editioni või PS5 konsooli salvestusruumi laiendamiseks kasutada olemasolevaid USB-mälupulki või kaasaskantavaid kõvakettaid .
PS5 salvestusruumi täiendamine NVMe SSD abil
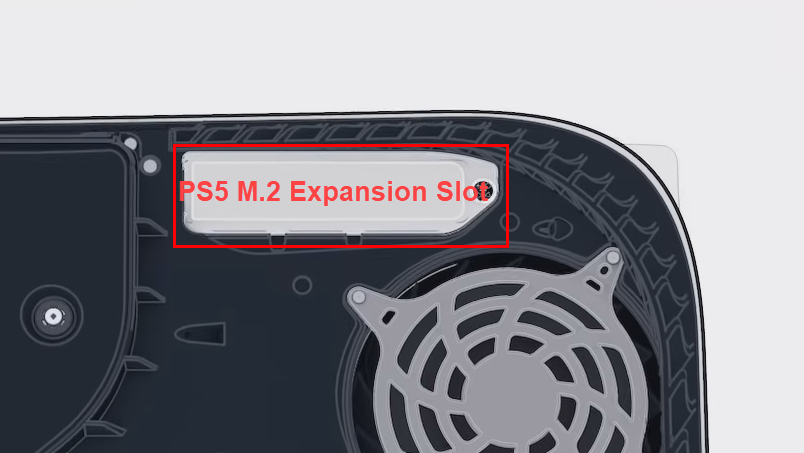
PCIe 4.0 x4 laienduspesa PS5 salvestusruumi uuendamiseks (Foto: Sony loal)
Aitamaks teid PS5 suurema salvestusmahu järele, tarnib Sony need seadmed PCIe 4.0 x4 pesaga. Sellesse pesasse saate installida valitud NVMe SSD või M.2 salvestuskiibid. Allpool leiate M.2-kaardi spetsifikatsioonid, mille peate PS5 sisemälu uuendamiseks ostma.
2280 spetsifikatsioon M2 SSD jaoks PS5 salvestusruumi uuendamiseks (foto: Sony loal)
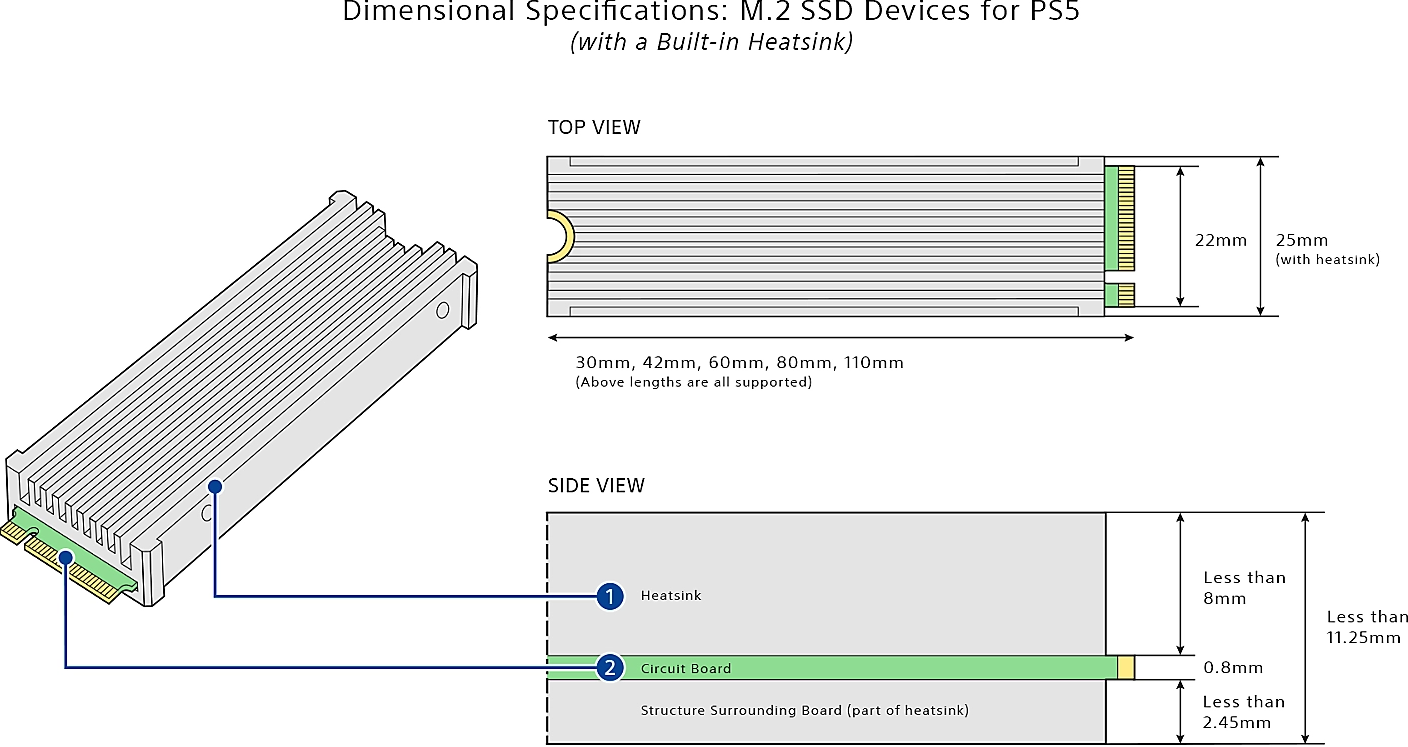
PS5 NVMe nõuab NVMe SSD kiibi maksimaalset paksust (Foto: Sony loal)
Allpool leiate mõned usaldusväärsed ja taskukohased M.2 SSD-d PS5 jaoks:
Mida saate M.2 SSD laiendatud salvestusruumiga teha?
Siin on toetatud salvestusfunktsioonid, mida saate NVMe SSD laiendatud mälukaardil täita.
Uuendage PS5 salvestusruumi USB-mäluseadmete abil
Siiani olete avastanud PS5 sisemälu versiooniuuendusvõimalused. Allpool leiate teavet selle kohta, kuidas saate USB-ühilduvaid salvestusseadmeid kasutades mängukonsooli välist salvestusruumi laiendada.
Hankige ühilduv USB-mäluseade
USB-mäluseade, mida kavatsete kasutada PS5 salvestusmahu väliseks laiendamiseks, peab vastama järgmistele spetsifikatsioonidele.

SuperSpeed USB 5 Gbps PS5 salvestusruumi täiendamiseks välise USB-kõvaketta või välkmäluseadmete abil (Foto: Wikipedia loal)
Allpool olen välja toonud mõned taskukohased ja usaldusväärsed USB-välismäluseadmed PS5 jaoks.
Mida saab väliste USB-mäluseadmetega teha?
Siin on PS5 jaoks õigesti vormindatud ja toetatud USB-välisel mäluseadmel lubatud salvestusfunktsioonid.
PS5 mänge ei saa mängida otse väliselt USB-mäluseadmelt. USB-mälupulgale või kaasaskantavale kõvakettale salvestatud PS5 mängude mängimiseks peate mänguandmed kopeerima sisemällu või M.2 SSD salvestusseadmele4.
PS5 vormindamine PS5 salvestusruumi uuendamiseks
Kui laiendate oma PS5 salvestusruumi kas sisemiselt või väliselt, peate salvestusseadmed vormindama PS5 sisseehitatud vormindamistööriistade abil. Seega veenduge, et teie mäludraivid ei sisalda vanu andmeid, kuna PS5 kustutab need. Võimalik, et kustutatud andmeid ei saa taastada.
Lugege ka: Kuidas kasutada Windowsi failitaaste andmete taastamiseks
Kui installite M.2 SSD PCIe laienduspessa ja lülitate sisse PS5, palub see teil automaatselt vormindada NVMe SSD kiip või seade välja lülitada. Te ei saa PS5 avakuvale käivitada ilma M.2 SSD-d vormindamata.
Vastupidi, USB-mälupulga või kaasaskantava kõvaketta ühendamine ei nõua teil ketta automaatset vormindamist. Ketta õigeks vormindamiseks ja mänguandmete salvestamise lubamiseks peate järgima neid samme.
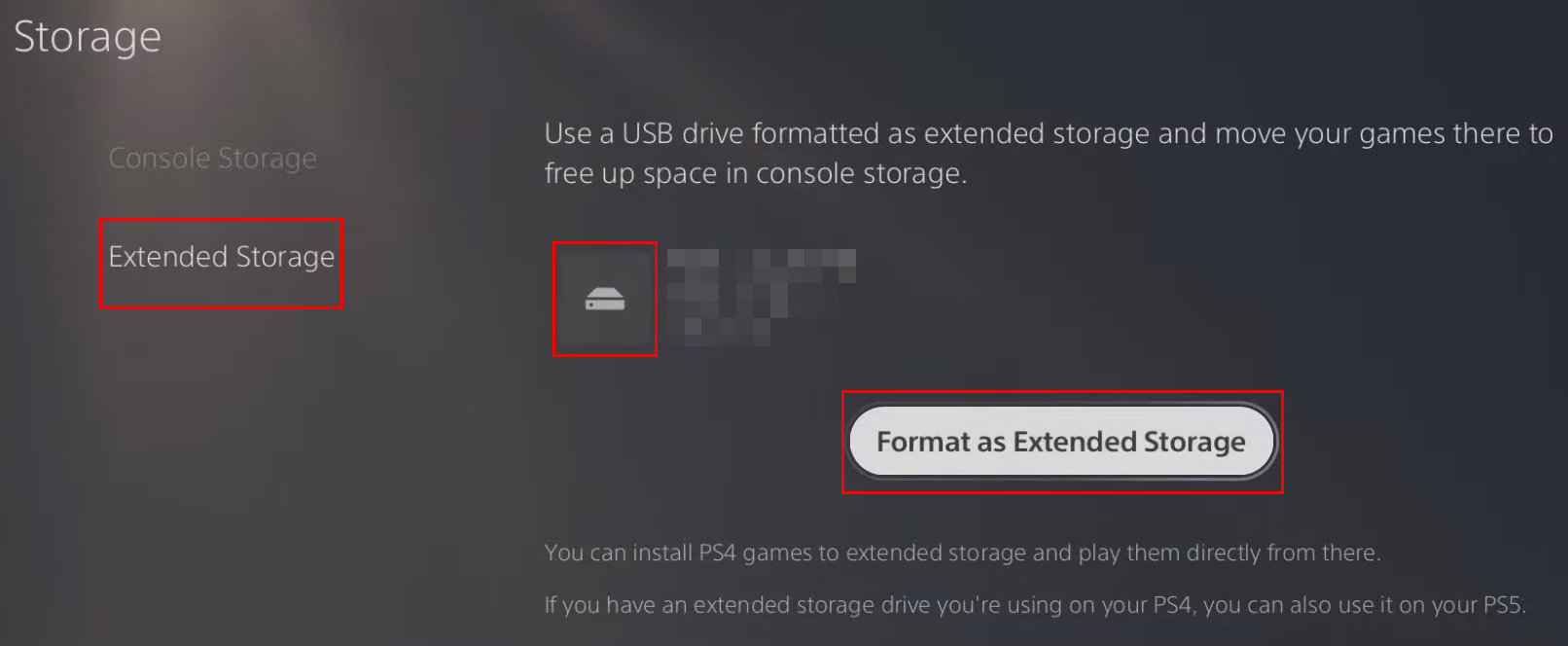
PS5 salvestusruumi uuendamiseks vormindage USB-mäluseade
Uuendage PS5 salvestusruumi: viimased sõnad
PS5 salvestusruumi täiendamine USB-salvestusmeediumi abil on parim, kui teile sobib välismäluseadme PS4 mängimine ja salvestate ainult PS5 mänge varukoopiana. Kui aga soovite laiendatud draivilt nii PS5 kui ka PS4 mängimist, peate pärast PS5 tarkvara värskendamist installima M.2 SSD kiibi.
Jagage oma kogemusi PS5 salvestusruumi täiendamise kohta kas USB- või M.2 SSD-draivide abil kommentaarikastis. Jagage seda artiklit oma sõprade ja jälgijatega, kellel on PS5 ja kes soovivad õppida, kuidas PS5 salvestusruumi täiendada.
Järgmisena PS5 NVMe nõuded, mida peate täitma .
Viimastel aastatel oleme näinud, et turule on jõudnud mõned käeshoitavad mänguseadmed, kuid näib, et valikute arv on plahvatuslikult kasvanud, mis viib
Mängukassettide puhumine ei parandanud kunagi midagi. See on järjekordne tehnoloogiline müüt.
Kas soovite teada, kuidas Steam Deckis Xbox Game Passi mängida? Vaadake seda algajasõbralikku juhendit selle kohta, kuidas seda teha.
Tere, mänguhuvilised! Täna kavatsesime uurida põnevat teemat, mis ühendab endas kaks mängutööstuse suurimat nime: Nintendo ja
Epic Games Store on videomängude ja tarkvara digitaalne levitamisplatvorm. Käivitatud 2018. aasta detsembris populaarse ettevõtte Epic Games poolt
Kas teil on probleeme Candy Crush Saga sisselogimisega Facebookis? Sellest abistavast juhendist saate teada, kuidas manustatud brauseri tõrketeate probleemi lahendada.
Steam Deck, revolutsiooniline Valve käeshoitav mänguseade, pakub laias valikus kohandatavaid funktsioone ja üks neist on võimalus muuta
Steam Deck, kaasaskantav mänguseade Valves, on loodud täisväärtusliku arvutimängukogemuse toomiseks pihuseadmesse. Üks teie mängudest
Kavatsesin sukelduda Steam Decki, Valve Corporationi käeshoitava mänguseadme maailma. See kaasaskantav mängukonsool on mänginud
Kuna üksi mängimine võib olla igav, saate nende abinõuannete abil oma Steam Decki hõlpsalt mitu kasutajat lisada järgmiselt.







