Kuidas kohandada ASUS ROG Ally nuppe

Viimastel aastatel oleme näinud, et turule on jõudnud mõned käeshoitavad mänguseadmed, kuid näib, et valikute arv on plahvatuslikult kasvanud, mis viib
Overwatch'i ühenduse katkemine mänguserveriga on midagi, mida mängija ei oota. Selles stseenis vilgub äkitselt ekraanile punane kiri "Kadunud ühendus mänguserveriga". Paljud Overwatchi mängijad teatavad, et nende Overwatch kaotas ühenduse mänguserveriga. Seetõttu arutame mõnda sammu, mis aitavad teil probleeme lahendada.
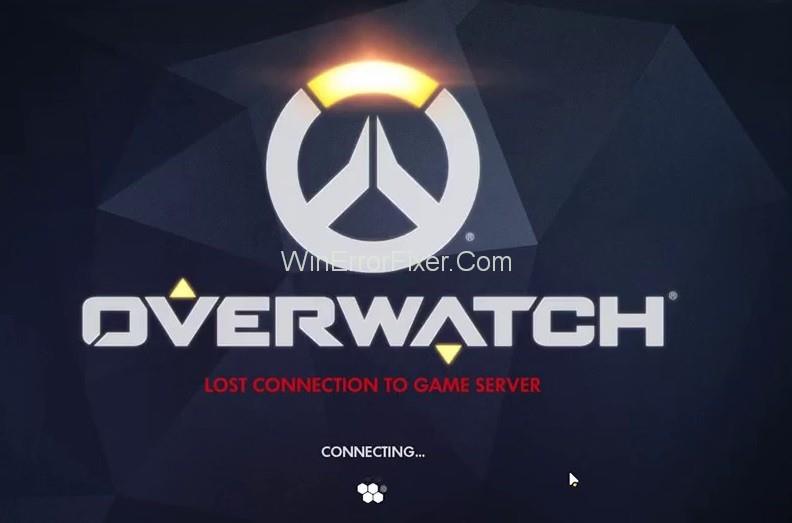
Sisu
Overwatchi kaotatud ühenduse ja mänguserveri tõrke parandamine
Lahendus 1: taaskäivitage võrk
Kui taaskäivitate võrgu, kiireneb Interneti-ühendus tavapäraselt. Järgige alltoodud samme, et lahendada Overwatch'i mänguserveriga ühenduse katkemise probleem:
1. samm: esmalt eemaldage modem või ruuter 60 sekundiks vooluvõrgust.
2. samm: seejärel ühendage oma võrguseadmed uuesti. Oodake, kuni kõik märgutuled vilguvad, kui need on taas normaalsed, olete valmis minema.
3. samm: käivitage selle kontrollimiseks nüüd Overwatch.
Lõpuks kontrollige, kas Overwatch kaotab ühenduse mänguserveri veaga. Kui seda ei parandata, peaksite Overwatchis mänguserveriga katkenud ühenduse parandamiseks liikuma järgmise meetodi juurde.
Lahendus 2: lähtestage Winsocki andmed
Winsock on programmeerimisliides ja see toetab Windowsi operatsioonisüsteemi programme. Winsock määratleb, kuidas peaks Windowsi võrgutarkvara võrguteenustele juurde pääsema. Järgige alltoodud samme.
1. samm: vajutage Windowsi logo klahvi ja tippige otsingukasti cmd .
2. samm: nüüd näete loendis käsuviipa , paremklõpsake sellel ja valige Käivita administraatorina .
3. samm: see küsib teilt luba, käsurea käivitamiseks klõpsake nuppu Jah .
4. samm: tippige käsureale netsh winsock reset ja seejärel vajutage sisestusklahvi .
5. samm: taaskäivitage arvuti, et näha, kas Overwatch saab mänguserveriga ühenduse luua või mitte. Ja kui ei, siis liikuge järgmise lahenduse juurde.
Lahendus 3: loputage oma DNS ja uuendage oma IP-d
Selle probleemi võivad põhjustada ka DNS ja IP. Nii et proovige oma DNS-i loputada ja uuendada IP-d. Järgige alltoodud samme.
DNS-i tühjendamiseks toimige järgmiselt.
1. toiming: Käivitamisdialoogi avamiseks vajutage korraga Windowsi logo klahvi ja R.
2. samm: tippige cmd ja vajutage samaaegselt Ctrl, Shift ja Enter , et käivitada käsuviiba administraatorina.
3. samm. Nüüd klõpsake käsurea käivitamiseks nuppu Jah .
4. samm: tippige ipconfig /flushdns ja vajutage klaviatuuril sisestusklahvi .
IP uuendamiseks:
1. samm: vajutage samaaegselt Windowsi logo klahvi ja R.
2. samm: tippige cmd ja vajutage samal ajal Ctrl, Shift ja Enter , et käivitada käsuviip administraatorina .
3. samm: ja kui see küsib luba, klõpsake käsurea käivitamiseks nuppu Jah .
4. samm: tippige ipconfig /release ja vajutage sisestusklahvi.
5. samm: tippige nüüd järgmine käsk ipconfig /renew ja vajutage klaviatuuril sisestusklahvi .
5. samm: käivitage nüüd Overwatch ja kontrollige, kas see on lahendatud või mitte.
Lahendus 4: vältige traadita häireid
Kui Overwatch kaotas ühenduse mänguserveriga, kui arvuti oli WiFi-võrgu kaudu Internetiga ühendatud, siis Overwatch kaotas ühenduse mänguserveriga juhtmevabade häirete tõttu. Järgige alltoodud samme.
1. samm: teisaldage ruuter uude asukohta.
2. samm: viige juhtmeta seadmed ruuterist eemale või lülitage need seadmed välja.
3. samm: käivitage nüüd Overwatch, et kontrollida, kas probleem on lahendatud või mitte.
Lahendus 5: keelake puhverserver
Kui kasutate puhverserverit, võib see tekitada ühenduse probleemi. Järgige serveri keelamiseks juhiseid:
1. samm: vajutage samaaegselt Windowsi logo klahvi ja R.
2. samm: tippige intelcpl.cpl. Nüüd vajutage sisestusklahvi.
3. samm: liikuge nüüd vahekaardile Ühendused. Valige mitte kunagi ühendust.
4. samm: klõpsake LAN-i sätted.
5. samm: tühjendage nüüd ruut LAN-i jaoks puhverserveri kasutamise kõrval. Kui see on märkimata, märkige ruut valiku Tuvasta seaded automaatselt kõrval.
6. samm: klõpsake nuppu OK.
7. samm: keelake see, kui kasutate VPN-i või kolmanda osapoole puhverserverit.
8. samm: käivitage nüüd Overwatch, et näha, kas probleemid on olemas või mitte.
Lahendus 6: muutke DNS-serverit
Google'i avalik DNS suurendab kiirust ja suurendab turvalisust. Proovige DNS-serverit muuta, et näha, kas see probleem laheneb. Järgige alltoodud samme.
1. samm: vajutage samaaegselt Windowsi logo klahvi ja R.
2. samm: tippige nüüd juhtelement ja vajutage sisestusklahvi.
3. samm: vaadake juhtpaneeli kategooriate kaupa.
4. samm: klõpsake nuppu Kuva võrgu olek ja ülesanded.
5. samm: klõpsake nuppu Muuda adapteri sätteid.
6. samm: paremklõpsake praegusel võrgul. Nüüd valige omadused.
7. samm: topeltklõpsake Interneti-protokolli versioonil 4 (TCP/IPv4).
8. samm: valige hankida IP-aadress automaatselt , saate kasutada järgmisi DNS-serveri aadresse.
9. samm: muudatuste salvestamiseks klõpsake nuppu OK.
10. samm: nüüd taaskäivitage arvuti ja käivitage Overwatch.
Lahendus 7 : sulgege ribalaiust piiravad rakendused
Kui kasutate OneDrive'i, Dropboxi ja iCloudi, vajab see failide alla- ja üleslaadimiseks Interneti-ühendust ning kui pereliikmed vaatavad samal ajal telerit, võib Overwatchil ühendus katkeda.
Overwatchil mänguserveriga katkenud ühenduse lahendamiseks vaadake allolevaid samme:
1. samm: tegumihalduri avamiseks vajutage samaaegselt klahve Ctrl, Shift ja Esc .
2. toiming: paremklõpsake ribalaiuse piiravaid rakendusi.
Samm 3: Nüüd valige Lõpeta ülesanne.
Käivitage Overwatch, et kontrollida, kas Overwatch kaotas ühenduse mänguserveriga või mitte.
Lahendus 8: värskendage oma võrgudraiverit
See probleem tekib isegi siis, kui arvuti võrgudraiver puudub või on aegunud. Võrgu värskendamiseks on kaks võimalust: käsitsi ja automaatselt.
Võrgudraiveri käsitsi värskendamine: saame võrgudraiverit värskendada, minnes tootja veebisaidile. Otsige oma võrguadapteri jaoks uusimat draiverit.
või
Värskenda automaatselt võrgudraiverit: saate oma võrgudraiverit automaatselt värskendada tarkvaraga Driver Updater . Siin ei pea te riskima vale draiveri allalaadimise ja installimisega. Meil on tarkvara, mis selle kõigega hakkama saab.
1. samm: esmalt laadige alla ja installige draiveri värskendus.
2. samm: käivitage rakendus ja klõpsake nuppu Skanni kohe. Tarkvara skannib nüüd teie arvutit ja tuvastab probleemid.
3. samm: selle draiveri õige versiooni automaatseks allalaadimiseks klõpsake kõrvaloleval nupul Värskenda. Seejärel saab selle käsitsi installida. Kõigi puuduvate draiverite õige versiooni automaatseks allalaadimiseks ja installimiseks klõpsake nuppu Värskenda kõik.
Lahendus 9: käivitage Blizzardi Battle.net Looking Glass
Blizzardi Battle.net on võrgudiagnostika tööriist, mis saab testida serveriühendust. Allpool on toodud mõned sammud serveriühenduse kontrollimiseks:
1. samm: minge lehele Blizzard's Battle.net Looking-Glass .
2. samm: seejärel valige oma piirkond ja Overwatch.
3. samm: kontrollige kõiki testitavaid üksusi ja klõpsake nuppu Käivita test.
Lõpuks saate nüüd postitada testitulemused koos üksikasjaliku teabega oma probleemi kohta Overwatchi ametlikku foorumisse. Igaüks aitab teil tulemusi analüüsida ja lahendada Overwatchi mänguserveriga ühenduse katkemist.
Loe rohkem:
Järeldus
Need on mõned parimad meetodid Overwatchi mänguserveriga katkenud ühenduse parandamiseks. Loodame, et üks ülaltoodud meetoditest oleks võinud Overwatchis mänguserveriga katkenud ühenduse lahendamiseks töötada.
Viimastel aastatel oleme näinud, et turule on jõudnud mõned käeshoitavad mänguseadmed, kuid näib, et valikute arv on plahvatuslikult kasvanud, mis viib
Mängukassettide puhumine ei parandanud kunagi midagi. See on järjekordne tehnoloogiline müüt.
Kas soovite teada, kuidas Steam Deckis Xbox Game Passi mängida? Vaadake seda algajasõbralikku juhendit selle kohta, kuidas seda teha.
Tere, mänguhuvilised! Täna kavatsesime uurida põnevat teemat, mis ühendab endas kaks mängutööstuse suurimat nime: Nintendo ja
Epic Games Store on videomängude ja tarkvara digitaalne levitamisplatvorm. Käivitatud 2018. aasta detsembris populaarse ettevõtte Epic Games poolt
Kas teil on probleeme Candy Crush Saga sisselogimisega Facebookis? Sellest abistavast juhendist saate teada, kuidas manustatud brauseri tõrketeate probleemi lahendada.
Steam Deck, revolutsiooniline Valve käeshoitav mänguseade, pakub laias valikus kohandatavaid funktsioone ja üks neist on võimalus muuta
Steam Deck, kaasaskantav mänguseade Valves, on loodud täisväärtusliku arvutimängukogemuse toomiseks pihuseadmesse. Üks teie mängudest
Kavatsesin sukelduda Steam Decki, Valve Corporationi käeshoitava mänguseadme maailma. See kaasaskantav mängukonsool on mänginud
Kuna üksi mängimine võib olla igav, saate nende abinõuannete abil oma Steam Decki hõlpsalt mitu kasutajat lisada järgmiselt.







