Kuidas kohandada ASUS ROG Ally nuppe

Viimastel aastatel oleme näinud, et turule on jõudnud mõned käeshoitavad mänguseadmed, kuid näib, et valikute arv on plahvatuslikult kasvanud, mis viib
NVIDIA on Ameerika tehnoloogia, mis kujundab graafikaprotsessoreid. Veateade " NVIDIA ekraani sätted pole saadaval " ilmub tavaliselt siis, kui te ei kasuta praegu NVIDIA GPU-ga ühendatud kuva. Kuid kui te ei kasuta GPU ekraani, ei pääse te NVIDIA kuvaseadetele juurde. See probleem ilmneb mitmel erineval põhjusel.
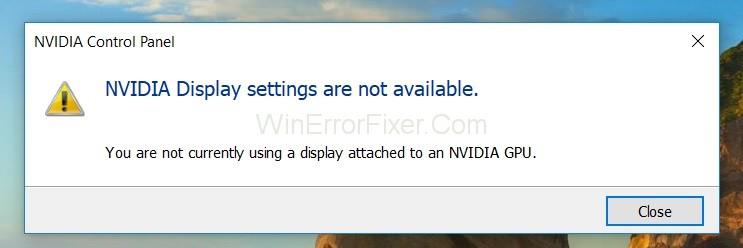
Sisu
4 viisi NVIDIA kuvaseadete parandamiseks pole saadaval Viga
Lahendus 1: kontrollige ekraani ühendust
Järgige alltoodud samme.
1. samm: kontrollige porti, kuhu ekraan on ühendatud.
2. samm: ühendage ekraan Intel Integrated Graphicsi või NVIDIA graafika riistvaraga.
3. samm: ekraan, mida näete allapoole, on ekraan, mis on ühendatud teie graafika riistvaraga.
4. samm: veenduge, et ühendus monitoriga on ühendatud graafikaporti.
5. samm: taaskäivitage arvuti ja kontrollige, kas probleem on lahendatud.
Lahendus 2: kontrollige NVIDIA kuvadraiveri teenust
NVIDIA-l on teenus, mis haldab kuvadraiverit. See pakub teie operatsioonisüsteemile tuge. On samme, mille puhul see teenus peatatakse. Põhjus on selles, et arvuti ei tuvasta teie NVIDIA riistvara.
1. samm: vajutage Windows + R ja tippige "services.msc" ja vajutage sisestusklahvi.
2. samm: leidke oma NVIDIA kuvadraiveri teenus.
3. samm: paremklõpsake sellel ja valige omadused.
4. samm: määrake käivitustüüp, kui käivitusnupp ei tõsta esile. Vajutage rakendust.
5. toiming. Kui teenus töötab, kontrollige, kas NVIDIA kuvaseaded pole saadaval, veateade püsib.
Lahendus 3: graafikadraiverite värskendamine/tagasiminek
Aitame teil NVIDIA riistvara käsitsi või automaatselt värskendada. Saame appi võtta rakenduse Display Driver Uninstaller (DDU). See tagab, et kõik kuvadraiveri probleemid on eemaldatud. Kui värskendamine teie jaoks ei tööta, kaaluge draiverite tagasivõtmist.
Kontrollige alltoodud samme:
1. samm: installige utiliit Display Driver Uninstaller.
2. samm: pärast DDU installimist käivitage arvuti turvarežiimis.
3. samm: käivitage nüüd Display Drive'i desinstaller.
4. samm: valige suvand " Puhasta ja taaskäivitage ". See desinstallib installitud draiverid automaatselt ja taaskäivitab arvuti.
5. samm: käivitage arvuti turvarežiimi. Vajutage Windows + R.
6. samm: tippige "devmgmt.msc" ja vajutage sisestusklahvi.
7. samm: kui vaikedraiverid pole installitud, paremklõpsake ruumi.
8. samm: valige "riistvaramuudatuste otsimine".
9. samm: nüüd saate otsida uusimat draiverit NVIDIA ametlikult veebisaidilt. Samuti võite lasta lesel installida uusima versiooni ise.
10. samm: proovige riistvara värskendada. Paremklõpsake riistvara ja valige " Värskenda draiverit ".
11. samm: valige suvand „Otsi automaatselt värskendatud draiveritarkvara”. Kui aga värskendate käsitsi, valige " Sirvi draiverist ".
12. samm: taaskäivitage arvuti pärast draiverite installimist. Kontrollige, kas NVIDIA kuvaseaded pole saadaval, kas probleem on lahendatud või mitte.
Lahendus 4: muutke adapteri väljundit
Kui pärast ekraaniga ühendamist pole NVIDIA kuvaseaded saadaval, lubab veateade, muutke graafika riistvara väljundi vormi.
Järgige alltoodud samme.
1. samm: proovige kasutada VGA-HDMI-muundurit ja kasutage oma graafikakaardi HDMI-porti.
2. samm: saate isegi otse väljundi vormi muuta.
3. samm: saate HDMI või VGA asemel kasutada kuvaporti.
Seonduvad postitused:
Järeldus
NVIDIA on suurim diskreetsete graafikakaartide tootja. See on säilitanud oma koha tööstusharu liidrina mõne põlvkonna jooksul. Loodame, et saime teid sellega aidata.
Viimastel aastatel oleme näinud, et turule on jõudnud mõned käeshoitavad mänguseadmed, kuid näib, et valikute arv on plahvatuslikult kasvanud, mis viib
Mängukassettide puhumine ei parandanud kunagi midagi. See on järjekordne tehnoloogiline müüt.
Kas soovite teada, kuidas Steam Deckis Xbox Game Passi mängida? Vaadake seda algajasõbralikku juhendit selle kohta, kuidas seda teha.
Tere, mänguhuvilised! Täna kavatsesime uurida põnevat teemat, mis ühendab endas kaks mängutööstuse suurimat nime: Nintendo ja
Epic Games Store on videomängude ja tarkvara digitaalne levitamisplatvorm. Käivitatud 2018. aasta detsembris populaarse ettevõtte Epic Games poolt
Kas teil on probleeme Candy Crush Saga sisselogimisega Facebookis? Sellest abistavast juhendist saate teada, kuidas manustatud brauseri tõrketeate probleemi lahendada.
Steam Deck, revolutsiooniline Valve käeshoitav mänguseade, pakub laias valikus kohandatavaid funktsioone ja üks neist on võimalus muuta
Steam Deck, kaasaskantav mänguseade Valves, on loodud täisväärtusliku arvutimängukogemuse toomiseks pihuseadmesse. Üks teie mängudest
Kavatsesin sukelduda Steam Decki, Valve Corporationi käeshoitava mänguseadme maailma. See kaasaskantav mängukonsool on mänginud
Kuna üksi mängimine võib olla igav, saate nende abinõuannete abil oma Steam Decki hõlpsalt mitu kasutajat lisada järgmiselt.







