Kuidas kohandada ASUS ROG Ally nuppe

Viimastel aastatel oleme näinud, et turule on jõudnud mõned käeshoitavad mänguseadmed, kuid näib, et valikute arv on plahvatuslikult kasvanud, mis viib
Nvidial on palju taustprotsesse ja üks neist on Nvidia konteineri suur protsessori kasutus. Mõnikord näitavad need taustarakendused ebanormaalset käitumist, mis võib aeglustada teie arvutit ja häirida ka muid protsesse. Üks selline rakendus on Nvidia konteiner.
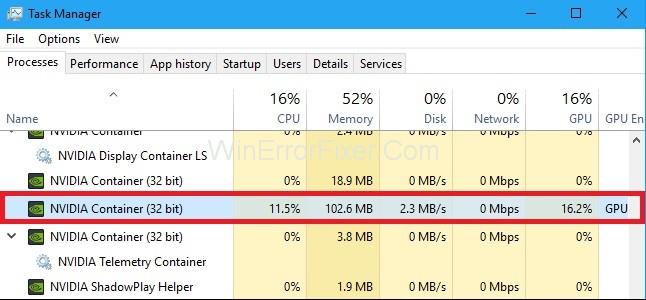
Sisu
Mis põhjustab Nvidia konteineri suurt CPU kasutust?
Nvidia konteinerit võivad häirida mitmed põhjused ja see põhjustab paljudele inimestele peavalu. Tutvuge alloleva loendiga.
1. Nvidia konteineri tegevuse häirimise põhjuseks võib olla Geforce kogemus.
2. Nvidia telemeetriakonteiner võib olla rikutud ja põhjustada algselt konteineri suure protsessori kasutuse probleemi.
3. Mõned kolmanda osapoole rakendused, mille võib teadaolevast allikast alla laadida, on komplektis mõnede viirustega ja põhjustavad süsteemidraiverites mõningaid häireid, mis omakorda võib mõjutada Nvidia konteineri suurt protsessori kasutust.
3 võimalust NVIDIA konteineri suure CPU kasutuse parandamiseks
Lahendus 1: installige vanemad Nvidia draiverid
Enamik inimesi värskendab Nvidia draivereid uusimale versioonile. Pärast seda hakkavad nad silmitsi seisma NVIDIA konteineri suure protsessori kasutamise probleemiga, kuna pärast värskendust võtavad draiverid rohkem kui vaja ressursse.
Nii et parim ja lihtne viis NVIDIA konteineri suure protsessori kasutamise probleemi lahendamiseks on installida oma arvutisse viimane töökorras värskendus, mis ei põhjusta teile probleeme. Selleks järgige allolevaid samme.
1. samm: avage seadmehaldur, tippides selle Windowsi otsinguribale ja avage parim vaste, või võite vajutada Windows + R ja tippida seadmehalduri avamiseks devmgmt.msc .
Samm 2: Järgmisena laiendage kuva adapterid ja paremklõpsake graafikakaardil ja valige desinstallimine.
3. samm: kui ekraanile ilmub mõni hüpikaken, lubage see ja oodake, kuni protsess on lõppenud.
4. samm. Järgmisena avage Nvidia ametlik veebisait ja valige oma süsteemis olev graafikakaart ning valige draiverite vanem versioon, mis töötab teie süsteemis hästi.
5. samm: Järgige kõiki installiprotseduure samm-sammult, lugedes ekraanil kuvatavaid juhiseid, ja pärast installiprotsessi lõppu kontrollige, kas probleem on lahendatud või mitte.
Seonduvad postitused:
Lahendus 2: keelake Nvidia ajakavade ülesanded ja Nvidia telemeetriakonteineri teenus
Nvidia ajakava ülesanded ja Nvidia telemeetriakonteinerite teenus võivad teile probleeme tekitada, kuna mõnikord saavad need pärast värskendust rikutud või mõne programmi tõttu, mis mõjutab Nvidia konteineri suurt CPU kasutust.
Paljud kasutajad on aga teatanud, et ajakavaülesannete ja telemeetriakonteineri teenuste keelamine võib probleemi lahendamisel abiks olla, seega kontrollime seda.
1. samm: avage juhtpaneel, tippides selle otsinguribale, seejärel navigeerige haldustööriista kirje ja leidke järgmisel ekraanil ülesannete plaanija.
2. samm. Järgmisena klõpsake tegumiplaani teegil ja otsige kõiki ülesandeid, mis algavad tähega „ NvTm” , paremklõpsake neil ja valige ilmuvast kontekstimenüüst käsk Keela . Korrake sama protsessi iga kirje puhul.
Samm 3: Pärast seda sulgege tegumihaldur ja avage Run, vajutades Windows+Rand. Tippige sinna services.msc ja vajutage sisestusklahvi.
4. samm: leidke nüüd Nvidia telemeetriakonteineri teenus ja paremklõpsake sellel ja valige atribuudid.
5. samm: atribuutide menüüs näete suvandil teenuste oleku nimetamine, et see peatatakse, kui see käivitatakse.
Samm 6: Järgmisena keelake käivitustüüp ja pärast seda klõpsake muudatuste rakendamiseks nuppu Rakenda ja pärast seda vajutage nuppu OK ja kui pärast seda ilmub mõni hüpikaken, kinnitage see.
Kui klõpsate nuppu Start, võite saada järgmise tõrketeate:
Windows ei saanud teenust kohalikus arvutis käivitada. Viga 1079: selle teenuse jaoks määratud konto erineb teiste samas protsessis töötavate teenuste jaoks määratud kontost. ”
Kui see juhtub, järgige selle parandamiseks alltoodud samme.
1. samm: vajutage Windows + R, et avada RUN, seejärel tippige services.msc ja vajutage sisestusklahvi.
2. samm: seejärel leidke Nvidia telemeetria ja paremklõpsake seda.
Samm 3: Nüüd avaneb uus vahekaart, leidke sealt sisselogimisvõimalus ja klõpsake seda.
4. samm: vahekaardil Logi sisse, näete valikut, mille see konto valib, seejärel klõpsake sirvimisnupul.
5. samm: seejärel sisestage ekraanile ilmuvasse dialoogiboksi objekti nimi, seejärel klõpsake kontrolli nimesid ja oodake, kuni protsess on lõpule viidud.
Samm 6: Lõpuks klõpsake nuppu OK ja seejärel tippige parool paroolikasti ja seejärel klõpsake nuppu Rakenda muudatused. Nüüd käivitub see ilma probleeme tekitamata.
Lahendus 3: desinstallige Geforce Experience
Geforce Experience on Nvidia loodud tarkvara, mis võimaldab teil teha paljusid asju, samuti saate käivitada mängu Geforce'i kogemusest parimate seadistustega, mida oma mängus soovite. Värskenduse saate installida siit; värskenduse installimiseks ei pea te veebisaiti külastama.
Kuid mõnikord, hoolimata Geforce'i kasutuskogemuse paljudest kasutusviisidest, võib see olla ka suure protsessori kasutuse peamiseks põhjuseks, teatasid paljud kasutajad, et Geforce'i kogemuse desinstallimine võib lahendada NVIDIA konteineri suure protsessori kasutamise vea. Järgige selleks juhiseid.
1. samm: avage juhtpaneel, tippides selle otsinguribale ja valige parim vaste. Pärast seda klõpsake programmide desinstallimisel ja otsige Geforce'i kogemust.
Samm 2: Pärast seda klõpsake desinstalli nuppu ja lubage hüpikaken, kui see ekraanile ilmub, ja järgige ekraanil kuvatavaid samme ning kui desinstallimine on lõpetatud, taaskäivitage arvuti.
Kontrollige, kas probleem on lahendatud või mitte, kui mitte, proovige mõnda muud allpool toodud lahendust.
Sarnased postitused:
Järeldus
Loodetavasti aitasid kõik ülaltoodud meetodid teil soovitud tulemust saavutada, järgige hoolikalt kõiki ülalkirjeldatud samme, sest peate järgima kõiki samme üksteise järel, ilma et ükski samm vahele jääks, palun tehke ülaltoodud toiming rahuliku meelega, kiirustamata ja kui te seda teete, läheb see teie jaoks kindlasti tööle.
Viimastel aastatel oleme näinud, et turule on jõudnud mõned käeshoitavad mänguseadmed, kuid näib, et valikute arv on plahvatuslikult kasvanud, mis viib
Mängukassettide puhumine ei parandanud kunagi midagi. See on järjekordne tehnoloogiline müüt.
Kas soovite teada, kuidas Steam Deckis Xbox Game Passi mängida? Vaadake seda algajasõbralikku juhendit selle kohta, kuidas seda teha.
Tere, mänguhuvilised! Täna kavatsesime uurida põnevat teemat, mis ühendab endas kaks mängutööstuse suurimat nime: Nintendo ja
Epic Games Store on videomängude ja tarkvara digitaalne levitamisplatvorm. Käivitatud 2018. aasta detsembris populaarse ettevõtte Epic Games poolt
Kas teil on probleeme Candy Crush Saga sisselogimisega Facebookis? Sellest abistavast juhendist saate teada, kuidas manustatud brauseri tõrketeate probleemi lahendada.
Steam Deck, revolutsiooniline Valve käeshoitav mänguseade, pakub laias valikus kohandatavaid funktsioone ja üks neist on võimalus muuta
Steam Deck, kaasaskantav mänguseade Valves, on loodud täisväärtusliku arvutimängukogemuse toomiseks pihuseadmesse. Üks teie mängudest
Kavatsesin sukelduda Steam Decki, Valve Corporationi käeshoitava mänguseadme maailma. See kaasaskantav mängukonsool on mänginud
Kuna üksi mängimine võib olla igav, saate nende abinõuannete abil oma Steam Decki hõlpsalt mitu kasutajat lisada järgmiselt.







