Kuidas kohandada ASUS ROG Ally nuppe

Viimastel aastatel oleme näinud, et turule on jõudnud mõned käeshoitavad mänguseadmed, kuid näib, et valikute arv on plahvatuslikult kasvanud, mis viib
NVIDIA GeForce Experience'i tõrge ei tööta või ei avane hästi, on mängijate jaoks väga levinud ja eriti siis, kui olete just Windows 10-le üle läinud. GeForce Experience'i põhjuste osas on NVIDIA GeForce Experience'i rakendus ja rikutud või ühildumatu graafikakaardi draiver need, kes süüdi.
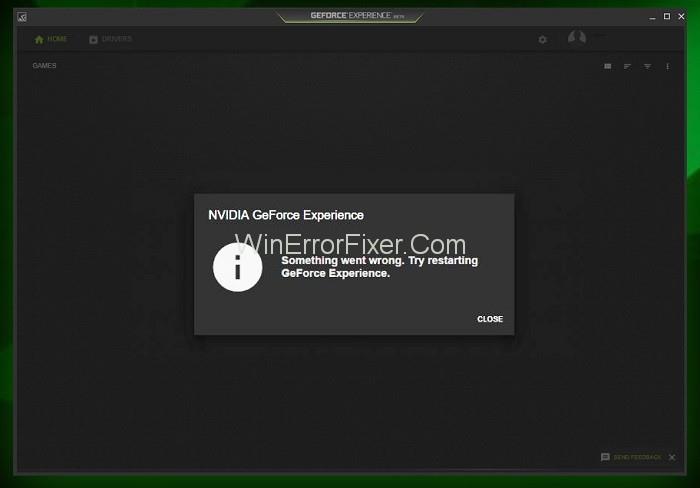
Sisu
Kuidas parandada GeForce'i kogemuse mittetöötamise tõrget
Siin on mõned tõhusad lahendused, mille põhjal analüüsime põhjuseid, miks GeForce Experience Windows 10-s ei tööta.
Lahendus 1: keelake viirusetõrjeprogrammid
Viirusetõrjetarkvara tekitab mõnikord probleeme teie arvutisüsteemi muude toimingutega ja mõjutab ka mõne rakenduse, mille hulka kuulub NVIDIA GeForce Experience, jõudlust. Saate oma Windowsi arvutis viirusetõrje ajutiselt keelata ja seejärel oma süsteemis käivitada GeForce Experience.
Lahendus 2: kontrollige graafikakaardi draiverit
Graafikakaardi draiveril on GeForce'i kogemuses oluline roll. Meil pole aga seda draiverit arvutisüsteemi installitud. Selle tulemuseks on Windowsi operatsioonisüsteemis kahtlemata tõrge GeForce Experience ei tööta või ei avane.
Mõnel juhul peate võib-olla draiveri desinstallima ja uuesti installima, kuna draiveri installimisel on esinenud probleeme. Selle toimingud on toodud allpool.
1. samm: esmalt avage käsk Käivita , vajutades korraga Windowsi klahvi ja R - klahvi.
2. samm: seadmehaldusakna avamiseks tippige nüüd service.msc .
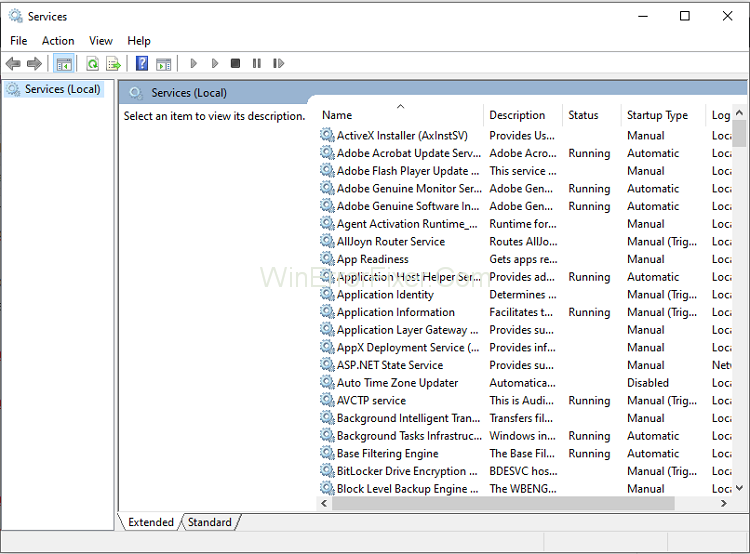
3. samm: kui teil on draiver installitud, valige Display Adapters ja seejärel klõpsake GeForce .
4. samm: nüüd desinstallige GeForce'i draiver.
5. samm: avage GeForce'i ametlik veebisait ja seejärel laadige alla draiveri uusim versioon .
6. samm: installige nüüd uus draiver ja seejärel taaskäivitage arvuti.
Lahendus 3: lubage GeForce Experience Service
1. samm: esmalt vajutage Windowsi klahvi + R , seejärel tippige services.msc ja vajutage sisestusklahvi.
2. samm: leidke loendist NVIDIA GeForce Experience Service .
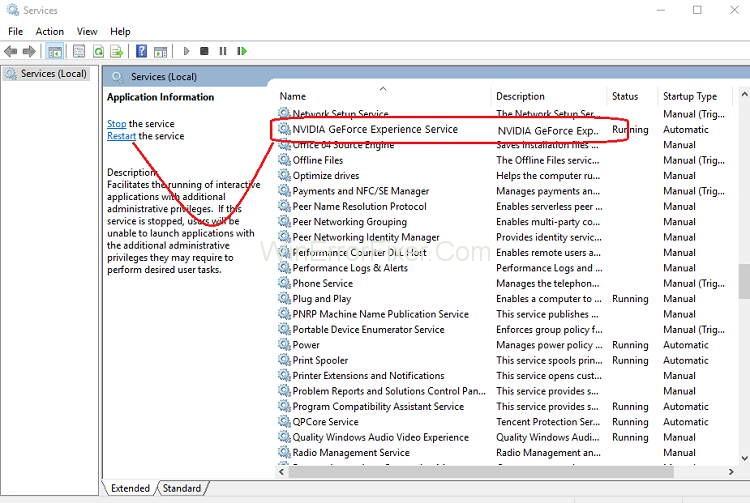
3. samm: paremklõpsake NVIDIA GeForce Experience Service ja seejärel valige Start ja kui taaskäivitamiseks pole võimalust, klõpsake seda.
4. samm: klõpsake nuppu Rakenda ja seejärel nuppu OK .
5. samm: korrake ülaltoodud protsessi Nvidia Geforce Experience'i taustateenuse jaoks.
6. samm: pärast seda leidke teenus Nvidia Telemetry Container , paremklõpsake seda ja valige
Samm 7: Samuti klõpsake kindlasti nuppu Stopp, kui teenus juba töötab, valige käivitustüübi rippmenüüst Automaatne , seejärel klõpsake nuppu Start ja nuppu Rakenda, seejärel OK.
Proovige nüüd avada NVIDIA GeForce Experience ja praegu avaneb see probleemideta.
Lahendus 4: värskendage operatsioonisüsteemi
Tarkvara uuendatud versiooni kasutamine pole paljude kasutajate harjumus. Vananenud operatsioonisüsteemi kasutamisel muudab see uusima draiveri ühildumatuks ja põhjustab GeForce'i kogemuse mitteavamise tõrke. Seega on teil ainult kaks valikut:
Uusima draiveritarkvaraga jätkamiseks peate värskendama operatsioonisüsteemi . Lisaks säästab see teid paljudest muudest probleemidest.
Vananenud operatsioonisüsteemiga jätkamiseks peate draiveri desinstallima ja seejärel installima vananenud versiooni . See töötab lühiajalise lahendusega kohese lahendusena.
Seega on teie valik, millist ülaltoodud meetoditest kasutada ja saada GeForce'i kogemus ei avane viga.
Lahendus 5: otsige riistvaraprobleeme
Programmiga ühilduva riistvara mittekasutamine on samuti oluline vigade põhjus, näiteks GeForce'i kogemuse mittetöötamise tõrge. Arvutisüsteemi stabiilsuse ja arvuti hea tervise säilitamiseks peaksime kasutama ainult ühilduvat riist- ja tarkvara.
Selle vea parandamiseks kontrollige, kas RAM on nõutav, graafikakaart on vajalik ja muud olulist. Pärast selle lõpetamist pole mingit võimalust, et näete NVIDIA GeForce Experience'iga seotud tõrkeid, näiteks ei tööta enam.
Lahendus 6: installige GeForce Experience arvutisse uuesti
1. samm: esmalt vajutage Windowsi klahvi + R , tippige Control ja vajutage juhtpaneeli avamiseks sisestusklahvi .
2. samm: pärast seda klõpsake jaotises Programmid nuppu Desinstalli programm.
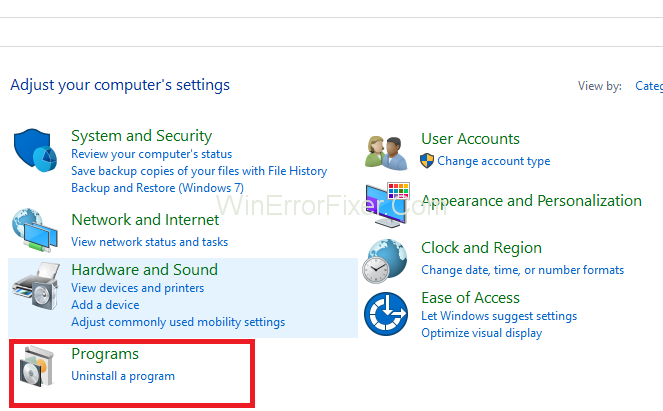
3. samm: otsige loendist üles NVIDIA GeForce Experience , paremklõpsake seda ja seejärel valige.
4. samm: kui olete selle protsessiga lõpetanud, taaskäivitage arvuti muudatuste salvestamiseks.
5. samm: minge NVIDIA veebisaidile , et alla laadida GeForce Experience'i uusim versioon.
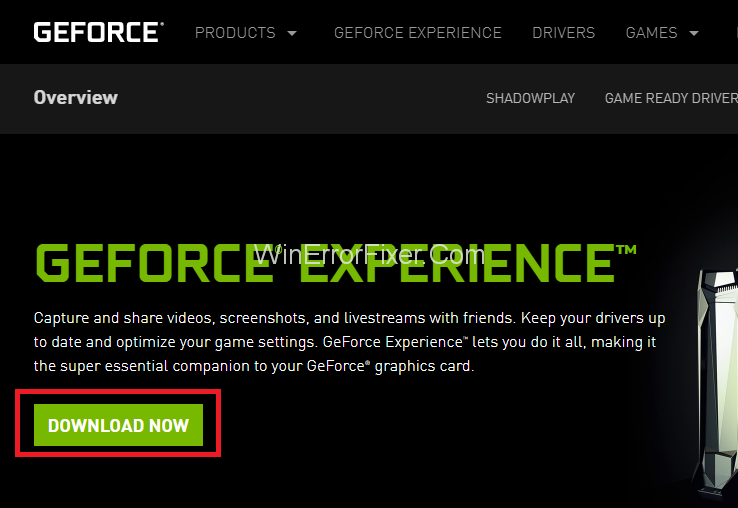
6. samm: klõpsake nüüd nuppu Laadi alla, topeltklõpsake allalaaditud exe-failil, et installida arvutisse NVIDIA GeForce Experience.
Pärast seda käitamist on hiljuti installitud GeForce Experience ja see võib parandada probleemi, et GeForce Experience ei avane operatsioonisüsteemis Windows 10.
Seonduvad postitused:
Järeldus
Loodame, et need meetodid osutusid teile abiks GeForce Experience'i mittetöötamise vea parandamisel operatsioonisüsteemis Windows 10 . Kui ükski meetoditest ei töötanud teie jaoks, on aeg operatsioonisüsteem desinstallida ja uuesti installida, kuid see peab olema teie jaoks viimane samm.
Viimastel aastatel oleme näinud, et turule on jõudnud mõned käeshoitavad mänguseadmed, kuid näib, et valikute arv on plahvatuslikult kasvanud, mis viib
Mängukassettide puhumine ei parandanud kunagi midagi. See on järjekordne tehnoloogiline müüt.
Kas soovite teada, kuidas Steam Deckis Xbox Game Passi mängida? Vaadake seda algajasõbralikku juhendit selle kohta, kuidas seda teha.
Tere, mänguhuvilised! Täna kavatsesime uurida põnevat teemat, mis ühendab endas kaks mängutööstuse suurimat nime: Nintendo ja
Epic Games Store on videomängude ja tarkvara digitaalne levitamisplatvorm. Käivitatud 2018. aasta detsembris populaarse ettevõtte Epic Games poolt
Kas teil on probleeme Candy Crush Saga sisselogimisega Facebookis? Sellest abistavast juhendist saate teada, kuidas manustatud brauseri tõrketeate probleemi lahendada.
Steam Deck, revolutsiooniline Valve käeshoitav mänguseade, pakub laias valikus kohandatavaid funktsioone ja üks neist on võimalus muuta
Steam Deck, kaasaskantav mänguseade Valves, on loodud täisväärtusliku arvutimängukogemuse toomiseks pihuseadmesse. Üks teie mängudest
Kavatsesin sukelduda Steam Decki, Valve Corporationi käeshoitava mänguseadme maailma. See kaasaskantav mängukonsool on mänginud
Kuna üksi mängimine võib olla igav, saate nende abinõuannete abil oma Steam Decki hõlpsalt mitu kasutajat lisada järgmiselt.







