Kuidas kohandada ASUS ROG Ally nuppe

Viimastel aastatel oleme näinud, et turule on jõudnud mõned käeshoitavad mänguseadmed, kuid näib, et valikute arv on plahvatuslikult kasvanud, mis viib
Levinud veateade DX11 funktsioonitase 10.0 on vajalik mootori kuvarite käitamiseks selliste mängude mängimise ajal nagu PUBG, Fortnite jne. Puuduv või aegunud graafikakaart põhjustab tavaliselt DX11 funktsioonitaseme 10.0 tõrke. See probleem võib ilmneda ka siis, kui DirectX-failiga on probleeme. Ärge sattuge paanikasse, kuna mootori käivitamiseks on vajalik DX11 funktsioonitase 10.0, mida saab kiiresti lahendada.
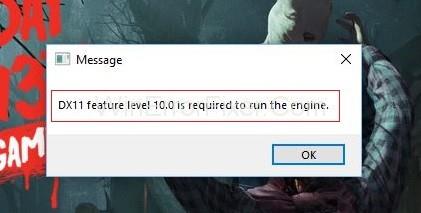
Sisu
Mis on Direct X ja miks see oluline on?
See on kogum API-sid, mis tegelevad multimeediumi, mängude programmeerimise ja videoga seotud ülesannetega. DirectX on osa Microsofti nägemusest objektorienteeritud arendusest. DirectX-i kasutav mäng kasutab multimeediumi- ja graafilise kiirendi funktsioone tõhusamalt.
See on nagu sild aluseks oleva riistvara ja arendusplatvormi vahel. DirectX-i saab kasutada ka sisend- ja väljundfunktsioonidele juurdepääsuks. Kuid see on kuulus graafiliste rakenduste komponentide loomise ja haldamise poolest.
DirectX Runtime vs. Direct3D riistvara funktsioonitase
Paljud kasutajad peavad DirectX Runtime'i ja Direct3D riistvara funktsioonide taset samaks. Nende kahe vahel on erinevus. DirectX Runtime räägib meile DirectX-i versioonist, mida operatsioonisüsteem toetab.
Direct3D riistvara funktsioonide tase annab teavet meie videoriistvara pakutava toe kohta. DirectX Runtime'i uusim versioon teie süsteemis ei garanteeri, et teie riistvara toetab Direct3D riistvarafunktsiooni taset 10.0.
Kuidas teada saada, kas DirectX on installitud
Windows 10 puhul installitakse koos operatsioonisüsteemiga DirectX 12.0 Runtime . Uusi DirectX API-sid saab kasutada ainult siis, kui teie GPU-kaart neid toetab. DirectX-i diagnostikatööriist kontrollib, milline teie operatsioonisüsteem toetab DirectX-i versiooni. Selle kontrollimiseks rakendage järgmisi samme.
samm: klõpsake nuppu Start ja seejärel käsku Käivita .
2. samm: tippige dxdiag ja seejärel klõpsake nuppu OK .
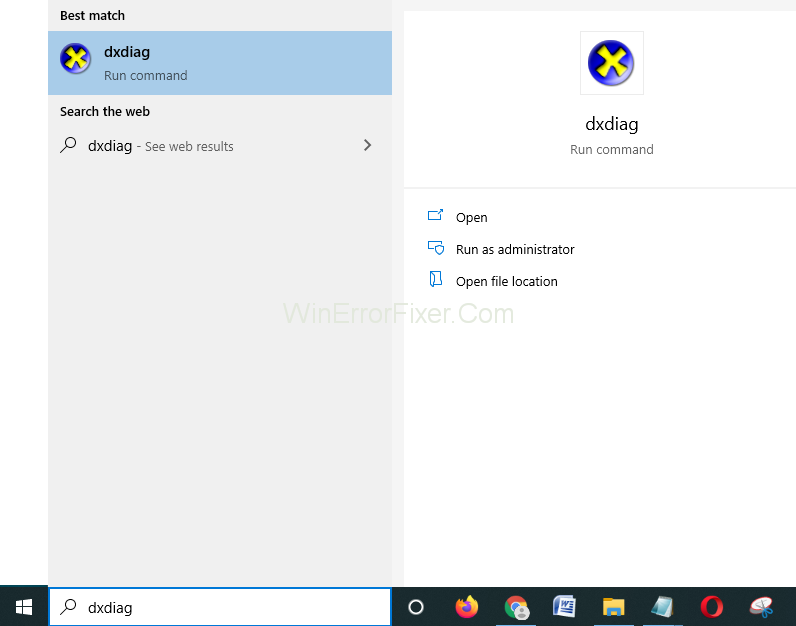
3. samm: vahekaardil Süsteem kuvatakse DirectX-i versioon . Märkige see üles.
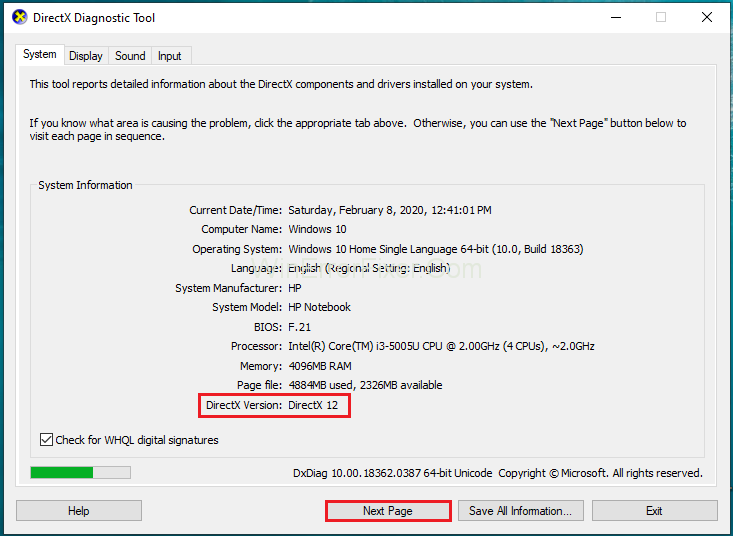
4. samm. GPU kohta teabe kontrollimiseks liikuge vahekaardil Kuva . Jaotises Draiverid kontrollige funktsioonide tasemeid , mida teie graafikakaardid toetavad.
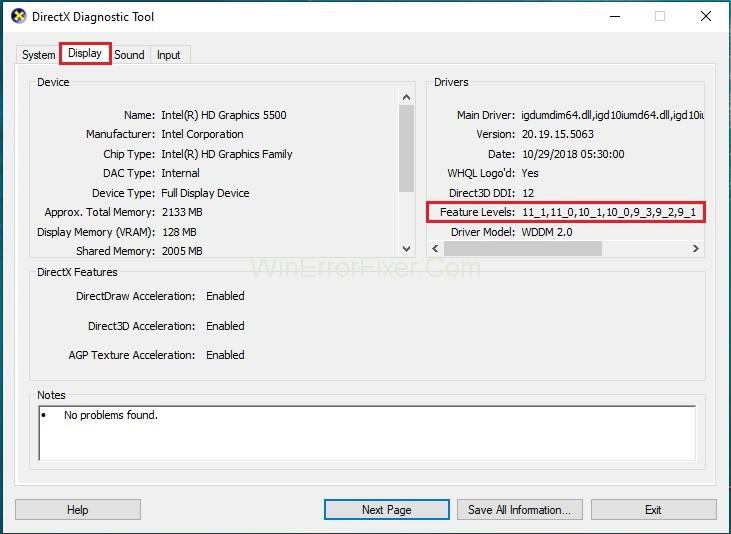
Kui funktsiooni taset 10_0 (10.0) funktsioonitasemete loendis pole, võib esineda mitmesuguseid probleeme. Üks on see, et teie graafikakaart töötab vananenud draiveritega. Neid draivereid tuleb võimalikult kiiresti värskendada. Teiseks vajab meie operatsioonisüsteem täiendavat platvormi värskendust. Kolmandaks, teie graafikakaart ei toeta funktsioonitaset 10.0.
Mootori tõrke käivitamiseks on vajalik DX11 funktsioonitaseme 10.0 parandamine
Siin on mõned lahendused, mida saate proovida selle probleemi lahendamiseks. Need lahendused töötavad ainult siis, kui teie GPU toetab funktsioonitaset 10.0 . Seega kontrollige enne nende lahenduste rakendamist oma graafikakaardi tehnilisi andmeid. Lahendused on toodud allpool:
Lahendus 2: graafikakaardi draiveri värskendamine
Samuti võib tõrke tekitada aegunud graafikakaardi draiver. Seega peaksite oma graafikakaardi draiverit värskendama või uuesti installima. Selleks on palju võimalusi. Windowsi uuemad versioonid installivad automaatselt teie graafikakaardi jaoks vajalikud draiverid.
Graafikadraiveri installimine seadmehalduri kaudu
Graafikakaardi draiveri värskendamiseks järgige järgmisi samme.
1. samm: vajutage korraga Windows + R. See avab dialoogiboksi Käivita .
2. samm: tippige devmgmt.msc ja seejärel klõpsake nuppu OK .
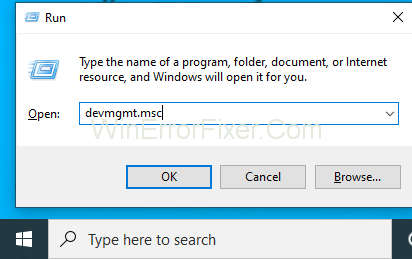
3. samm: klõpsake selle sisu vaatamiseks kategooriat Kuvaadapterid .
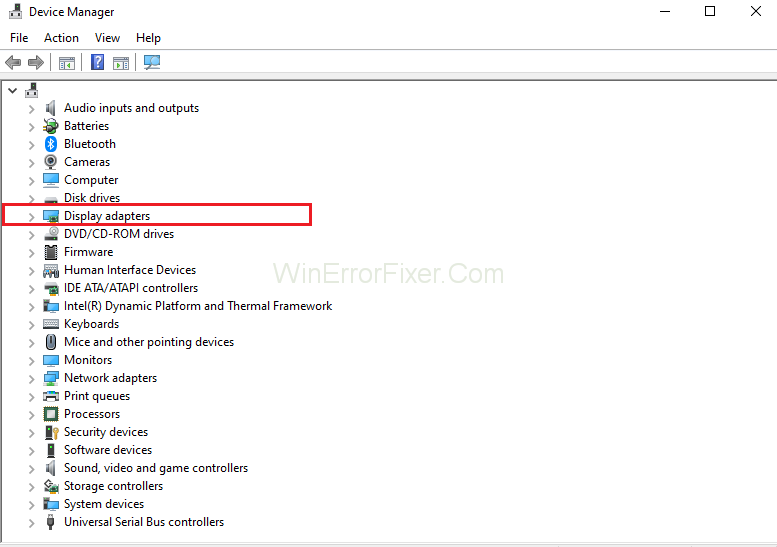
4. samm: seejärel paremklõpsake oma graafikakaardil. Valige suvandite loendist Uuenda draiverit .
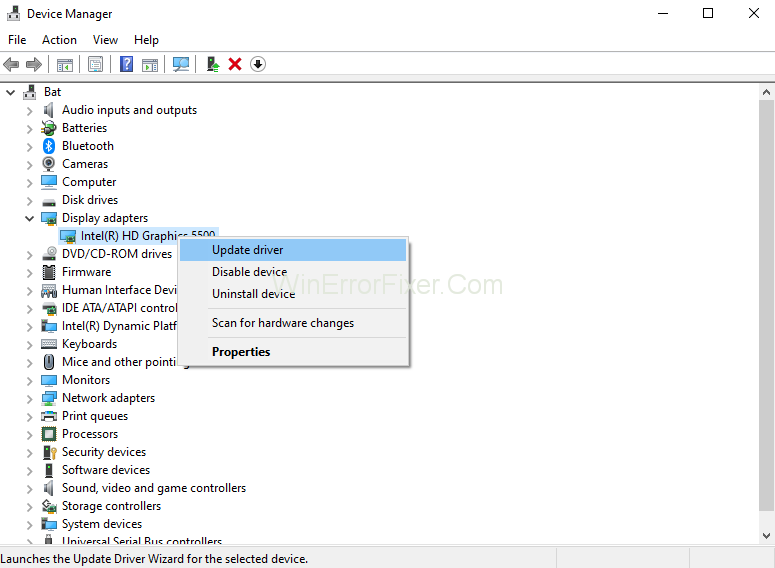
5. samm: klõpsake nuppu Otsi automaatselt värskendatud draiveritarkvara jaoks . Oodake mõnda aega. Windows kontrollib draivereid võrgus. Kui see leiab draiverid, oodake, kuni need installitakse. Taaskäivitage oma süsteem.
Nüüd kontrollige oma süsteemis, kas mootori käivitamiseks on vajalik DX11 funktsioonitase 10.0. Kui see on endiselt olemas, proovige järgmist lahendust.
Lahendus 2: käivitage rakendus spetsiaalse GPU-ga
Oletame, et meie süsteemis on kaks kaarti. Seejärel otsustab meie süsteem, millist GPU-kaarti kasutatakse. See määrab selle, analüüsides, kui palju ressursse rakendusmootor nõuab. Aku säästmise režiimi korral võidakse programm käivitada integreeritud GPU-ga. Selle põhjuseks on see, et integreeritud GPU kasutab vähem ressursse.
Saate seda teha, määrates utiliidi jõudlusrežiimi. Seda saab teha ka tarkvara desinstallimisega. Paremklõpsake mängu otseteel. Valige suvand Käivita graafikaprotsessoriga . Pärast seda valige oma spetsiaalne kaart. Kontrollige, kas dx11 funktsioonitase 10.0 on vajalik mootori vea lahendamiseks. Kui viga ei ilmu, naaske selle seadistuse juurde. Klõpsake nuppu Muuda vaikegraafikaprotsessorit. See seab programmile püsiva reegli GPU juhtpaneeli seadetes s .
Lahendus 3: DirectX Runtime Environment parandamine
DirectX on Windowsi API, mis võimaldab teil oma masinas käitada 3D-tarkvara. DirectX-is olevad API-d kahjustavad harva, kuid see on võimalik. DirectX End-User Runtime Web installer aitab selles protsessis. See parandab kõik DirectX-failid, välja arvatud failid DX12-st. Rakendage järgmist protseduuri:
1. samm: paremklõpsake käivitatavat faili ja valige käsk Käivita administraatorina .
2. samm: järgige kõiki viipale kuvatavaid juhiseid.
3. samm: pärast seda laadige alla DirectX Redist. DirectX SDK - failide ekstraktimiseks avage see pakett .
4. samm: avage käivitatav DXSetup. Järgmisena järgige DirectX-i komponentide uuesti installimiseks ekraanil kuvatavaid juhiseid.
Kui installiprotsess on lõppenud, taaskäivitage süsteem. Kontrollige, kas probleem püsib.
Lahendus 4: platvormi värskenduse KB2670838 installimine (ainult Windows 7)
Windows 7 operatsioonisüsteemi puhul vajab see täiendavat platvormi värskendust KB2670838. Ainult tänu sellele värskendusele saab see lubada DX11 funktsioonitaseme 10.0. Enamasti peetakse seda valikuliseks värskenduseks. Kuid kui saate DX11-ga seotud vea, laadige alla platvormi KB2670838 värskendus. Pärast värskenduse installimist taaskäivitage süsteem.
Soovitatav:
Järeldus
Selle vea ilmnemine mängu ajal on väga levinud. Teadmised draiveritega seotud probleemide lahendamisest aitavad lahendada DX11 funktsioonitase 10.0, mis on vajalik mootori käivitamiseks.
Saate sellest hõlpsasti lahti saada, kui värskendate oma süsteemi tarkvara ja draivereid. Mõnel halvimal juhul peate võib-olla värskendama oma Windowsi versiooni. Mõnel juhul tuleb ka uue graafikakaardi hankimine ette võtta.
Siin oleme arutanud 4 lahendust selle probleemi lahendamiseks. Need on parimad lahendused DX11 funktsioonitaseme parandamiseks Mootori vea käivitamiseks on vaja 10.0 funktsiooni . Kui probleem on lahendatud, saate oma mängu juurde naasta.
Viimastel aastatel oleme näinud, et turule on jõudnud mõned käeshoitavad mänguseadmed, kuid näib, et valikute arv on plahvatuslikult kasvanud, mis viib
Mängukassettide puhumine ei parandanud kunagi midagi. See on järjekordne tehnoloogiline müüt.
Kas soovite teada, kuidas Steam Deckis Xbox Game Passi mängida? Vaadake seda algajasõbralikku juhendit selle kohta, kuidas seda teha.
Tere, mänguhuvilised! Täna kavatsesime uurida põnevat teemat, mis ühendab endas kaks mängutööstuse suurimat nime: Nintendo ja
Epic Games Store on videomängude ja tarkvara digitaalne levitamisplatvorm. Käivitatud 2018. aasta detsembris populaarse ettevõtte Epic Games poolt
Kas teil on probleeme Candy Crush Saga sisselogimisega Facebookis? Sellest abistavast juhendist saate teada, kuidas manustatud brauseri tõrketeate probleemi lahendada.
Steam Deck, revolutsiooniline Valve käeshoitav mänguseade, pakub laias valikus kohandatavaid funktsioone ja üks neist on võimalus muuta
Steam Deck, kaasaskantav mänguseade Valves, on loodud täisväärtusliku arvutimängukogemuse toomiseks pihuseadmesse. Üks teie mängudest
Kavatsesin sukelduda Steam Decki, Valve Corporationi käeshoitava mänguseadme maailma. See kaasaskantav mängukonsool on mänginud
Kuna üksi mängimine võib olla igav, saate nende abinõuannete abil oma Steam Decki hõlpsalt mitu kasutajat lisada järgmiselt.







