Kuidas kohandada ASUS ROG Ally nuppe

Viimastel aastatel oleme näinud, et turule on jõudnud mõned käeshoitavad mänguseadmed, kuid näib, et valikute arv on plahvatuslikult kasvanud, mis viib
Logitechi mängutarkvara ei tuvasta G27: kui kasutate Windowsis mänguratast Logitech G27, võib teil tekkida probleem, et aknad ei tuvasta teid, selle asemel kuvatakse mõni muu seade, mille tõttu te ei saa Logitech G27 ratast kasutada. sinu mäng. Enamik mänge annab veateate "Kontrollerit ei tuvastatud".
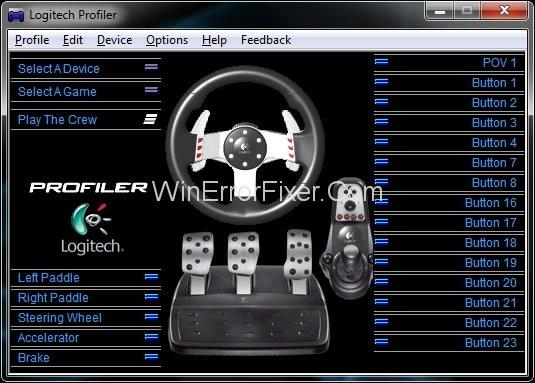
Sisu
Kuidas Logitechi mängutarkvara ei tuvasta G27
Oleme leidnud selle lahenduse, mis aitab teil lahendada Logitechi mängutarkvara ei tuvasta G27 probleemi.
Lahendus 1: värskendage G27 draivereid
Esimene asi, mida peate tegema, on värskendada G27 draivereid. Järgige samme.
Samm 1: Vajutage Windows + R, et avada Run ja tippige sinna juhtpaneel.
2. samm: klõpsake nuppu Seadmed ja printer ning leidke selles võidusõiduratas G27.
Samm 3: Paremklõpsake sellel ja valige atribuudid ja seejärel riistvara vahekaart ja selles näete teist atribuutide vahekaarti, klõpsake sellel.
4. samm: pärast seda klõpsake vahekaardil Üldine nuppu Muuda sätteid.
5. samm: klõpsake vahekaarti Draiverid ja valige draiverite värskendamise suvand.
6. samm: valige suvand Luba mul valida arvuti seadmedraiverite loendist.
7. samm: seejärel valige USB-pordi valik ja oodake, kuni draiverid värskendatakse.
Lahendus 2: installige Profiler ja draiverid uuesti
Märkus. Enne alltoodud sammude täitmist eemaldage kontroller vooluvõrgust
Samm 1: Vajutage Windows + R , et avada Run ja tippige Device Manager.
2. samm: klõpsake valikul Inimliides, Muud seadmed ja Universal Serial Bus kontroller ning vaadake Logitechi draivereid.
3. samm: paremklõpsake sellel ja valige desinstalli suvand.
4. samm: seejärel sulgege seadmehaldur.
5. samm: vajutage uuesti Windows + R ja tippige appwiz.cpl ja vajutage sisestusklahvi.
6. samm: otsige üles Logitech Profiler ja desinstallige see.
7. samm: kui see on tehtud, taaskäivitage arvuti ja installige uuesti Logitechi profiler ja draiverid.
Lahendus 3: eemaldage kummitusseadmed ja installige uuesti Logitechi mängutarkvara
Kummitusseadmete eemaldamine ja Logitechi draiverite uuesti installimine on enamiku inimeste jaoks probleemi lahendanud. Järgige toimingute tegemiseks alltoodud samme.
1. samm: tippige Windowsi otsingumenüüsse CMD ja käivitage see administraatorirežiimis.
2. samm: tippige set devmgr_show_nonpresent_devices=1 ja vajutage sisestusklahvi.
3. samm: sisestage devgmgmt.msc ja vajutage seadmehalduri avamiseks sisestusklahvi .
4. samm: klõpsake nuppu Kuva ja seejärel valige Kuva peidetud seadmed.
5. samm: topeltklõpsake valikul Inimliidese seadmed.
6. samm: seejärel topeltklõpsake Device Universal Serial Bus Controllers.
7. samm: vaadake nüüd nii inimliidese seadmete kui ka universaalsete jadasiinide kontrollerite jaotist, kui näete halle kirjeid, paremklõpsake neid ja desinstallige.
Samm 8: Seejärel sulgege seadmehaldur ja vajutage Windows + R.
9. samm: tippige appwiz.cpl ja vajutage sisestusklahvi .
Samm 10: Otsige üles Logitechi mängutarkvara ja valige see ning klõpsake nuppu Desinstalli , seejärel sulgege kõik aknad ja hoidke all klahvikombinatsiooni Windows + R , seejärel tippige msconfig ja vajutage sisestusklahvi .
Samm 11: Seejärel klõpsake teenustel ja märkige ruut Peida kõik microfosti teenused ja keelake ülejäänud, klõpsates nuppu Keela kõik.
12. samm : pärast seda taaskäivitage oma süsteem ja installige uuesti Logitechi draiverid ning ühendage G27 ratas süsteemiga.
13. samm: vajutage uuesti nuppu Windows + R ja tippige msconfig ja vajutage sisestusklahvi.
Samm 14: Nüüd lubage kõik teenused, mille olete varem keelanud, ja klõpsake pärast seda nuppu Rakenda ja taaskäivitage süsteem.
Ratas töötaks hästi pärast ülaltoodud protseduuri nõuetekohast järgimist.
Lahendus 4: uuendage värskendusi
Kui kasutate operatsioonisüsteemi Windows 10, näete, et kui värskendate oma arvutit iga päev või kord nädalas ja mõned programmid ei tööta pärast värskendamist korralikult. Nii et siin on selle probleemi lihtne lahendus, järgige antud juhiseid ja lahendage probleem.
samm: avage seaded ja klõpsake nuppu Värskendus ja turvalisus.
2. samm: seejärel valige ekraani vasakpoolsest servast taastevalik.
3. samm: seejärel alustage valiku Mine tagasi varasemasse järgmisse valiku all.
4. samm: nüüd järgige kõiki ekraanil kuvatavaid samme ja kontrollige, kas teie probleem on lahendatud.
Lahendus 5: kontrollige Steami sätteid
Kui olete voo oma arvutisse installinud, kontrollige sätet Voog.
1. toiming: avage rakendus Stream.
2. samm: seejärel klõpsake vasakus ülanurgas voovalikul.
3. samm: seejärel klõpsake nuppu Seaded ja seejärel valige menüüst kontroller.
Samm 4: Seejärel klõpsake suvandil kontrolleri üldised sätted ja tühjendage suvand Generic Game-pad Configuration Support.
Lahendus 6: muutke USB-porti
Proovige muuta kontrolleri USB-porti ja vaadake, kas see lahendus lahendab probleemi teie jaoks või mitte, sest mõnikord ei tunne süsteem porti ära kas siis, kui masina port on kahjustatud või kuna see ei toeta versiooni sadamasse.
Viimased postitused:
Järeldus
Loodetavasti aitas kogu see lahendus teid ja saate nüüd oma kontrollerit kasutada oma masinas hämmastavate võidusõidumängude mängimiseks.
Viimastel aastatel oleme näinud, et turule on jõudnud mõned käeshoitavad mänguseadmed, kuid näib, et valikute arv on plahvatuslikult kasvanud, mis viib
Mängukassettide puhumine ei parandanud kunagi midagi. See on järjekordne tehnoloogiline müüt.
Kas soovite teada, kuidas Steam Deckis Xbox Game Passi mängida? Vaadake seda algajasõbralikku juhendit selle kohta, kuidas seda teha.
Tere, mänguhuvilised! Täna kavatsesime uurida põnevat teemat, mis ühendab endas kaks mängutööstuse suurimat nime: Nintendo ja
Epic Games Store on videomängude ja tarkvara digitaalne levitamisplatvorm. Käivitatud 2018. aasta detsembris populaarse ettevõtte Epic Games poolt
Kas teil on probleeme Candy Crush Saga sisselogimisega Facebookis? Sellest abistavast juhendist saate teada, kuidas manustatud brauseri tõrketeate probleemi lahendada.
Steam Deck, revolutsiooniline Valve käeshoitav mänguseade, pakub laias valikus kohandatavaid funktsioone ja üks neist on võimalus muuta
Steam Deck, kaasaskantav mänguseade Valves, on loodud täisväärtusliku arvutimängukogemuse toomiseks pihuseadmesse. Üks teie mängudest
Kavatsesin sukelduda Steam Decki, Valve Corporationi käeshoitava mänguseadme maailma. See kaasaskantav mängukonsool on mänginud
Kuna üksi mängimine võib olla igav, saate nende abinõuannete abil oma Steam Decki hõlpsalt mitu kasutajat lisada järgmiselt.







