Kuidas kohandada ASUS ROG Ally nuppe

Viimastel aastatel oleme näinud, et turule on jõudnud mõned käeshoitavad mänguseadmed, kuid näib, et valikute arv on plahvatuslikult kasvanud, mis viib
Steam Deck on 2022. aasta alguses välja antud pihuarvuti, mille populaarsus on jätkuvalt kasvanud. Seade kasutab Valve'i Linuxi distributsiooni SteamOS-i, mis sisaldab Steami nimelist kauplust. SteamOS sisaldab Valve'i Protoni ühilduvuskihti, mis võimaldab kasutajatel käitada Windowsi rakendusi ja mänge. Lisaks käeshoitavale kasutamisele saab Steam Decki ühendada teleri või monitoriga dokkimisjaama kaudu ning kasutada nagu lauaarvutit või koduvideomängukonsooli.
Kuidas muuta Steam Deck lauaarvutiks
Steam Decki üks parimaid asju on see, et te ei pea kasutama töölauarežiimi, kui te seda ei soovi. Steam Decki kasutamine kõik-ühes seadmena pakub aga üsna palju põnevust kõigeks alates mängude mängimisest kuni töö tegemiseni ja muuks vahepealseks.
Mida on vaja Steam Decki lauaarvutiks muutmiseks

Steam Deck on oma olemuselt juba väike kaasaskantav arvuti, mis töötab Linuxi-põhise operatsioonisüsteemiga. Kuid selleks, et see toimiks rohkem nagu tavaline lauaarvuti, on vaja veel mõnda sammu ja välisseadmeid. Kui soovite muuta Steam Decki lauaarvutiks, oleme koondanud mõned oma lemmiktarvikud.
Aurutekiga kõige seadistamine

Steam Decki lauaarvutiks muutmise esimene samm on selle ühendamine doki või USB-C jaoturiga. Ideaalis peaks sellel jaoturil olema mitu HDMI- või DisplayPort-väljundporti, USB-ühendust ja võimalusel Etherneti porti traadiga Interneti-ühenduse jaoks.
Kui dokkimisjaam või USB-C jaotur on paigas, saate nüüd ühendada oma Steam Decki monitoriga. Seda tehakse teie doki või jaoturi HDMI või DisplayPorti kaudu. Monitor on teie visuaalne liides, sarnaselt tavalise lauaarvutiga.
Järgmine samm hõlmab hiire ja klaviatuuri ühendamist seadistusega. Neid välisseadmeid saab ühendada doki või jaoturi USB-portidesse ning need võivad olla juhtmega või juhtmevabad. Hiir ja klaviatuur on täieliku töölauakogemuse jaoks hädavajalikud, kuna need pakuvad Steam Decki sisseehitatud juhtnuppudega võrreldes täpsemat ja mitmekesisemat juhtimist.
Kaaluge Etherneti juhtmega ühenduse kasutamist, kui teie dokk või jaotur seda optimaalse Interneti-ühenduse tagamiseks toetab. Juhtmega ühendus pakub tavaliselt suuremat kiirust ja stabiilsust kui Wi-Fi, mis on eriti kasulik selliste ülesannete puhul nagu video voogesitus või võrgumäng.
Lülituge töölauarežiimile

Kui välisseadmed on ühendatud, saate lülitada oma Steam Decki töölauarežiimi. Steam Decki esmakordsel käivitamisel tervitatakse teid SteamOS-i liidesega. See sarnaneb Steamiga Windowsis või macOS-is suure pildi režiimis. See pakub teie teegile hõlpsasti navigeeritavat liidest ja juurdepääsu Steami poele.
Kuid Valve tegi ka Steam Deckis töölauarežiimi pääsemise lihtsaks. Selleks saate kasutada kahte veidi erinevat meetodit.
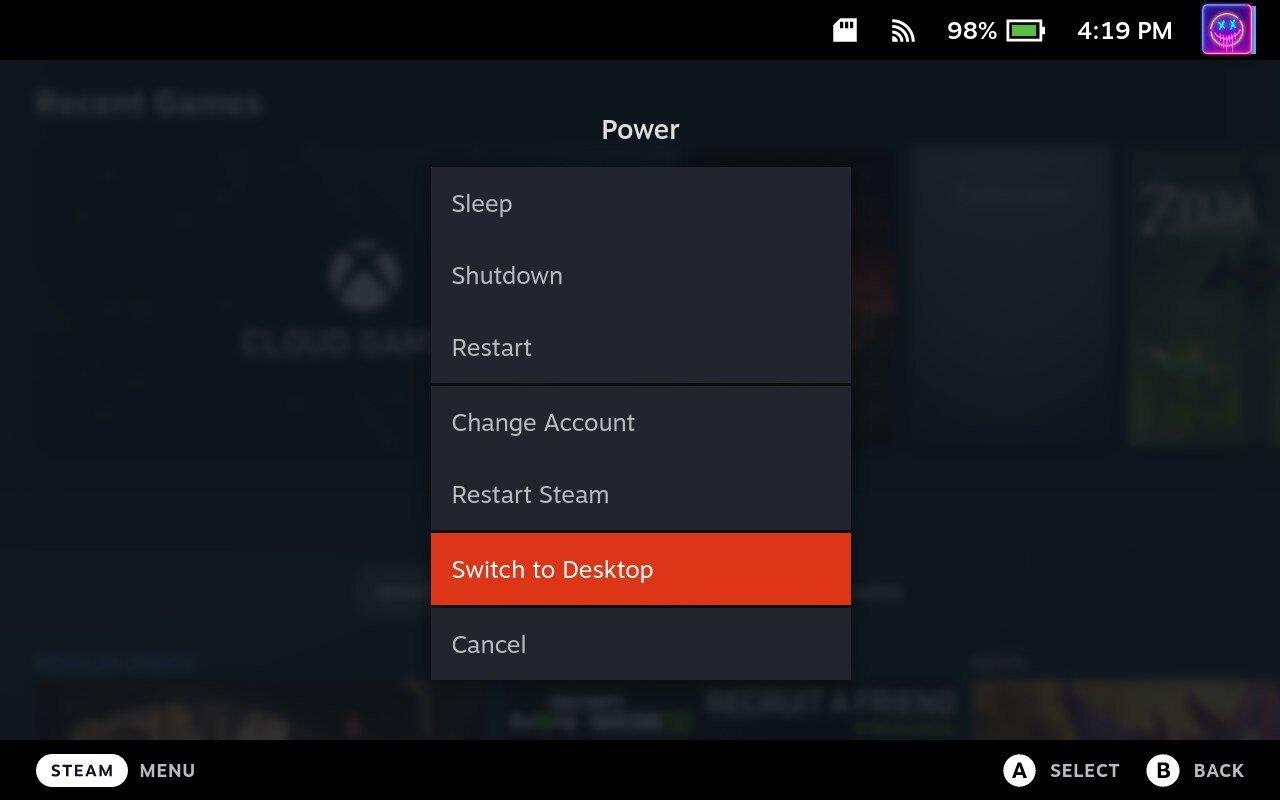
Teine meetod Steam Deckis töölauarežiimi pääsemiseks on järgmine:
Mida saate Steam Deckiga lauaarvutina teha?

Töölauarežiimis pääsete juurde ja saate kasutada täielikku Steami klienti , mis võimaldab teil osta, alla laadida ja mängida mis tahes Steami teegis olevaid mänge. See režiim toetab ka teisi mängude levitamise platvorme, nagu Epic Games Store või GOG, mis võimaldab teil mängida neilt platvormidelt ostetud mänge. Saate installida ja kasutada ka mängu modifikatsioone , mis muudab mängukogemuse veelgi kohandatavamaks ja mitmekesisemaks.
Lisaks mängimisele avab töölauarežiim Steam Decki aluseks oleva Linuxi-põhise operatsioonisüsteemi täielikud võimalused. See tähendab, et saate installida ja kasutada laias valikus Linuxiga ühilduvat tarkvara. Näiteks saate kasutada produktiivsuse rakendusi, nagu LibreOffice või GIMP, suhtlustööriistu, nagu Slack või Discord, ja meediarakendusi, nagu VLC või Spotify . See muudab Steam Decki mitmekülgseks tööriistaks nii tööks kui ka meelelahutuseks.
Töölauarežiim võimaldab teil sirvida Internetti täisfunktsionaalse veebibrauseri abil, voogesitada videoid, lugeda uudiseid, ostleda veebis või teha praktiliselt kõike muud, mida teeksite lauaarvutis. Samuti saate oma meilidele juurde pääseda ja neid hallata ning kasutada pilvepõhiseid teenuseid, nagu Google Docs või Microsoft Office 365.
Töölauarežiim muudab Steam Decki mänguseadmest täisfunktsionaalsusega kaasaskantavaks arvutiks, mis suudab toime tulla erinevate ülesannetega. Ükskõik, kas soovite mänge mängida, tööd teha või Internetti sirvida, pakub Steam Decki töölauarežiim paindlikkust ja funktsionaalsust selle kõige tegemiseks.
Pidage meeles, et kuigi Steam Deck võib toimida nagu lauaarvuti, ei ole selle riistvara nii võimas kui tipptasemel lauaarvuti, eriti ressursimahukate ülesannete jaoks, nagu tipptasemel mängimine või videotöötlus. Üldiste arvutusülesannete puhul peaks see aga päris hästi toimima.
Linuxi rakenduste installimine Steam Deckiga kasutamiseks
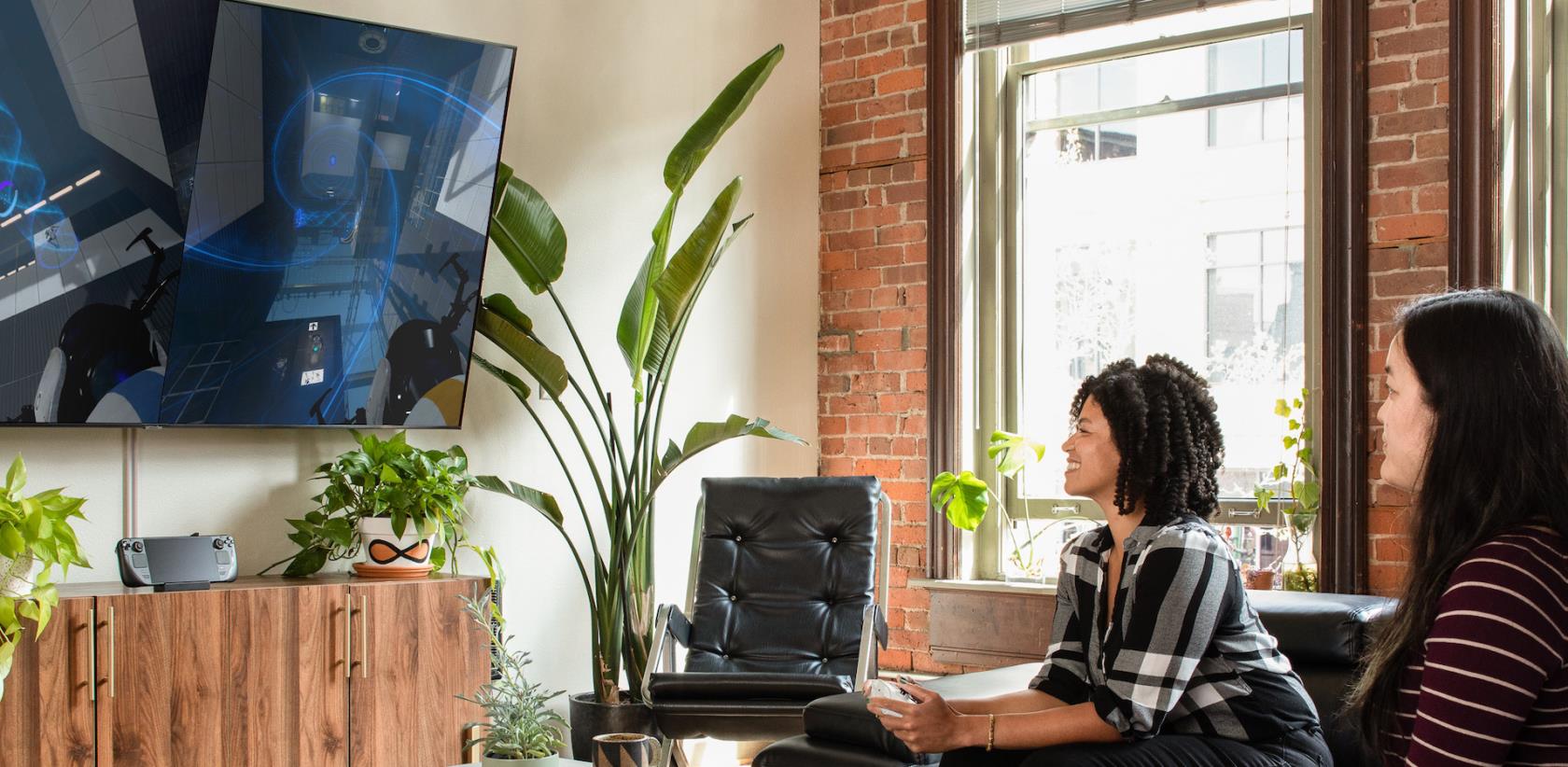
Kui soovite Steam Decki kasutada töölauarežiimis, peaksite teadma mõningaid erinevusi rakenduse kogemuses. Esiteks kasutab Linux erinevaid vorminguid, näiteks Debiani-põhiste süsteemide jaoks .deb-faile või Red Hat-põhiste süsteemide jaoks .rpm-faile. Lisaks levitatakse mõnda rakendust lähtekoodina, mistõttu peate rakenduse ise kompileerima, kuigi igapäevakasutajate puhul on see vähem levinud.
Oma põhiolemuselt on need endiselt rakendused; te ei leia end töötamas .exe- või .msi-faile, kui olete pärit Windowsist või macOS-i .dmg-failidest. Hea külg on see, et suurepärastest Linuxi rakendustest pole puudust ja paljud teie lemmik Windowsi või macOS-i rakendused on juba saadaval.
Karbist väljas on paketihaldur nimega "Discover", mis on juurdepääsetav, kui lülitate töölauarežiimi. Siit saate otsida konkreetset rakendust või valida külgribal ühe kategooria, kui otsite midagi lahedat.
Soovitatud rakendused
Kui otsite soovitusi selle kohta, mida alla laadida, oleme koostanud loendi mõnest oma lemmikust:
Need on kiiresti ja hõlpsasti juurdepääsetavad Steam Decki töölauarežiimis olevast Discoveri rakendusest. Lihtsalt otsige üles soovitud rakendused, installige need ja seejärel alustage oma Steam Decki kasutamist nagu mis tahes muud arvutit või sülearvutit.
Viimastel aastatel oleme näinud, et turule on jõudnud mõned käeshoitavad mänguseadmed, kuid näib, et valikute arv on plahvatuslikult kasvanud, mis viib
Mängukassettide puhumine ei parandanud kunagi midagi. See on järjekordne tehnoloogiline müüt.
Kas soovite teada, kuidas Steam Deckis Xbox Game Passi mängida? Vaadake seda algajasõbralikku juhendit selle kohta, kuidas seda teha.
Tere, mänguhuvilised! Täna kavatsesime uurida põnevat teemat, mis ühendab endas kaks mängutööstuse suurimat nime: Nintendo ja
Epic Games Store on videomängude ja tarkvara digitaalne levitamisplatvorm. Käivitatud 2018. aasta detsembris populaarse ettevõtte Epic Games poolt
Kas teil on probleeme Candy Crush Saga sisselogimisega Facebookis? Sellest abistavast juhendist saate teada, kuidas manustatud brauseri tõrketeate probleemi lahendada.
Steam Deck, revolutsiooniline Valve käeshoitav mänguseade, pakub laias valikus kohandatavaid funktsioone ja üks neist on võimalus muuta
Steam Deck, kaasaskantav mänguseade Valves, on loodud täisväärtusliku arvutimängukogemuse toomiseks pihuseadmesse. Üks teie mängudest
Kavatsesin sukelduda Steam Decki, Valve Corporationi käeshoitava mänguseadme maailma. See kaasaskantav mängukonsool on mänginud
Kuna üksi mängimine võib olla igav, saate nende abinõuannete abil oma Steam Decki hõlpsalt mitu kasutajat lisada järgmiselt.







