Kuidas kohandada ASUS ROG Ally nuppe

Viimastel aastatel oleme näinud, et turule on jõudnud mõned käeshoitavad mänguseadmed, kuid näib, et valikute arv on plahvatuslikult kasvanud, mis viib
Steami ekraanipildi kaustale juurdepääs või selle leidmine arvutis võib mõne kasutaja jaoks olla raske. Steam on üks eelistatumaid mänguplatvorme üle kogu maailma. See sisaldab hämmastavaid funktsioone, mida mängijad saavad kasutada. Olgu see siis erinevad mängužanri valikud või mõne mängu allalaadimine ja muidugi võimalus proovida proovimängu juba enne selle väljaandmist – need kõik funktsioonid aitavad palju kaasa Steami muutmisele üheks parimaks mänguplatvormiks.
Samuti paeluvad käimasolevad trendid kõike sotsiaalmeediasse postitamas mängukontorit postitama oma edusammudest ja viirusmängude saavutustest. Samuti pakub Steam oma kasutajatele käimasolevatest mängudest ekraanipildi. Et nad saaksid neid Facebookis oma Steami profiilidel jagada.
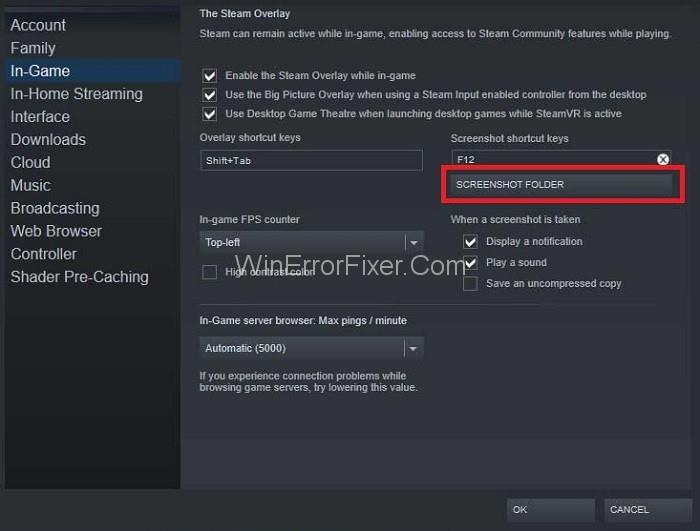
Ekraanipildid kogunevad Steami ekraanipiltide kausta, mis muudab kasutajatele nende üleslaadimise ja postitamise otse kausta asukohast veelgi lihtsamaks. Kuid hiljuti on registreeritud palju Steami kasutajate kaebusi, kuna nad ei leidnud oma Steami ekraanipiltide kausta.
Sisu
Kuidas pääseda juurde Steami ekraanipiltide kausta?
Kui teil on probleeme ekraanipiltide kausta leidmisega, siis olge meiega kuni lõpuni kursis, kuna oleme välja pakkunud kaks võimalust, kuidas pääsete juurde oma Steami ekraanipiltide kaustale ja seejärel saate neid pilte oma sõpradega jagada.
Lahendus 1 – ekraanipiltide haldur
Kiireim viis mängus ekraanipiltide tegemiseks on kasutada vaikimisi klahvi F12 , kuid sellest, kust just see pilt leida, räägime nüüd. Esimene võimalus on kasutada ekraanipiltide haldurit ja seejärel pääsete oma Steami kliendi abiga ligi kõigile salvestatud piltidele.
Esiteks avage oma Steami aken ja klõpsake nuppu Vaade → Ekraanipildid (ülemises vasakus nurgas). Nüüd kasutage soovitud piltide üleslaadimiseks ekraanipiltide haldurit või saate selle vastavalt soovile kustutada. Samuti saate ekraanipildid otse kõvakettale hankida, klõpsates nuppu Kuva kettal .
Lahendus 2 – ekraanipiltide kausta käsitsi juurdepääs
Soovitame teil kontrollida arvutis oma kohalikku ketast C. Põhimõtteliselt on igal kasutajal oma ekraanipiltide kaustad, kuhu salvestatakse kõik mängus mis tahes tegevuse jaoks tehtud ekraanipildid. C-draivi saate avada järgmiselt.
C:\program files (x86)\Steam\userdata\\760\remote\\Screenshots
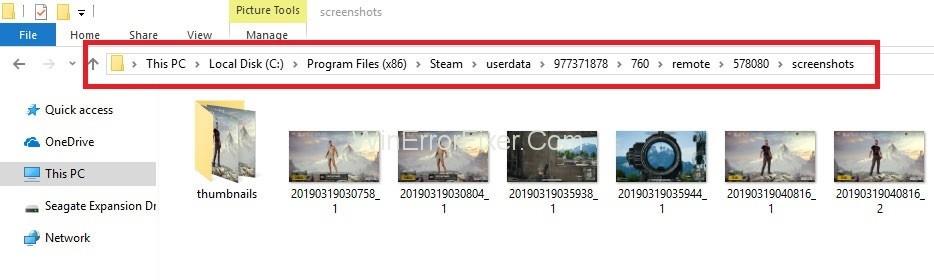
Kuidas leida oma Steami ID?
Ülaltoodud meetodeid kasutades pääsete juurde kõikide mängus tehtud ekraanipiltide piltidele. Nüüd on aeg avalikustada meetod, mida saate kasutada piltidele juurdepääsu saamiseks, kui te ei tea oma Steami ID-d.
1. toiming: avage oma Steam.exe .
2. samm: seejärel klõpsake nuppu Vaade ja valige Seaded .
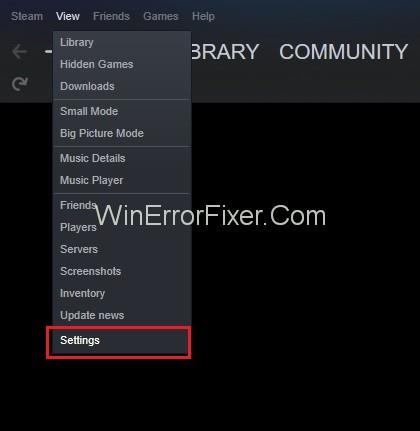
3. samm: pärast seda minge jaotisse Liides , kust leiate kasti " Kuva Steami URL-i aadress, kui see on saadaval ". Seejärel kontrollige seda ja klõpsake muudatuste salvestamiseks nuppu OK .
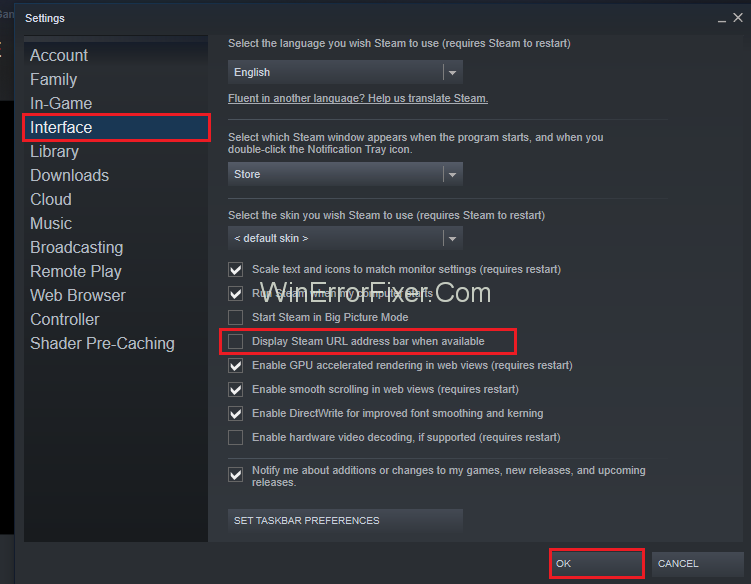
4. samm: minge nüüd oma Steami profiilile ja klõpsake oma profiilil.
5. samm: URL-i lõpus olev number on teie Steami ID. Nüüd valige oma ID abil mõni ülaltoodud meetoditest, et pääseda juurde oma salvestatud piltidele.
Seonduvad postitused:
Järeldus
See on kõik. Ja nüüd on teil täielik juurdepääs Steami ekraanipiltide kaustale. Järelikult saate valida mis tahes pildi ja avaldada need oma Steami profiilil. Loodetavasti aitas see artikkel teil püsida kursis jätkuva trendiga jagada ja avaldada oma mängude edusamme oma sõpradega.
Viimastel aastatel oleme näinud, et turule on jõudnud mõned käeshoitavad mänguseadmed, kuid näib, et valikute arv on plahvatuslikult kasvanud, mis viib
Mängukassettide puhumine ei parandanud kunagi midagi. See on järjekordne tehnoloogiline müüt.
Kas soovite teada, kuidas Steam Deckis Xbox Game Passi mängida? Vaadake seda algajasõbralikku juhendit selle kohta, kuidas seda teha.
Tere, mänguhuvilised! Täna kavatsesime uurida põnevat teemat, mis ühendab endas kaks mängutööstuse suurimat nime: Nintendo ja
Epic Games Store on videomängude ja tarkvara digitaalne levitamisplatvorm. Käivitatud 2018. aasta detsembris populaarse ettevõtte Epic Games poolt
Kas teil on probleeme Candy Crush Saga sisselogimisega Facebookis? Sellest abistavast juhendist saate teada, kuidas manustatud brauseri tõrketeate probleemi lahendada.
Steam Deck, revolutsiooniline Valve käeshoitav mänguseade, pakub laias valikus kohandatavaid funktsioone ja üks neist on võimalus muuta
Steam Deck, kaasaskantav mänguseade Valves, on loodud täisväärtusliku arvutimängukogemuse toomiseks pihuseadmesse. Üks teie mängudest
Kavatsesin sukelduda Steam Decki, Valve Corporationi käeshoitava mänguseadme maailma. See kaasaskantav mängukonsool on mänginud
Kuna üksi mängimine võib olla igav, saate nende abinõuannete abil oma Steam Decki hõlpsalt mitu kasutajat lisada järgmiselt.







