Kuidas kohandada ASUS ROG Ally nuppe

Viimastel aastatel oleme näinud, et turule on jõudnud mõned käeshoitavad mänguseadmed, kuid näib, et valikute arv on plahvatuslikult kasvanud, mis viib
Mõned kasutajad on proovinud avada rakendust Nvidia Experience ja nad on silmitsi seisnud GeForce Experience'i veakoodiga 0x0001. Paljud neist on kurtnud, et see probleem ilmneb iga kord, kui nad proovisid seda Nvidia kogemusrakendust avada. See tähendab, et kasutajad ei saa isegi rakendust kasutada. See võib tähendada palju probleeme.
Nii et kui te ei tea, mida selles olukorras teha (mis on suure tõenäosusega nii ja see on ootuspärane), oleme teie jaoks olemas. Selles artiklis räägime teile veast, tõrke põhjustest ja selle parandamisest. Nii et ilma pikema jututa alustame.
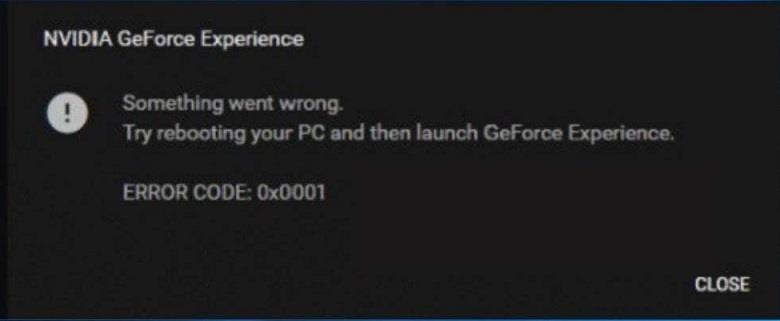
Sisu
Mis põhjustab tõrke GeForce Experience 0x0001?
Ok, oleme uurinud paljusid allikaid ja jõudnud järeldusele, et selle 0x0001 vea ilmnemisel on teatud põhjused. Oleme need kõik allpool loetletud.
Kuidas parandada GeForce Experience'i veakoodi 0x0001
Kuna olete selles artiklis ja otsisite seda, eeldame, et teil on probleeme veakoodiga 0x0001. Ärge muretsege, sest oleme toonud selle artikli, et lahendada kõik teie probleemid selles küsimuses.
Järgmistes ridades lisame selle vea jaoks mitu tõrkeotsingu meetodit. Oleme kindlad, et vähemalt üks neist töötab teie jaoks. Pakume 5 meetodit, mille abil saate oma probleemi lahendada, nii et kui üks ebaõnnestub, võite proovida teist.
Peame teid eelnevalt teavitama, et peate järgima meetodeid nii, nagu need on esitatud. Pakume lahendusi viisil, mis fikseerib stiimuleid. Seega on oluline, et te ei jätaks 4. meetodi juurde ilma, et oleksite proovinud isegi kolme esimest meetodit.
Esmalt peate proovima 1. meetodit ja kui see ebaõnnestub, võite minna järgmisele. Kui ka teine meetod ebaõnnestub, siis liigute 3. meetodi juurde ja nii edasi. Loodan, et saate aru, mida me öelda tahame. Nii et nüüd on kõik selge ja teest eemal, ilma pikema jututa, asume asja juurde.
1. meetod: GeForce Experience Beta installimine
Oleme eespool öelnud, et tõrke võib põhjustada värskenduse viga. Seetõttu on see võimalus ja te peate selle kõrvale hoidma. Et olla kindel, et teie süsteemis pole viga, peate installima GeForce Experience Beta. On oletatud, et sellel beetaversioonil on kiirparandus, mida pole veel algsesse versiooni lisatud. Näib, et see kiirparandus eemaldab vea ja lahendab tõrkeprobleemi.
Paljud kasutajad, kes on sellest teatanud, väidavad, et see meetod töötab. Nii et me arvame, et peaksite alustama sellest. Kes teab, võib-olla lahendab see teie vea. Siin on juhised praeguse GeForce Experience'i desinstallimiseks ja beetaversiooni installimiseks.
1. toiming: Käivita dialoogiboksi avamiseks vajutage klahve Windows Key + R ja kui see on avatud, tippige "appwiz.cpl". Vajutage sisestusklahvi ja see avab programmide ja funktsioonide akna.
2. samm: sirvige rakenduste loendit ja leidke Nvidia Experience. Kui leiate selle, paremklõpsake sellel ja valige desinstalli. See desinstallib rakenduse. Peate järgima mõningaid ekraanil kuvatavaid juhiseid, et veenduda, et desinstallimisprotsess on lõppenud.
3. samm: kui see on desinstallitud, peate arvuti taaskäivitama.
4. samm: pärast arvuti taaskäivitamist leidke GeForce Experience'i beetaversioon ja laadige see alla. See on veebis hõlpsasti kättesaadav. Hankige kindlasti beetaversioon.
5. samm: pärast allalaadimist peate selle installima. Installimisprotsessi lõpuleviimiseks järgige ekraanil kuvatavaid juhiseid. Seejärel taaskäivitage arvuti enne selle avamist.
6. samm: seejärel avage uus GeForce Experience Beta ja vaadake, kas viga on ikka veel olemas või mitte. Kui ei, siis on tore, et teie probleem on lahendatud, kuid kui see on endiselt olemas, desinstallige see uuesti ja proovige veebist hankida GeForce Experience'i vanem versioon. Samuti veenduge, et installite GeForce Experience'i arvuti OS-i draivi, mitte mõnda muud.
Kui teil on endiselt viga, liikuge järgmise meetodi juurde.
2. meetod: lubage NVIDIA konteineriteenustel kohaliku kontoga suhelda
Seda on ka ülalpool öeldud, et vea võib põhjustada ka asjaolu, et Nvidia konteineriteenustel ei ole lubatud kohaliku kontoga suhelda. Konteinerteenustel kohaliku kontoga suhtlemiseks on vaja vajalikku luba.
Selle probleemi saab lahendada, tehes seadetes mõned muudatused. Probleemi põhjustavad tavaliselt Nvidia konteineriteenused, nii et tavaliselt seadete muutmine lahendab probleemi. Kuidas seda teha? Lihtsalt järgige samme -
1. samm: Käivita dialoogiboksi avamiseks vajutage Windowsi klahvi + R ja kui see on avatud, tippige "services.msc". Vajutage sisestusklahvi ja avage teenuste dialoogiboks.
2. samm: kerige ja leidke neli konteinerteenust, mida Nvidia kasutab. Paremklõpsake esimesel konteineril ja valige omadused.
3. samm: minge sisselogimisvahekaardile ja veenduge, et lüliti Local System Account on märgitud.
4. samm: valiku Luba teenusel töölauaga suhelda kõrval on ruut, mis tuleb märkida, ja seejärel klõpsake nuppu Salvesta kõik muudatused.
5. samm: korrake seda protsessi kõigi ülejäänud kolme olemasoleva Nvidia konteineriga.
6. samm: taaskäivitage arvuti.
Veenduge, et veaprobleemi enam ei kuvata. Kui see on kadunud, on probleem muul viisil lahendatud, liikuge järgmise sammu juurde.
3. meetod: tagage, et Nvidia kaustad kuuluvad süsteemile
Kui Nvidia kasutatavatel kaustadel pole vajalikke õigusi, siis ilmub veateade. See on veel üks probleemi põhjus. Kuidas siis probleemi lahendada? Peate lihtsalt muutma kõigi töölaual olevate Nvidia kaustade omandiõiguse süsteemiks. On teatatud, et see lahendas probleemi. Siin on, kuidas seda teha.
1. samm: avage File Explorer. Liikuge draivi C ja avage seejärel programmifailid. Märkus – see on mõeldud kasutajatele, kes kasutavad 64-bitist arhitektuuri.
2. samm: paremklõpsake Nvidia ettevõttel ja klõpsake nuppu Atribuudid. Avaneb omaduste kast. Minge vahekaardile Turvalisus ja leidke nupp Täpsemalt. Seejärel klõpsake sellel.
3. samm: kui Täpsemad turbesätted on avatud, peate veenduma, et omanik on SÜSTEEM. Kui see pole nii, klõpsake nuppu Muuda. Muutke see süsteemiks ja kõik läheb hästi.
4. samm: järgmiste muudatuste salvestamiseks klõpsake nuppu Rakenda.
5. samm: seejärel taaskäivitage arvuti ja kontrollige, kas teie probleem on lahendatud või mitte.
Kui probleem on endiselt olemas, peate minema järgmise meetodi juurde.
4. meetod: Geforce Experience'i ja praeguse ekraanidraiveri eemaldamiseks spetsiaalse utiliidi kasutamine
Mitmed kasutajad on teatanud, et nende viga lahendati, kui nad kasutasid GeForce Experience'i ja sellega seotud kuvadraiveri eemaldamiseks spetsiaalset utiliiti. Mitmed utiliidid saavad seda teie eest automaatselt teha.
Oleme testinud palju utiliite ja soovitame teil kasutada Display Driver Uninstallerit. See on tasuta ja hõlpsasti kasutatav. See on ka väga töökindel, seega oleme selle valinud.
Oleme andnud teile selle tegemise sammud.
1. toiming: laadige alla Display Driver Uninstalleri uusim versioon.
2. samm: pärast allalaadimise lõpetamist kasutage DDU arhiivi sisu ekstraktimiseks ekstraheerimisutiliiti (nt Winzip (saate kasutada ka teisi).
3. samm: valige sobiv asukoht ja seejärel valige sisu ekstraktimiseks väljavõte. Seda on lihtne ja lihtne teha. Kui protsess on lõpule jõudnud, peate avama Display Driver Uninstaller ja seejärel topeltklõpsama nuppu Jah at User Account Control.
4. samm: jaotises Select Device Type peate valima GPU. See on rippmenüü kujul, nii et see ei tekita palju probleeme. Puhastusprotsessi alustamiseks klõpsake nuppu Puhasta ja taaskäivita.
5. samm: järgmisena peate installima uusima Game Ready draiveri ja Nvidia GeForce Experience'i järgu. Installiprotsessi lõpuleviimiseks peate järgima ekraanil kuvatavaid juhiseid.
6. samm: taaskäivitage arvuti ja kontrollige, kas tõrge püsib.
Kui probleem on endiselt olemas, peate minema järgmise meetodi juurde. Kui see lahendatakse, on see suurepärane.
5. meetod: registrivea parandamine
Teatud juhtudel on registris viga. Sellistel juhtudel võib tekkida veateade. Selle probleemi saab lahendada, järgides juhiseid. See on viimane meetod, mille abil saate proovida oma viga ise lahendada. See on paljude kasutajate jaoks töötanud.
1. samm: dialoogiboksi Käivita avamiseks vajutage Windowsi klahvi + R, seejärel tippige Regedit ja vajutage sisestusklahvi.
2. samm: liikuge järgmisele aadressile – Computer\HKEY_LOCAL_MACHINE\SOFTWARE\Microsoft\Windows\CurrentVersion
3. samm: märkige paremal küljel 'ProgramFilesDIR'. Pange tähele andmeid. Juhtub see, et nende aadressidel võib draivi nime järel puududa "\" ja see peaks olema midagi sellist nagu "C: ProgramFiles (x86)" , samal ajal peaks see olema "C:\ProgramFiles (x86)".
4. samm: kui olete väärtust muutnud, kontrollige, kas teie probleem on kadunud või mitte.
Kui ka see ei tööta ja probleem püsib, võtke ühendust professionaalse tehnikuga.
Järeldus
Loodame, et see artikkel oli teile kasulik. Kui viga ilmnes teiega, ärge sattuge paanikasse, sest te pole üksi. Peaksite hoidma tasakaalu ja proovima kõiki protsesse samm-sammult.
Enne professionaali kutsumist veenduge, et olete kõike proovinud. Tänan teid veel kord selle artikli lugemise eest. Loodame, et teie probleem laheneb. Head päeva! Ole tubli.
Viimastel aastatel oleme näinud, et turule on jõudnud mõned käeshoitavad mänguseadmed, kuid näib, et valikute arv on plahvatuslikult kasvanud, mis viib
Mängukassettide puhumine ei parandanud kunagi midagi. See on järjekordne tehnoloogiline müüt.
Kas soovite teada, kuidas Steam Deckis Xbox Game Passi mängida? Vaadake seda algajasõbralikku juhendit selle kohta, kuidas seda teha.
Tere, mänguhuvilised! Täna kavatsesime uurida põnevat teemat, mis ühendab endas kaks mängutööstuse suurimat nime: Nintendo ja
Epic Games Store on videomängude ja tarkvara digitaalne levitamisplatvorm. Käivitatud 2018. aasta detsembris populaarse ettevõtte Epic Games poolt
Kas teil on probleeme Candy Crush Saga sisselogimisega Facebookis? Sellest abistavast juhendist saate teada, kuidas manustatud brauseri tõrketeate probleemi lahendada.
Steam Deck, revolutsiooniline Valve käeshoitav mänguseade, pakub laias valikus kohandatavaid funktsioone ja üks neist on võimalus muuta
Steam Deck, kaasaskantav mänguseade Valves, on loodud täisväärtusliku arvutimängukogemuse toomiseks pihuseadmesse. Üks teie mängudest
Kavatsesin sukelduda Steam Decki, Valve Corporationi käeshoitava mänguseadme maailma. See kaasaskantav mängukonsool on mänginud
Kuna üksi mängimine võib olla igav, saate nende abinõuannete abil oma Steam Decki hõlpsalt mitu kasutajat lisada järgmiselt.







