Kuidas kohandada ASUS ROG Ally nuppe

Viimastel aastatel oleme näinud, et turule on jõudnud mõned käeshoitavad mänguseadmed, kuid näib, et valikute arv on plahvatuslikult kasvanud, mis viib
Steam Deck on võimas pihuseade, mis võimaldab teil mängida arvutimänge liikvel olles. Steam Decki kasutamise üks suuremaid eeliseid emuleeritud mängude mängimiseks on võimalus mängida klassikalisi mänge vanematelt konsoolidelt, mis ei pruugi tänapäevastel platvormidel saadaval olla. Emulaatorid võimaldavad teil mängida arvutis mänge sellistelt konsoolidelt nagu Nintendo Entertainment System, Super Nintendo ja Sega Genesis. Steam Deckiga saate need klassikalised mängud kõikjale kaasa võtta ja neid liikvel olles mängida.
Steam Decki kasutamise eeliseks emuleeritud mängude mängimiseks on ka võimalus kohandada oma mängukogemust. Emulaatoritel on sageli mitmesuguseid kohandamisvõimalusi, näiteks võimalus kohandada graafikasätteid, kasutada petukoode ning salvestada ja laadida mänguolekuid. See võimaldab teil kohandada oma mängukogemust vastavalt oma eelistustele ja kasutada oma lemmikklassikalisi mänge maksimaalselt ära. Steam Decki võimsa riistvara ja kohandatavate juhtnuppude abil saate mängida neid klassikalisi mänge sama täpsuse ja kontrolliga kui traditsioonilisel konsoolil.
Mis on emulatsioon?
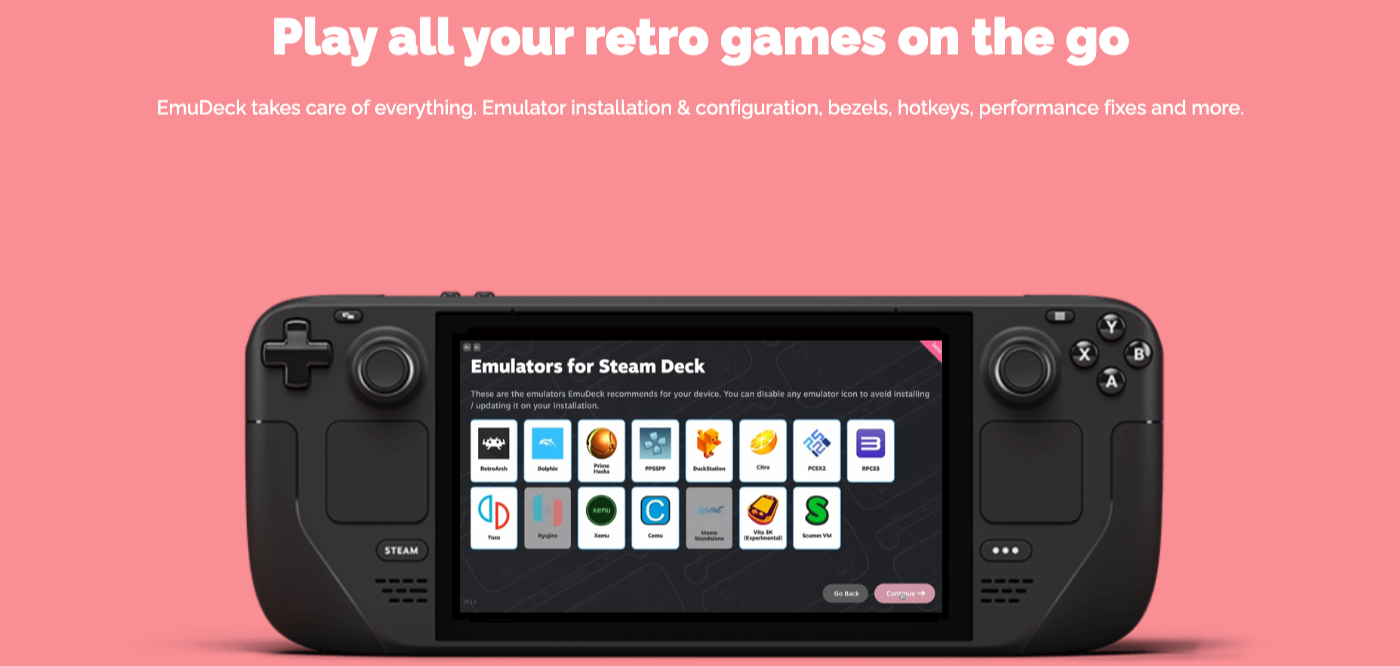
Emuleerimine võimaldab mängijatel kogeda klassikalisi või retromänge kaasaegsetes seadmetes, ilma et oleks vaja algset konsooli või füüsilist meediat. See võimaldab ka mitmesuguseid täiustusi, näiteks täiustatud graafikat, salvestusolekuid ja kontrolleri kohandamist. Siiski on oluline märkida, et mängude ROM-ide allalaadimise ja kasutamise seaduslikkus võib olla keeruline probleem, kuna see võib hõlmata autoriõiguste rikkumist, kui kasutaja ei oma algset mängu või kui mäng on endiselt kaubanduslikult saadaval.
Emulaatorid saavad käivitada mängufaile, mida sageli nimetatakse ROM-iks või ISO-deks, mis on algsete mängukassettide või -ketaste digitaalsed koopiad. Neid faile saab laadida emulaatorisse soovitud mängu mängimiseks, kusjuures emulaator tegeleb riistvarajuhiste ja tarkvara funktsioonide tõlkimisega algplatvormilt hostsüsteemi.
Üldiselt toimib mängude emuleerimine vahendina mänguajaloo säilitamiseks, võimaldades mängijatel nautida vanemate konsoolide pealkirju, mis võivad algse riistvara kättesaamatuse või vananemise tõttu muidu kättesaamatud olla.
Soovitage auruteki emuleerimise tarvikuid

Foto autor Avinash Kumar Pexelsi kaudu
Enne kui hakkate kasutama EmuDeck for Steam Deck Emulation, on mõned tarvikud, millest soovitame varakult kaasa haarata. Need aitavad kiirendada kõige seadistamist ja muudavad elu lihtsamaks, kui peate alustama nullist.
Salvestuslahendused
Soovituste loendis on esikohal kaasaskantav SSD. Kasutades välist SSD-d, saate laadida kõik oma ROM-id ja muud emulatsioonifailid kaasaskantavale draivile, võimaldades teil faili rikkumise korral kiiret ja hõlpsat juurdepääsu. See võib tunduda üleliigne, kuid see võib tõesti kasulik olla, mitte failide edastamisel pilvesalvestuslahendustele tuginedes.
Järgmisena on mõned meie valikud parimate microSD-kaartide jaoks, mis töötavad Steam Deckiga. Tõsi küll, saate Steam Deckiga kasutada peaaegu kõiki microSD-kaarte ja soovitame seda teha, kui soovite mängida mõnda oma lemmikretro- ja emuleeritud mängu. Nii saate hoida oma Steam Decki sisemälu vabana, võimaldades teil installida uusi Steami mänge, kui need saadavale tulevad.
Lihtsamaks navigeerimiseks kasutage välist klaviatuuri ja hiirt
Viimane Steam Decki soovitatavate tarvikute komplekt võib tõesti aidata EmuDecki ja Steam Decki emulatsiooni seadistamisel. Kuigi Steam Decki nuppude ja puuteplaatide kombinatsiooni abil on tehniliselt võimalik kõike teha, pole see just kõige intuitiivsem kogemus. Ja seda tänu võimalusele kasutada klaviatuuri kuvamiseks nuppu Steam+X .
Märkate kiiresti, et ülaltoodud valikud on "kombineeritud klaviatuurid". Nende hulka kuuluvad nii klaviatuur kui ka sisseehitatud puuteplaat, mis eemaldab vajaduse proovida oma Steam Deckiga ühendada mitu välisseadet. Selle asemel võite lihtsalt oma Steam Decki toetada, haarata klaviatuurist ja alustada.
Vormindage oma SD-kaart

Enne alustamist on soovitatav vormindada SD-kaart SteamOS-i mängurežiimis. See on tingitud vajadusest vormindada ext4 või btrfs , et SD-kaart ühilduks EmuDeckiga.
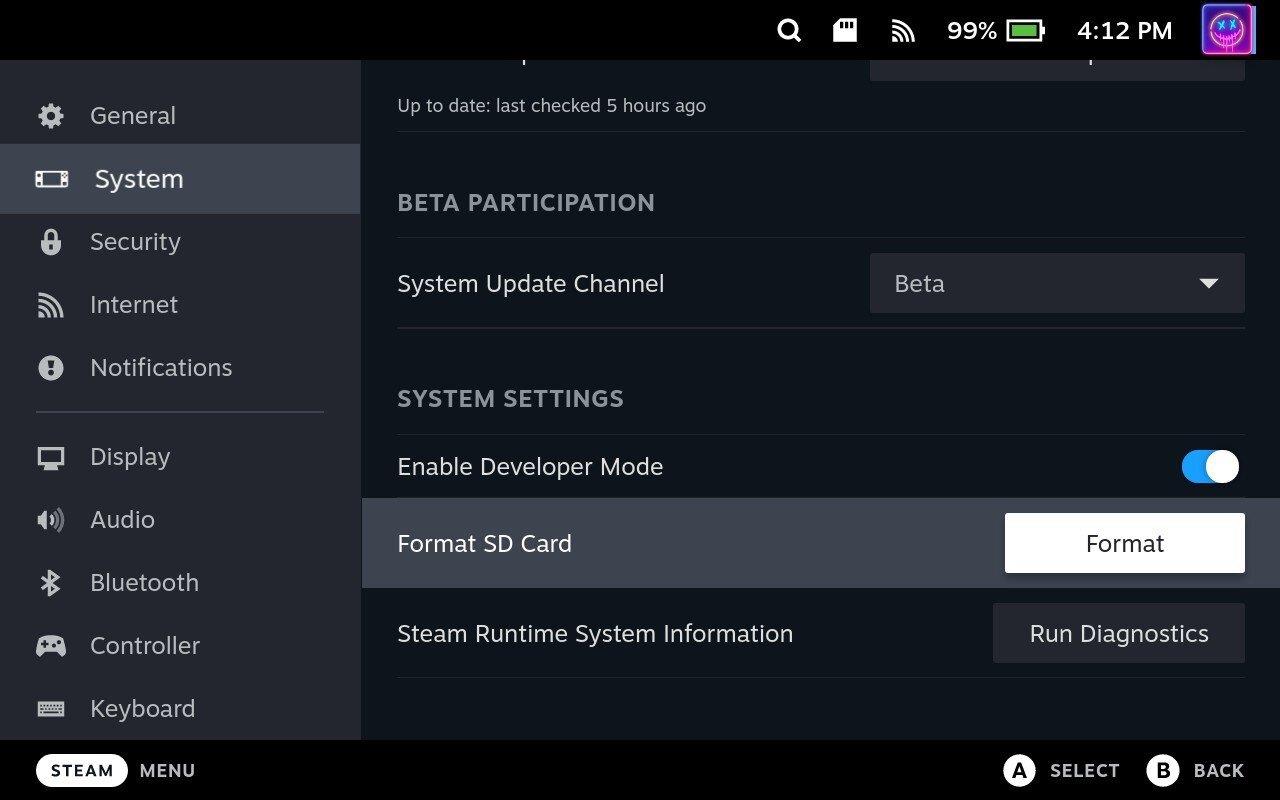
Sõltuvalt Steam Deckiga kasutatava SD-kaardi suurusest peate võib-olla veidi ootama, enne kui vormindamine on lõpule viidud. Kui teil tekib aga probleeme SteamOS-i SD-kaardi vormindamisega, saate lugeda meie juhendit siit , kuidas vormindada SD-kaarti töölauarežiimis.
Steam Decki emuleerimise juhend: EmuDecki installimine
Kuigi alltoodud sammud võivad tunduda hirmutavad, on reaalsus see, et EmuDeck on PALJU LIHTSAM lahendus kui see, mida peaksite tegema, kui installiksite iga emulaatori eraldi. EmuDeck muudab kogu protsessi äärmiselt lihtsaks ja need sammud vähenevad, kui valite "lihtrežiimi" installimise. Nagu öeldud, saate EmuDecki oma Steam Deckile installida järgmiselt!

Foto autor Avinash Kumar Pexelsi kaudu
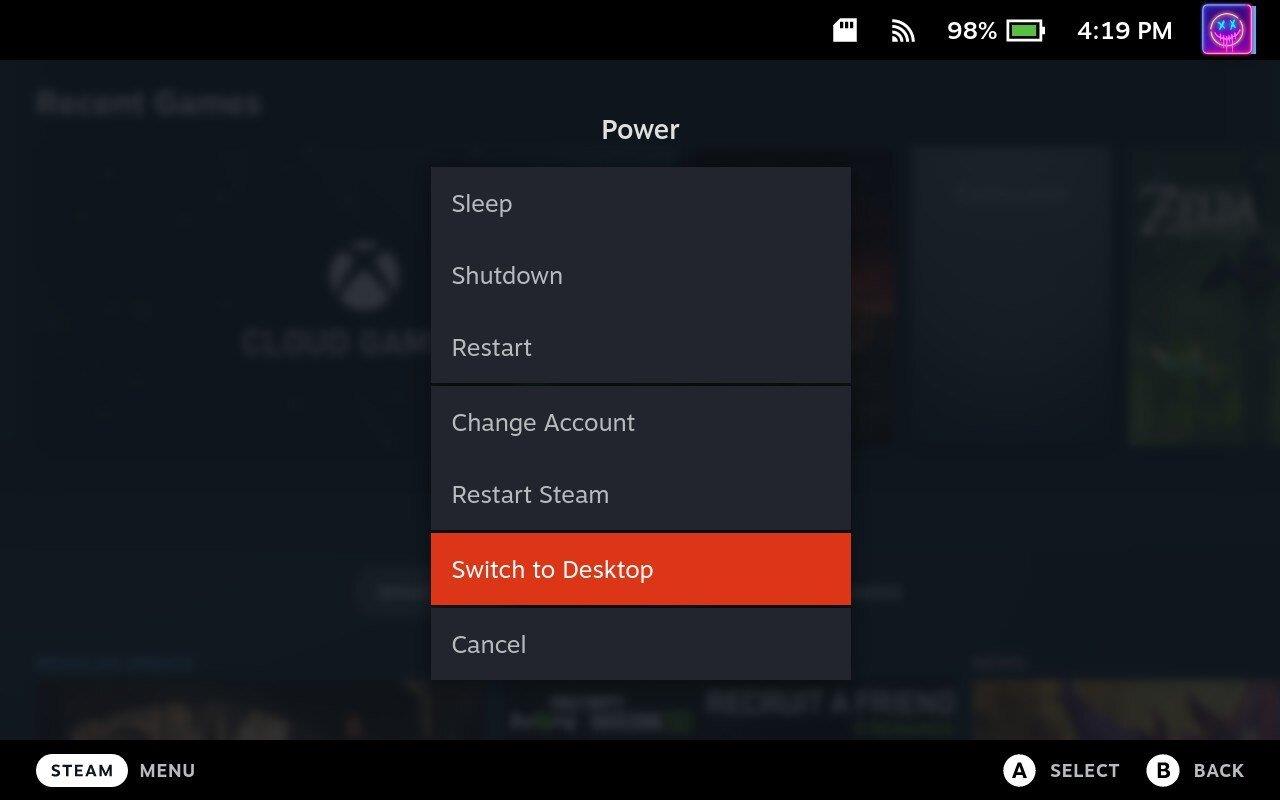
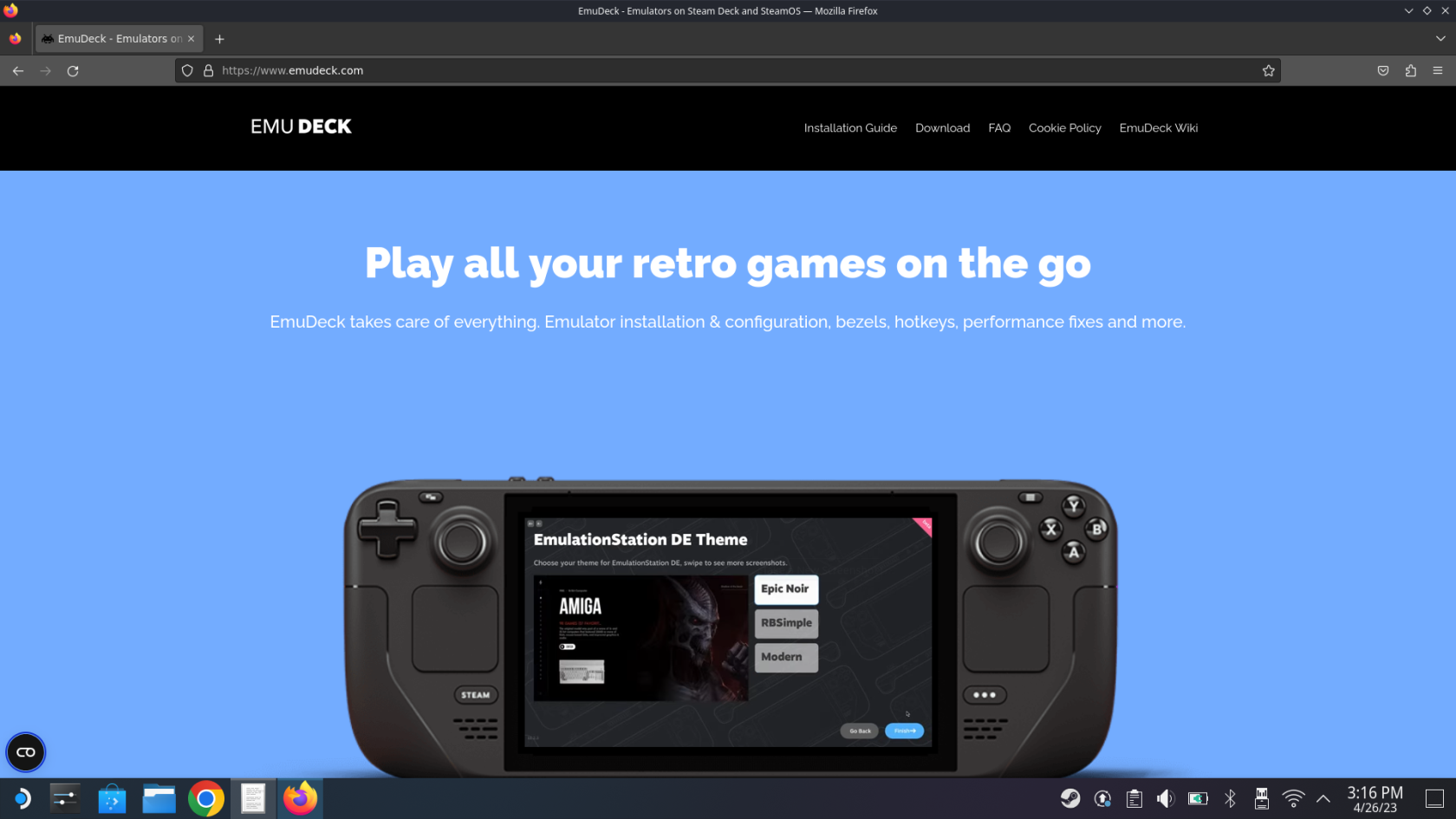
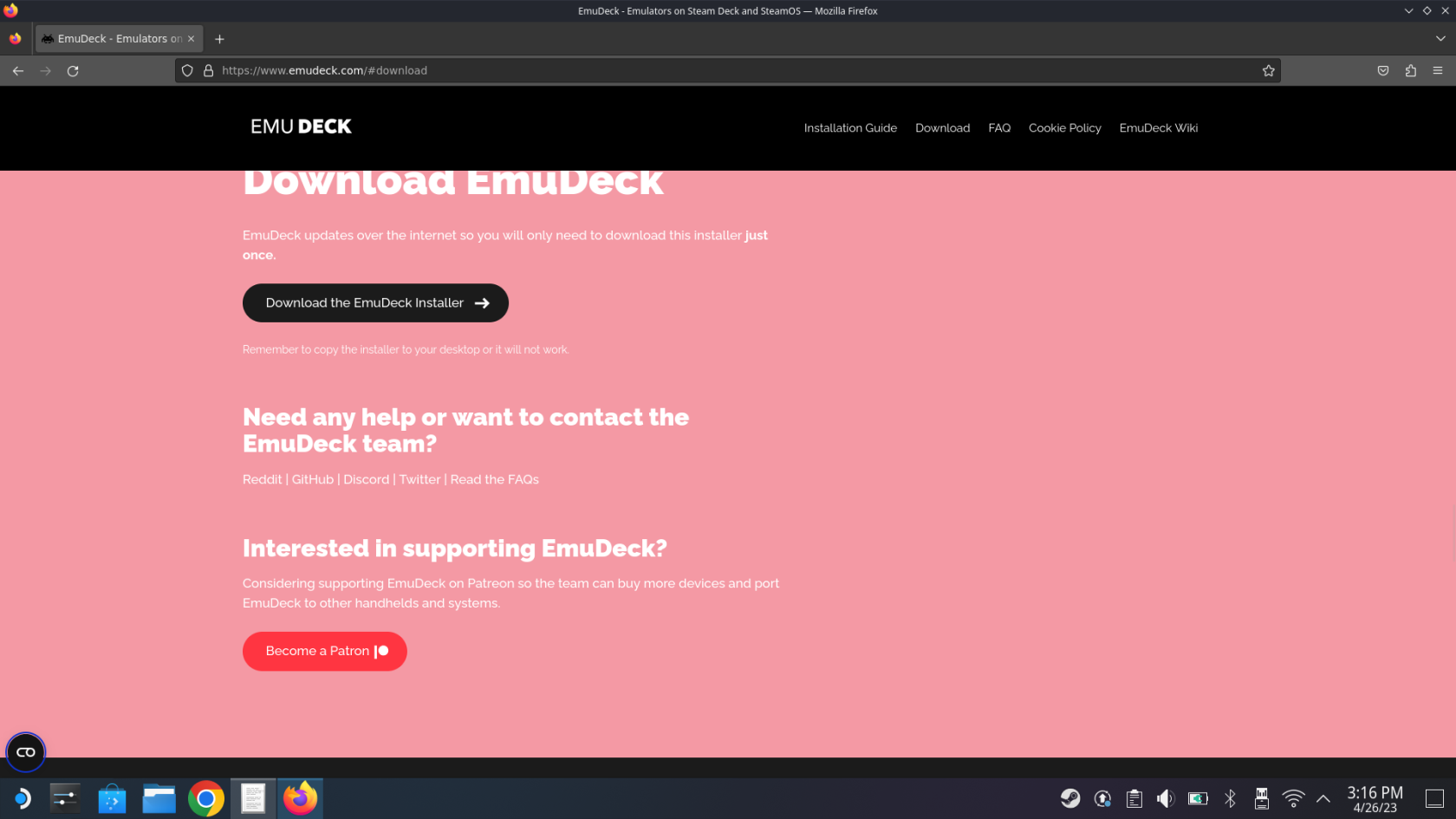
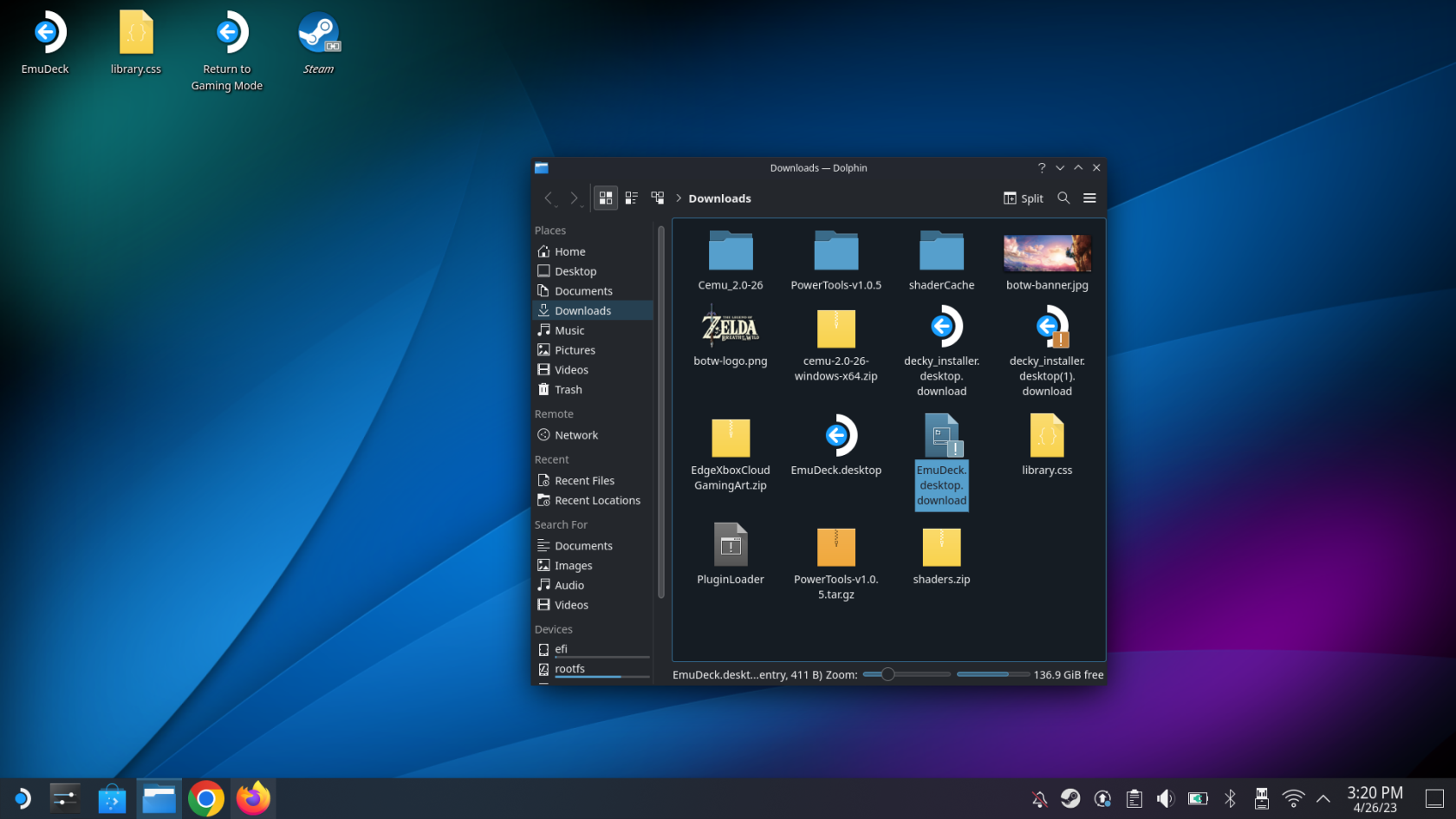
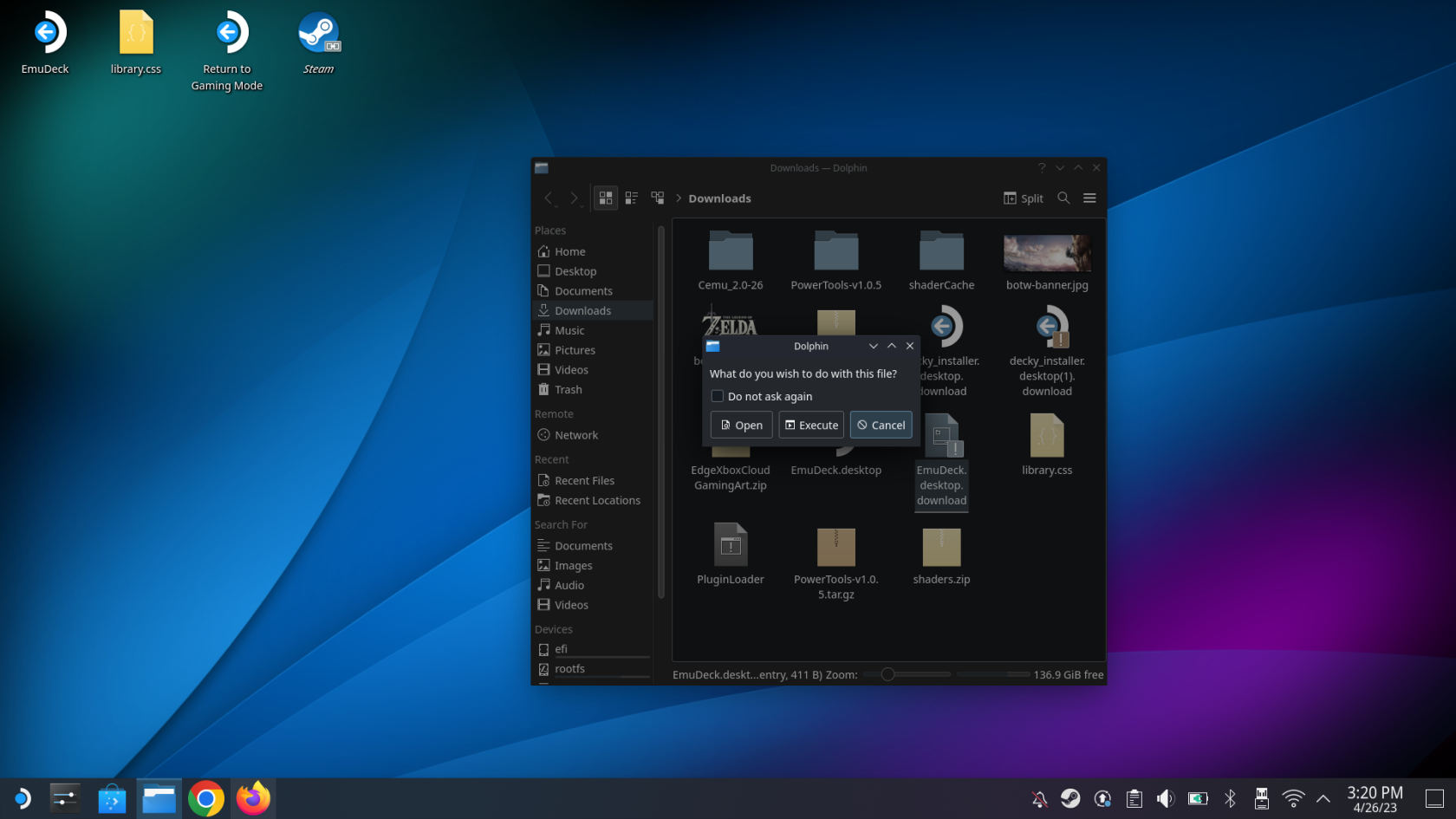
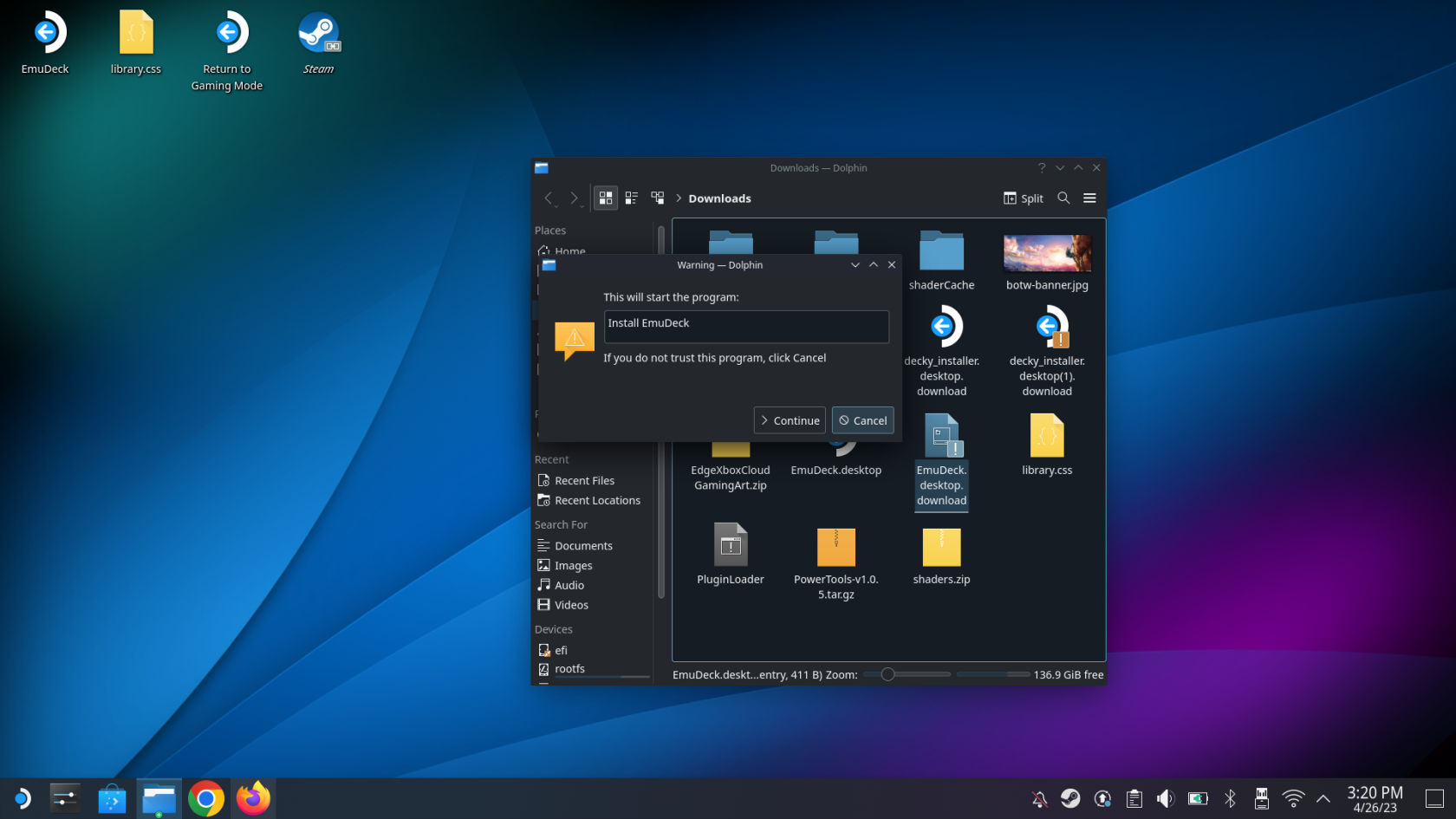
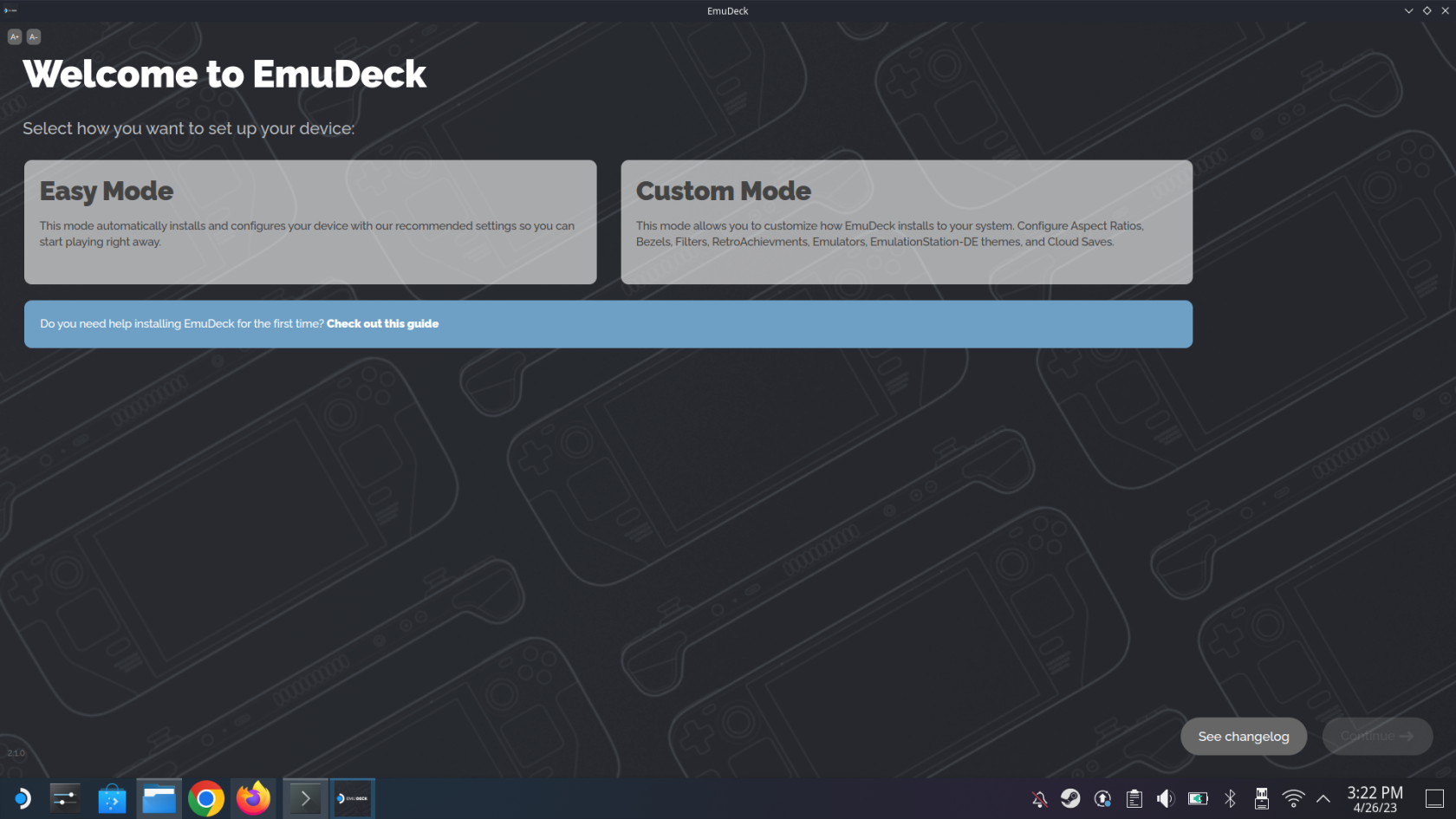
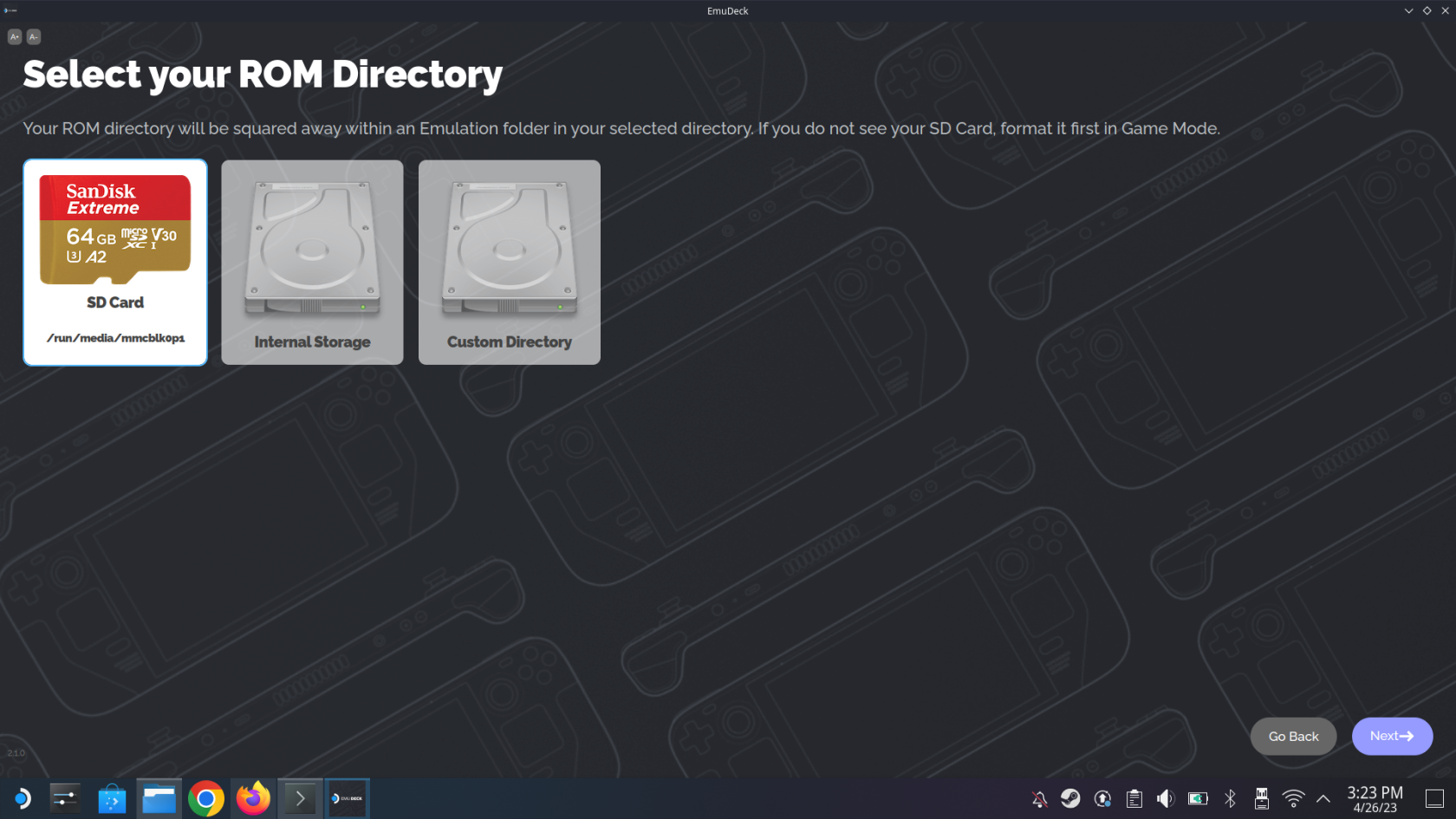
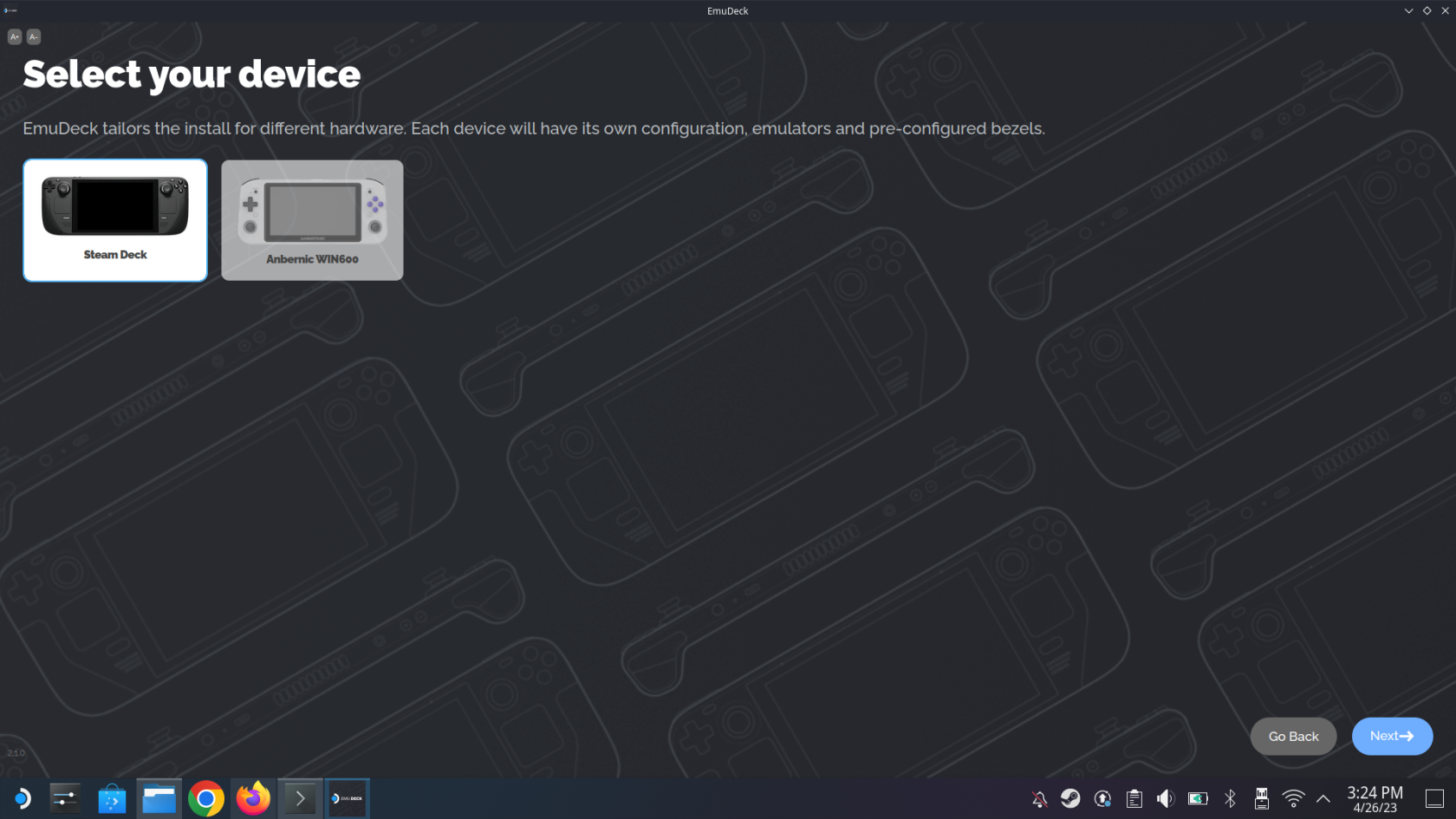
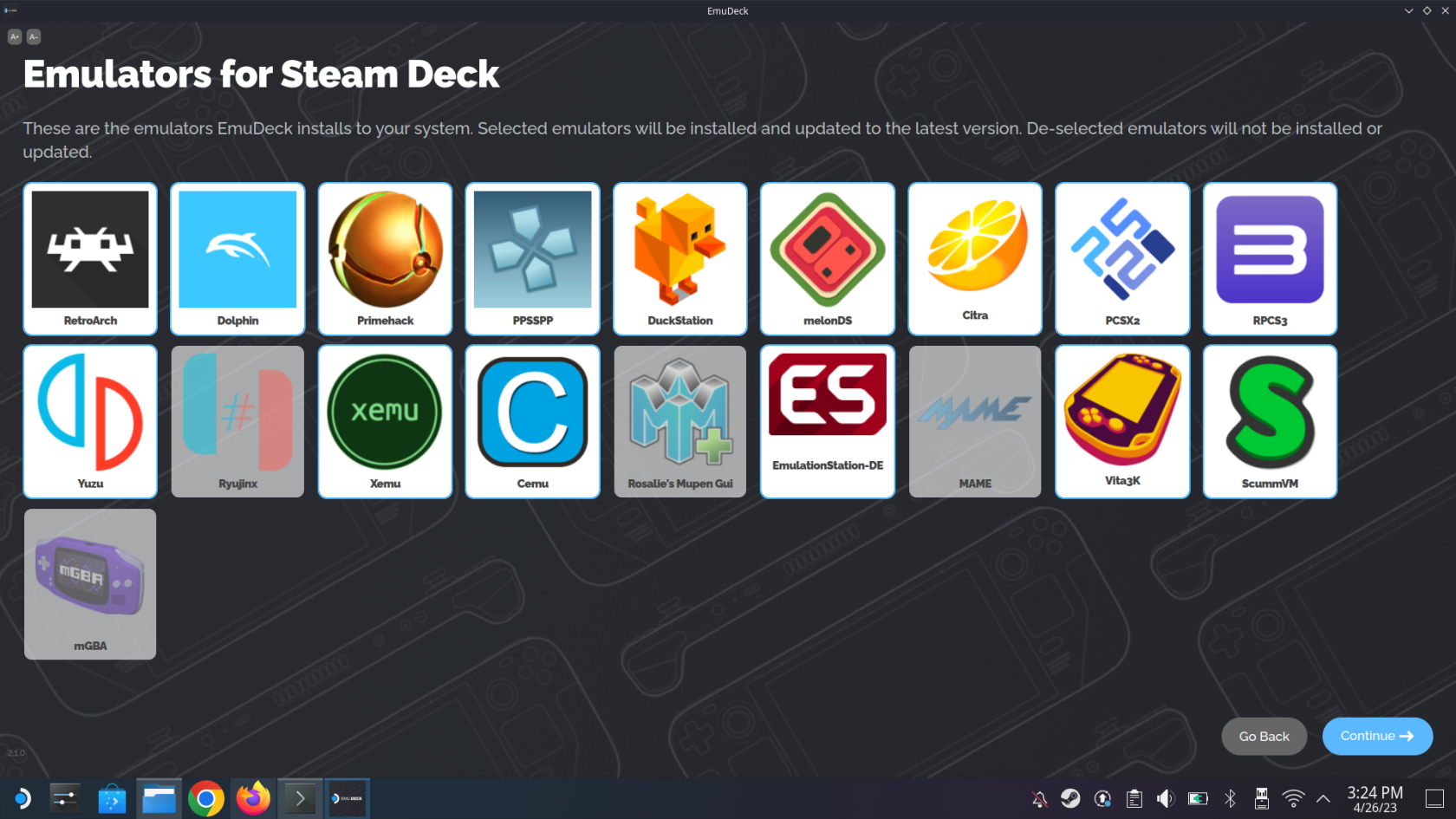
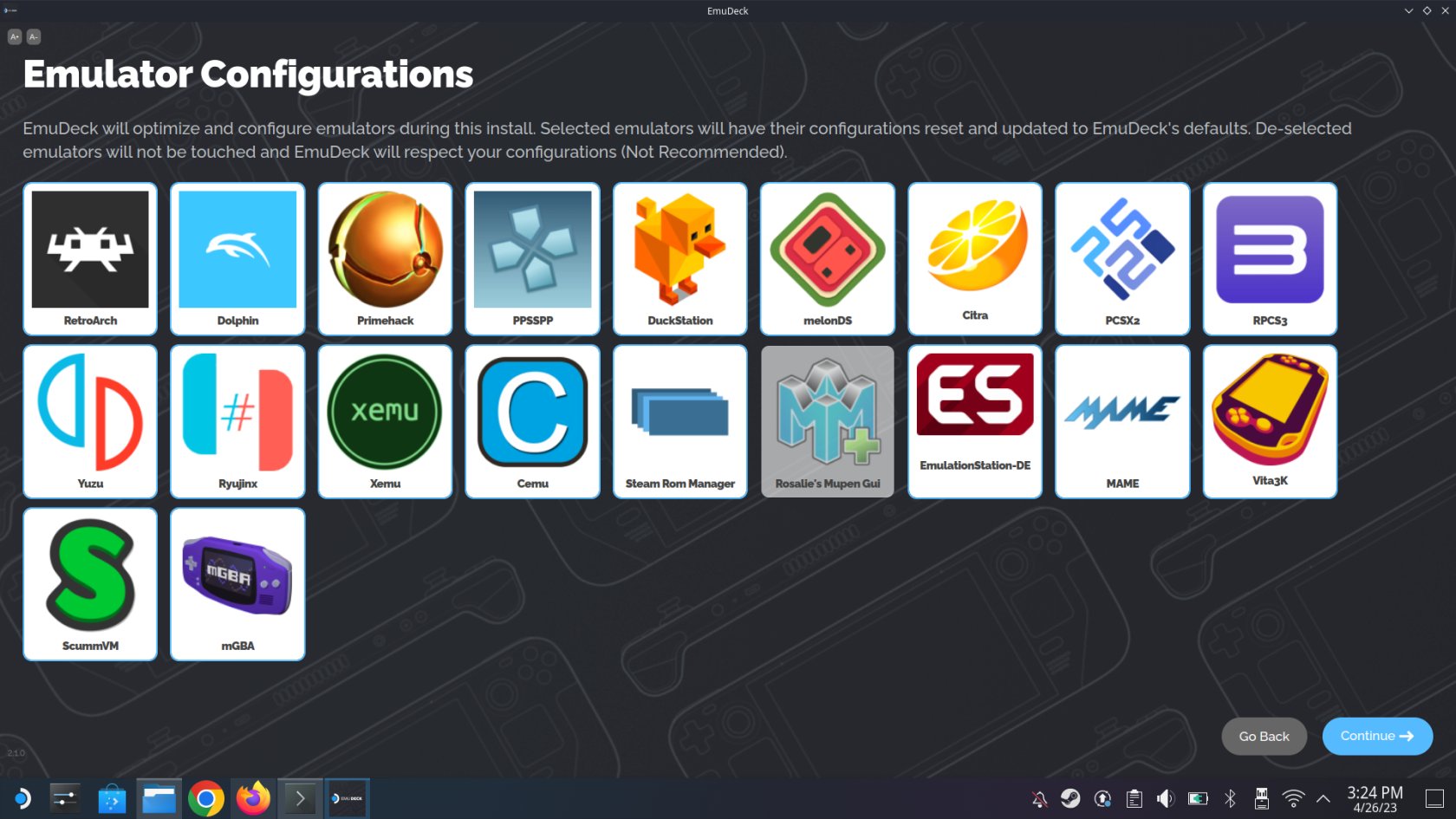
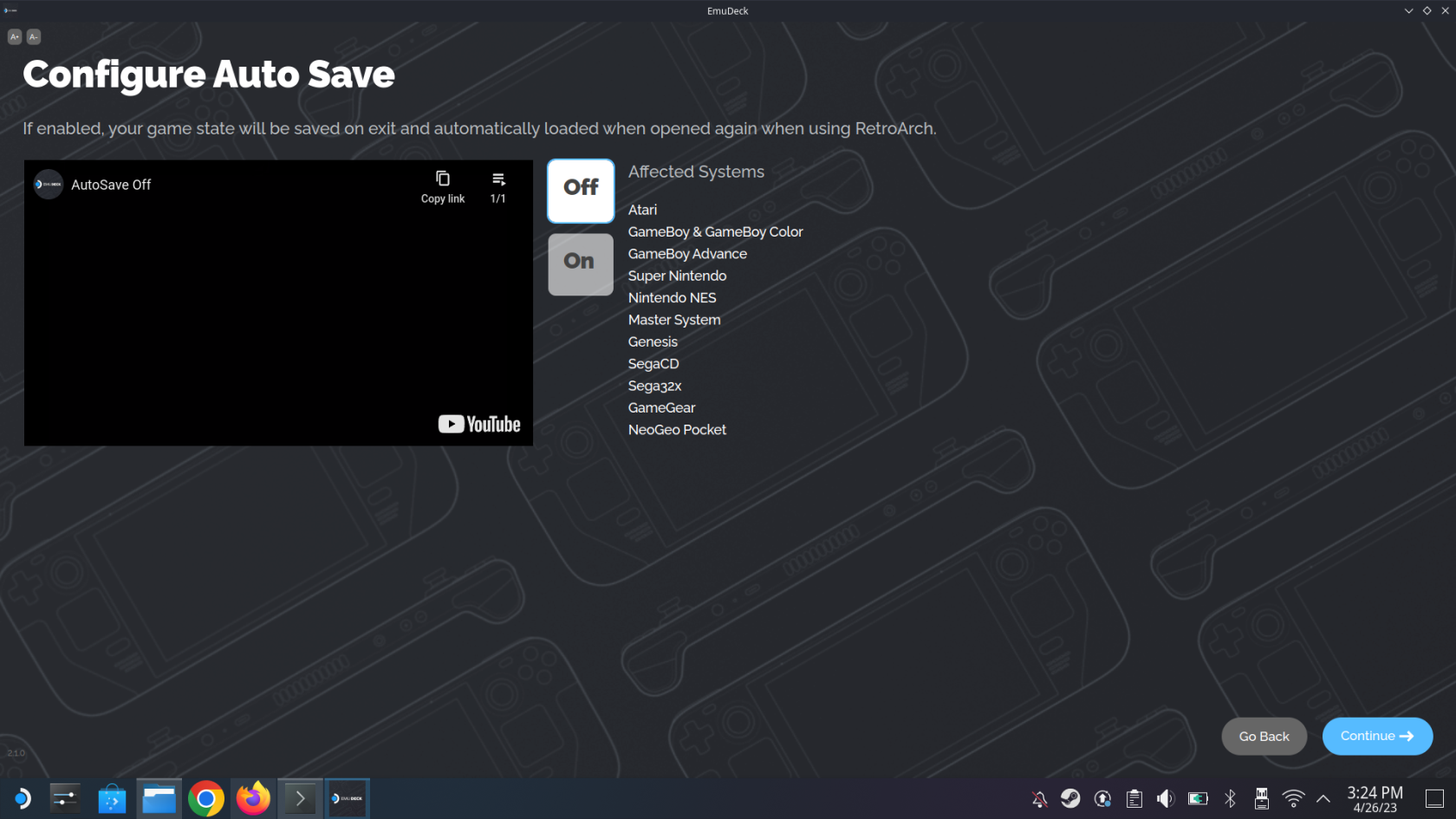
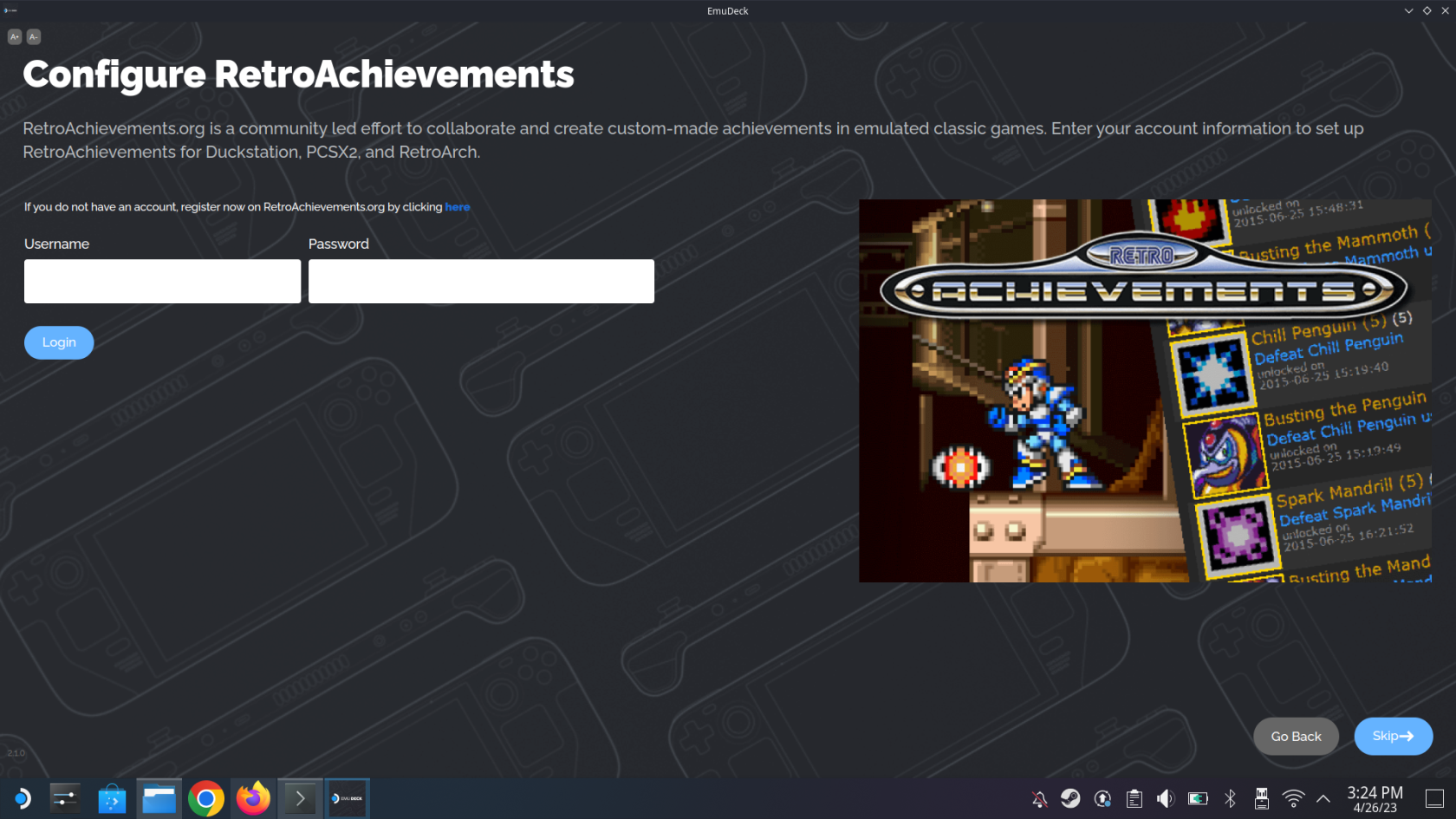
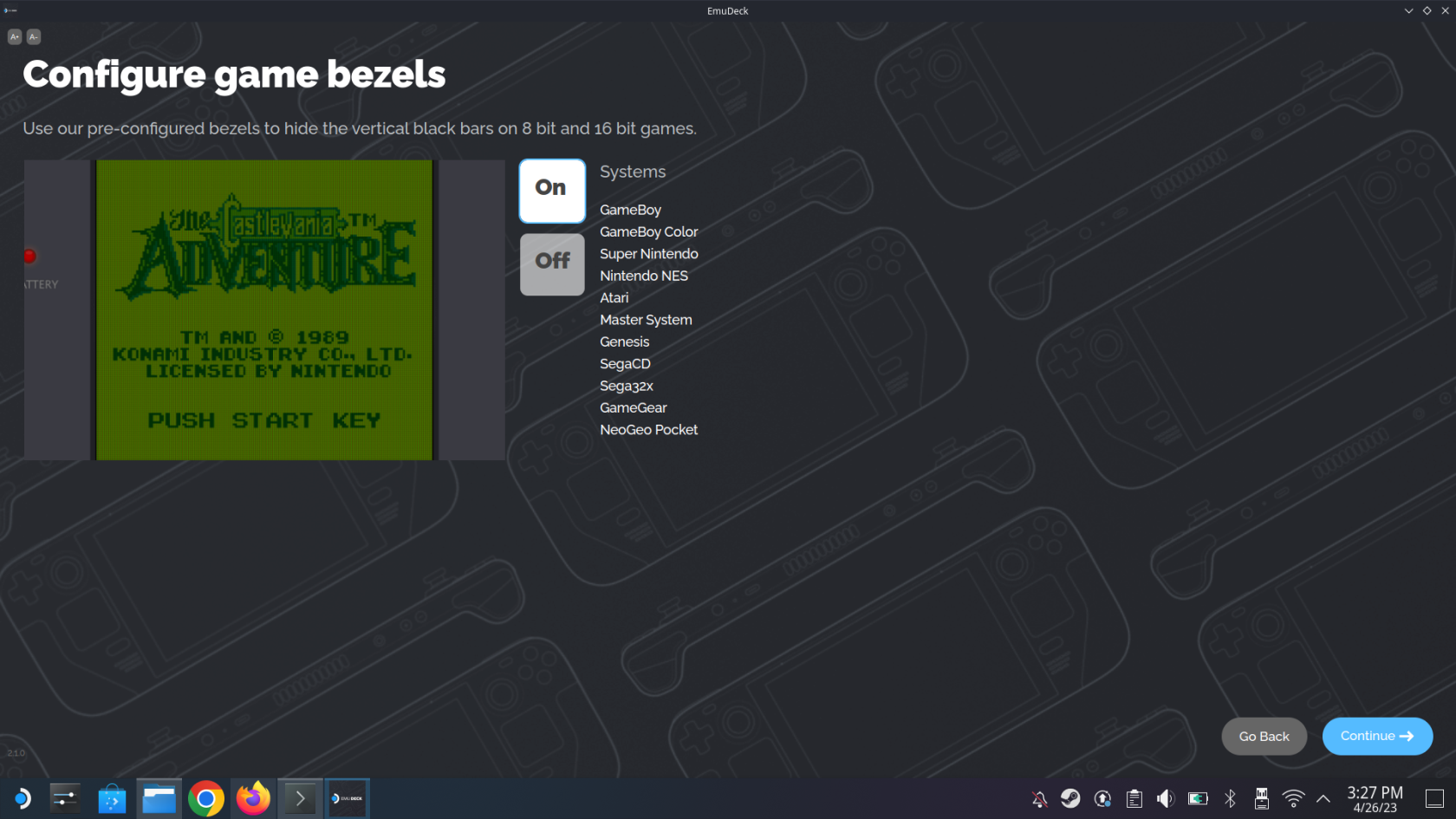
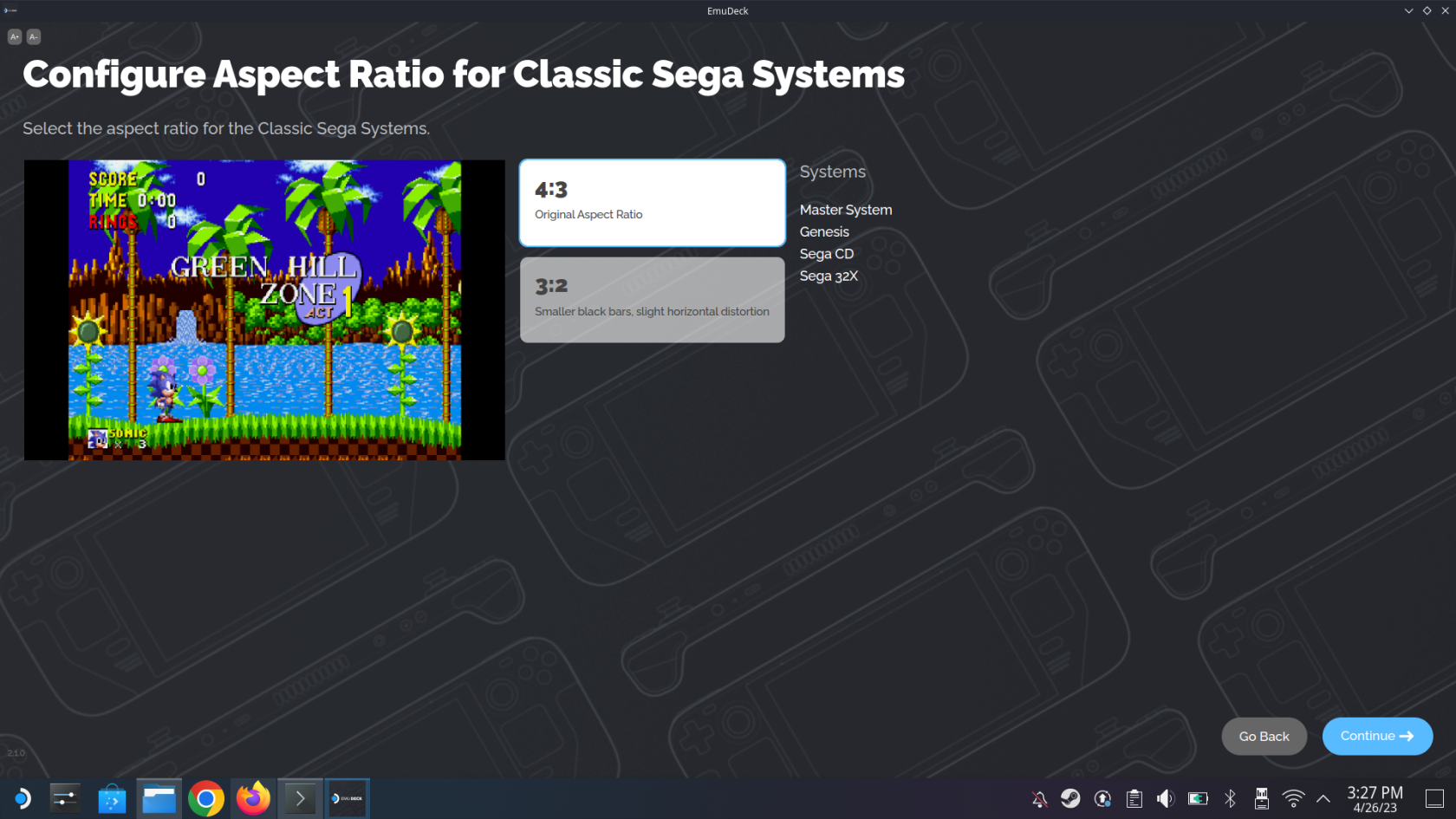
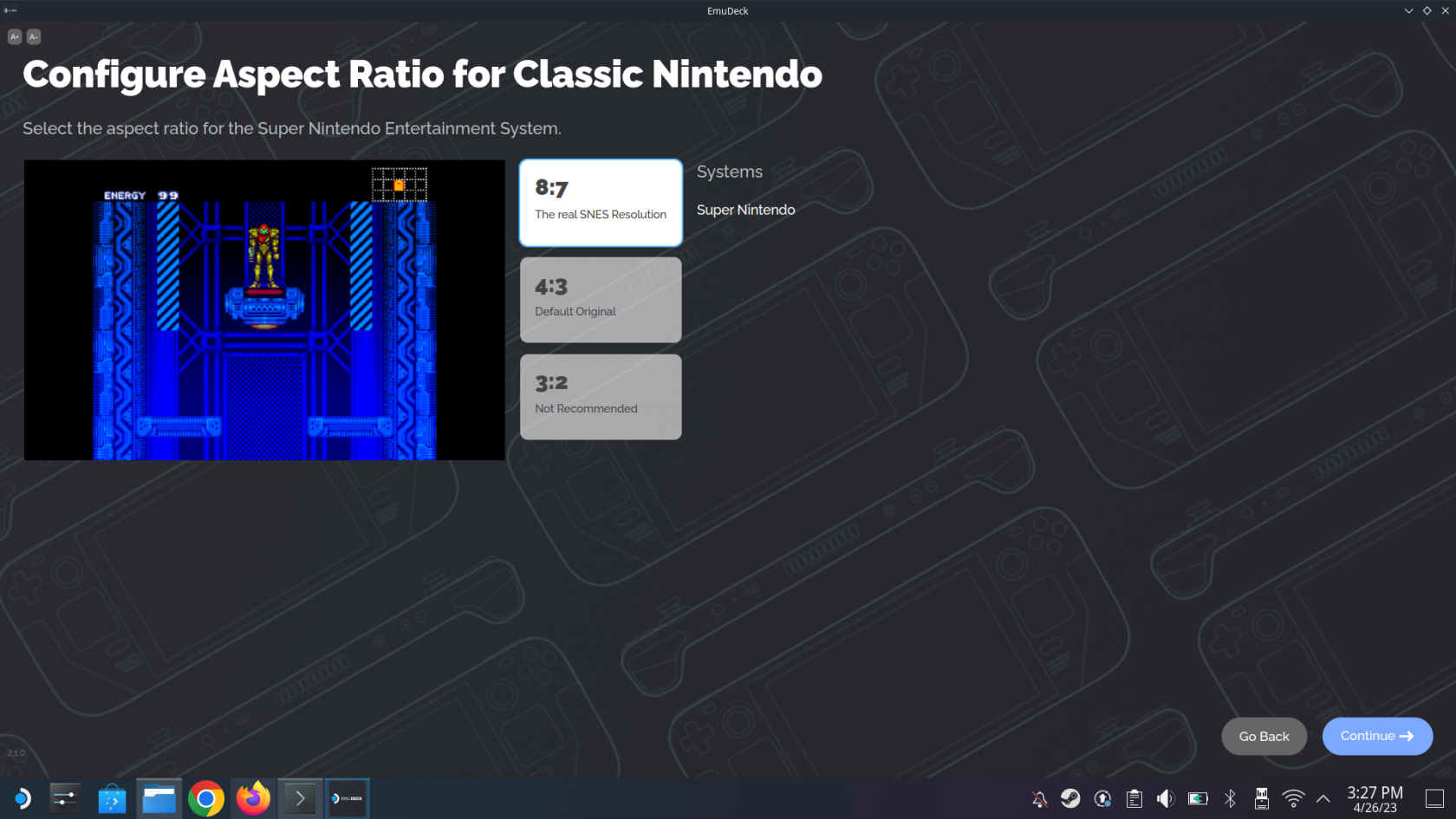
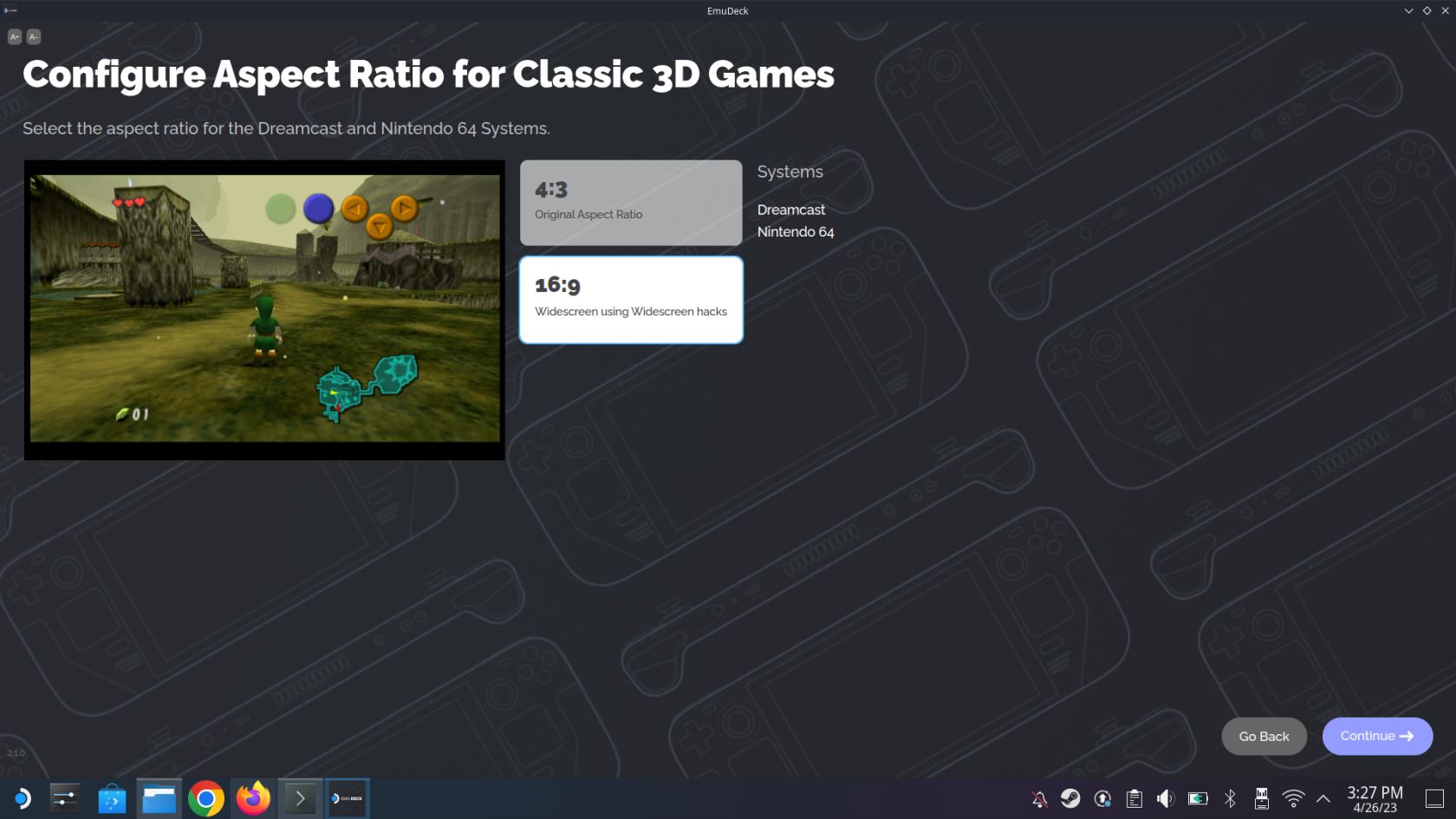
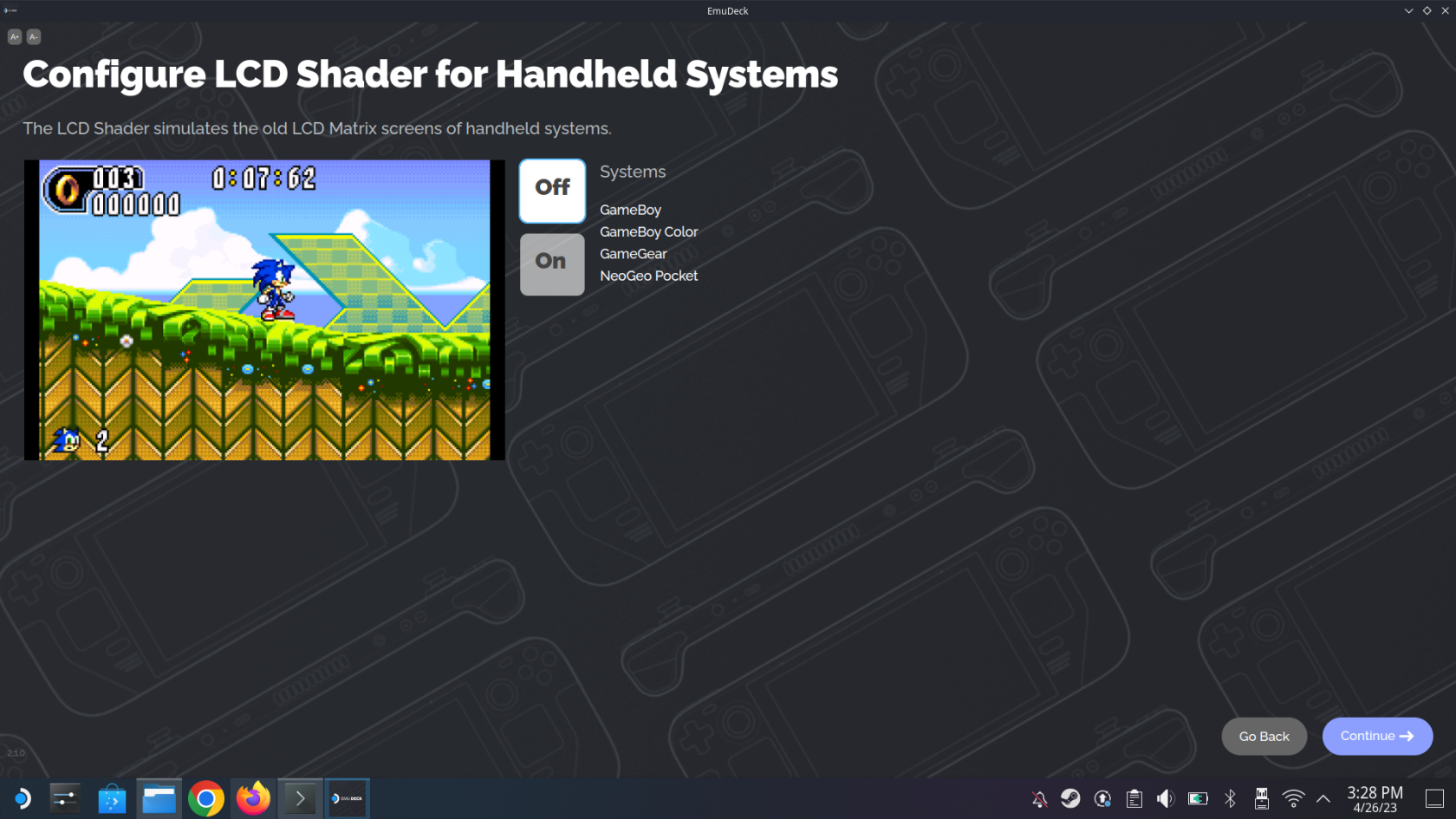
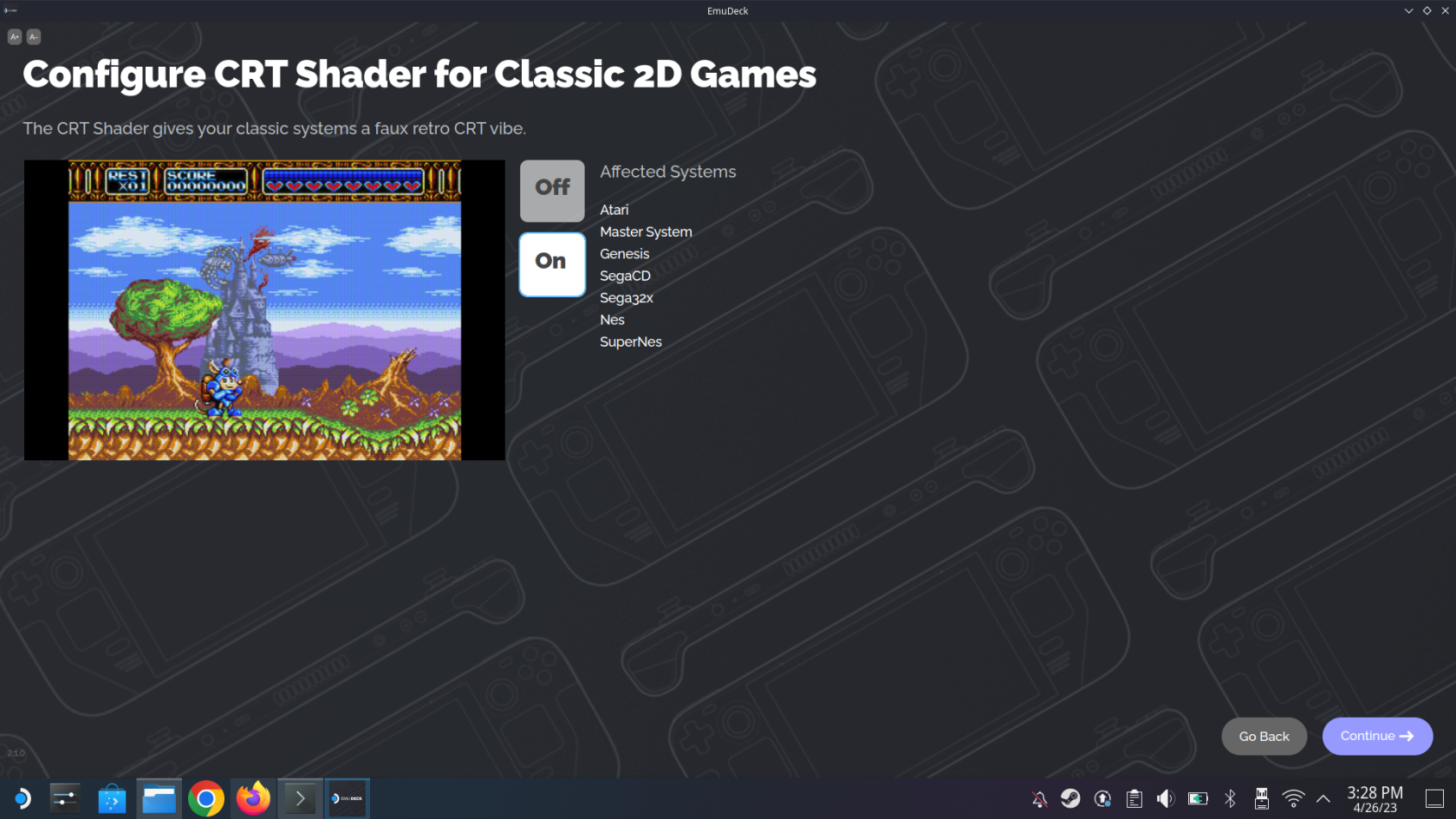
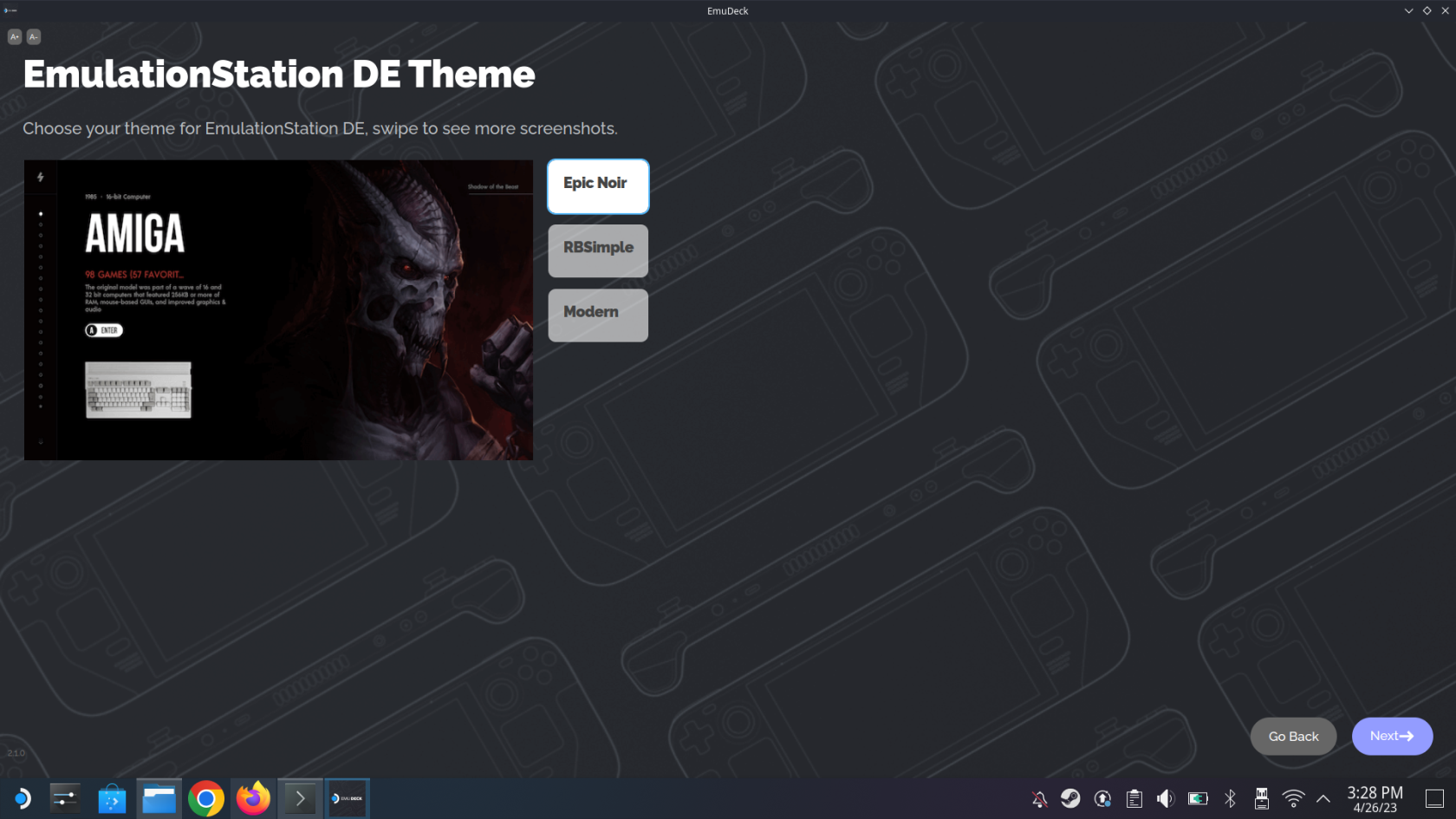
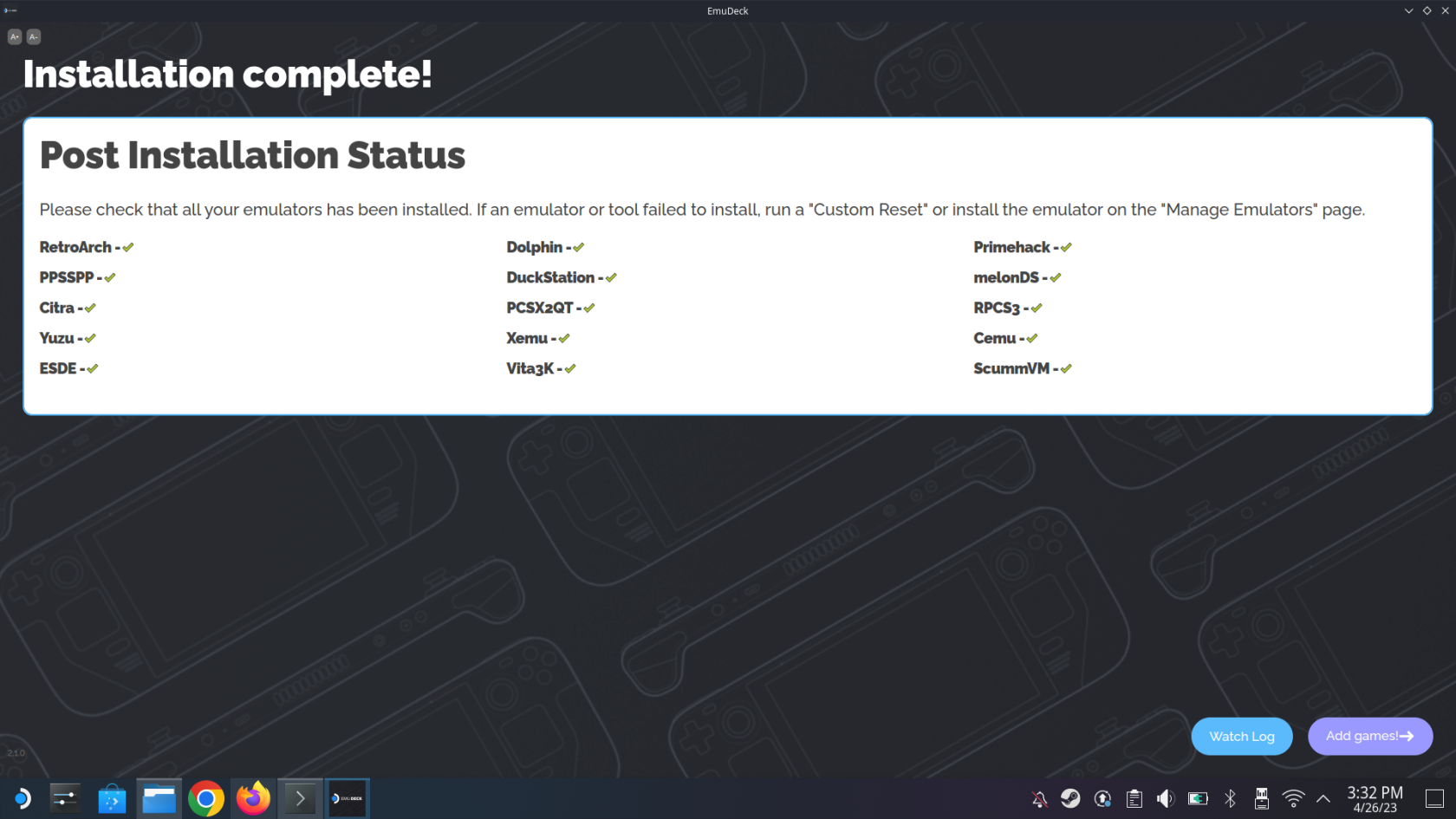
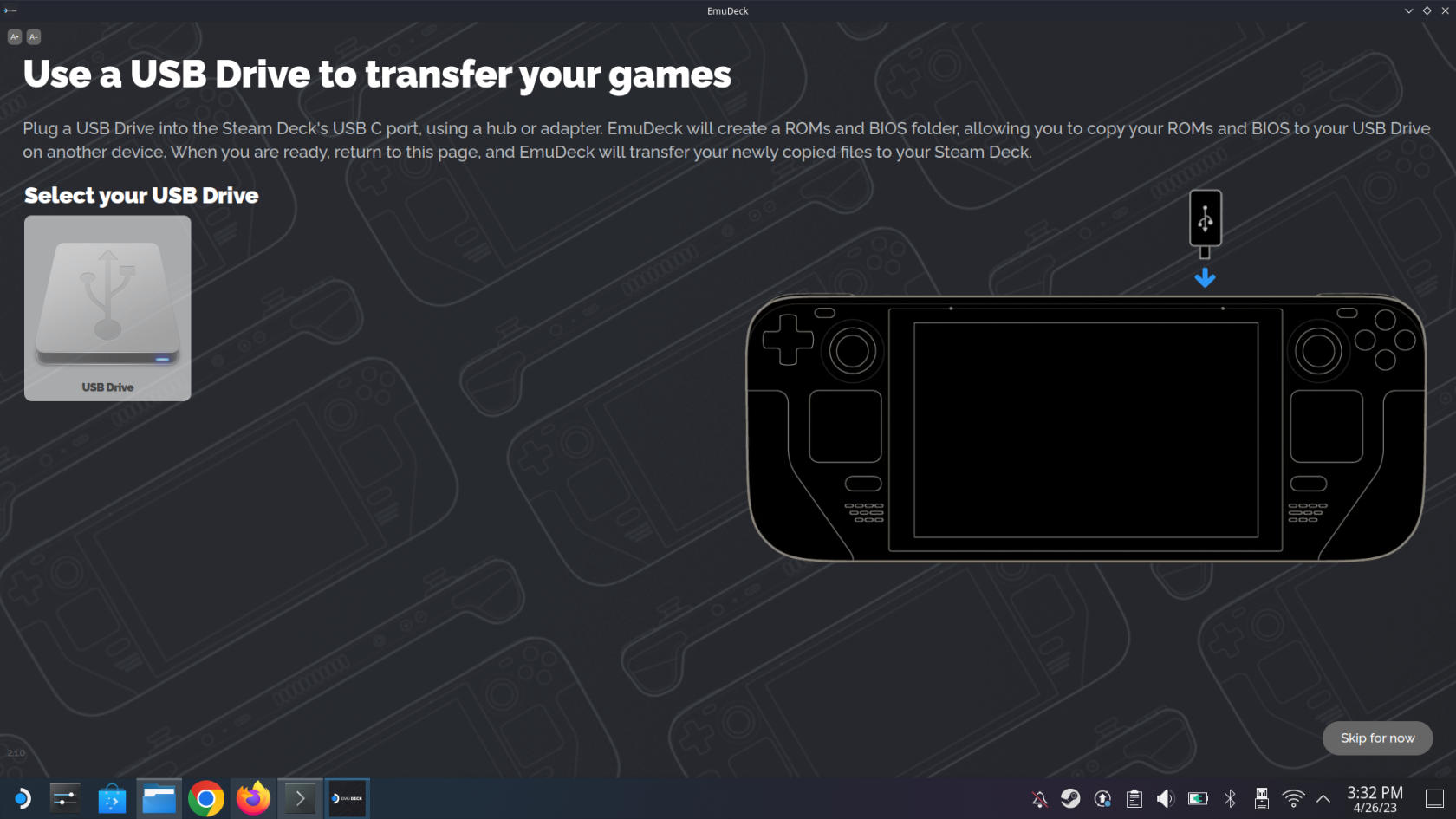
Sealt edasi on teil vaja teha vaid paar sammu, enne kui saate tänu EmuDeckile oma Steam Deckil oma lemmikretroklassikaid mängima hakata.
Steam Decki emuleerimise juhend: ROM-ide ja mängude importimine
EmuDecki installimine oma Steam Deckile on vaid üks osa puslest. Juurdepääs erinevatele emulaatoritele on suurepärane, kuid need on üsna kasutud, kui te ei pääse oma lemmikmängudele juurde. Seda silmas pidades saate oma ROM-id, mänge ja BIOS-i faile EmuDeckis õigesse kausta importida järgmiselt.
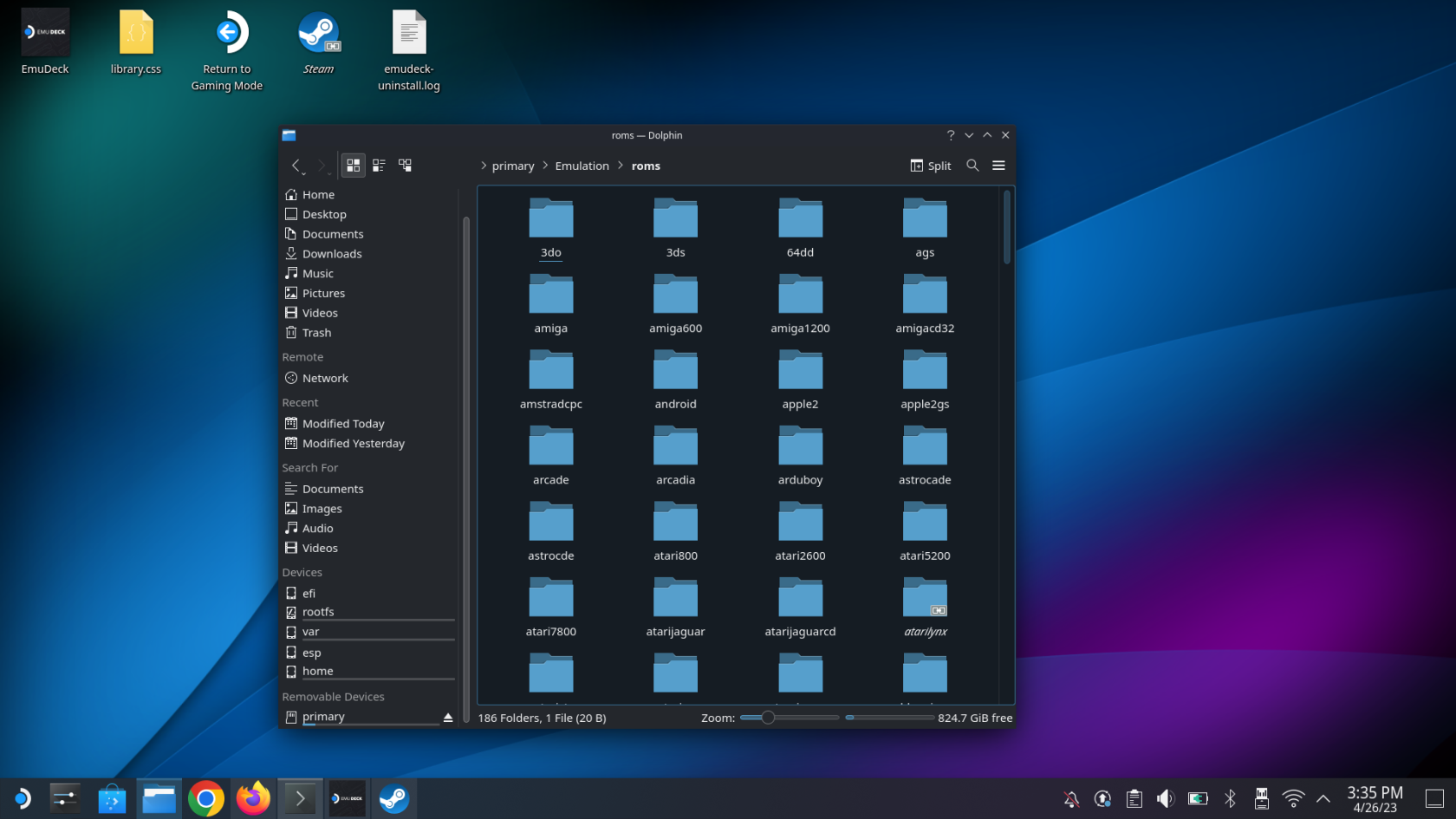
Midagi, mida soovitame, on kloonida kausta Emulatsioon paigutus ning seejärel korraldada oma erinevad ROM-id ja BIOS-failid vastavalt. See muudab käivitamise äärmiselt lihtsaks juhuks, kui vajate või soovite neile failidele hiljem juurde pääseda, näiteks kui peate oma Steam Decki välja vahetama või kui teie microSD-kaart rikutakse.
Steam Decki emuleerimise juhend: Steam ROM Manageri seadistamine
Viimased sammud, mida peate tegema, et SteamOS-is erinevad mängud tegelikult kuvada, on Steam ROM Manageri seadistamine. Seda tehakse otse EmuDecki rakenduses, nii et ärge erutuge liiga palju ja käivitage veel mängurežiimi.
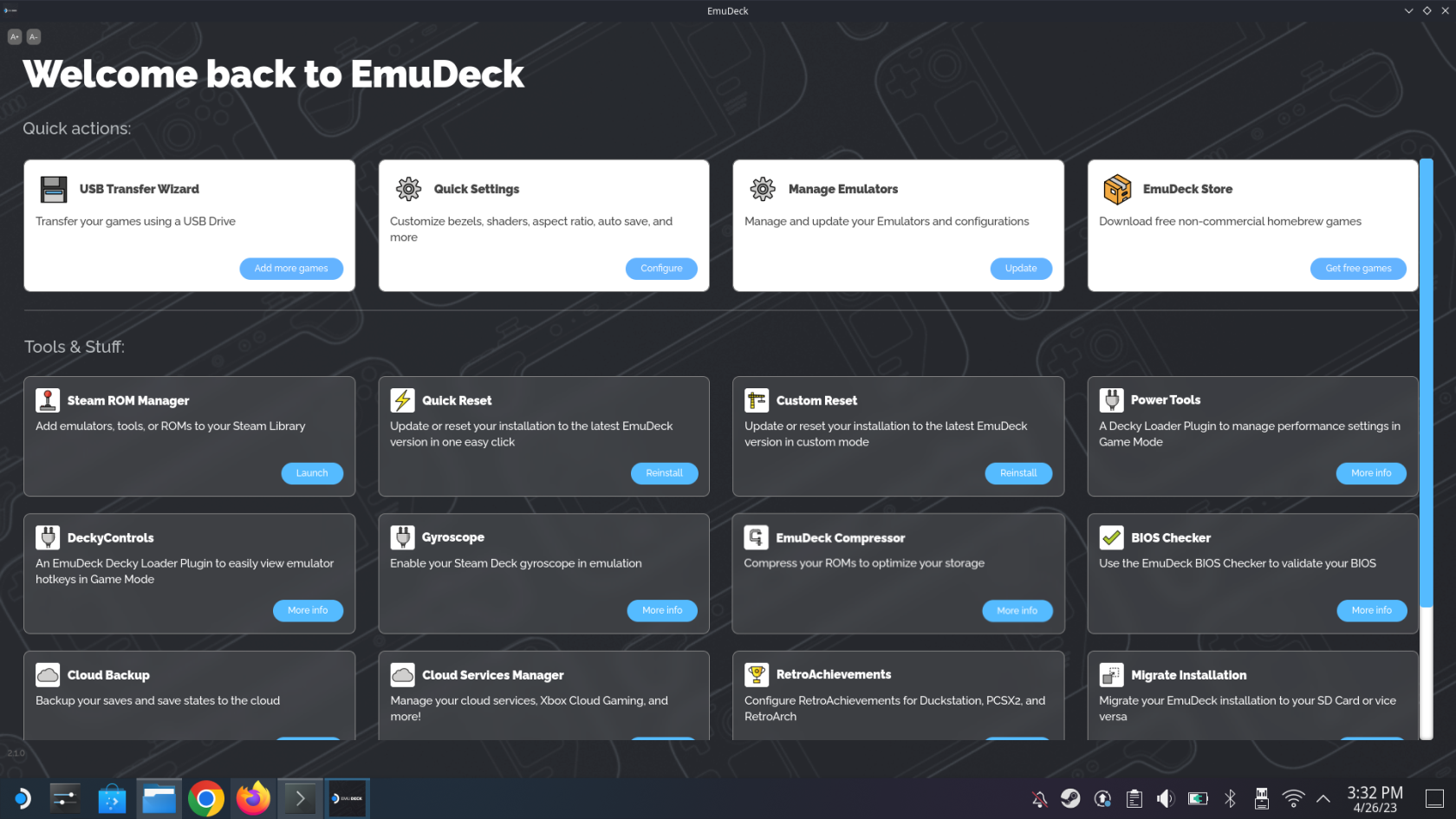
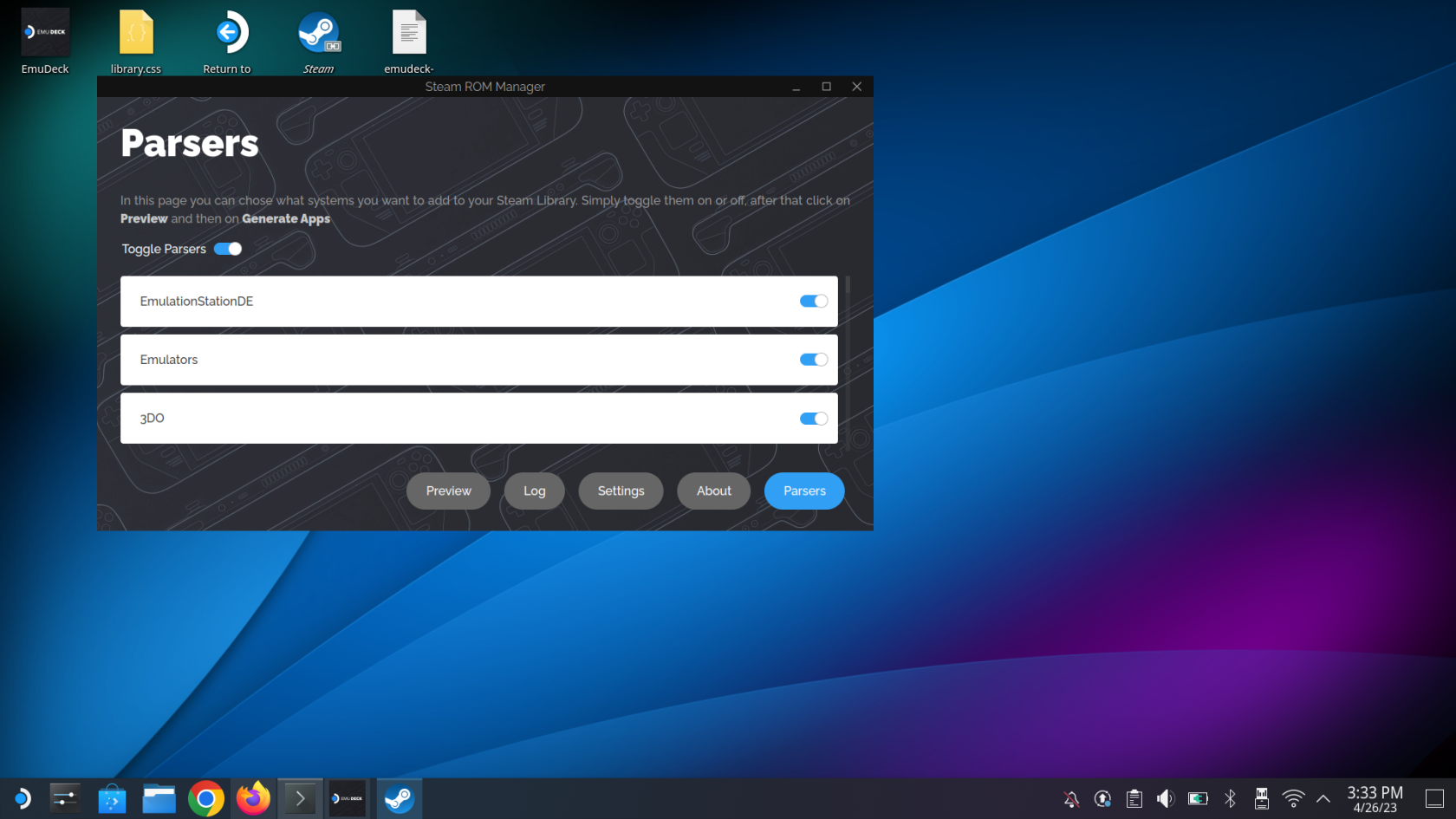
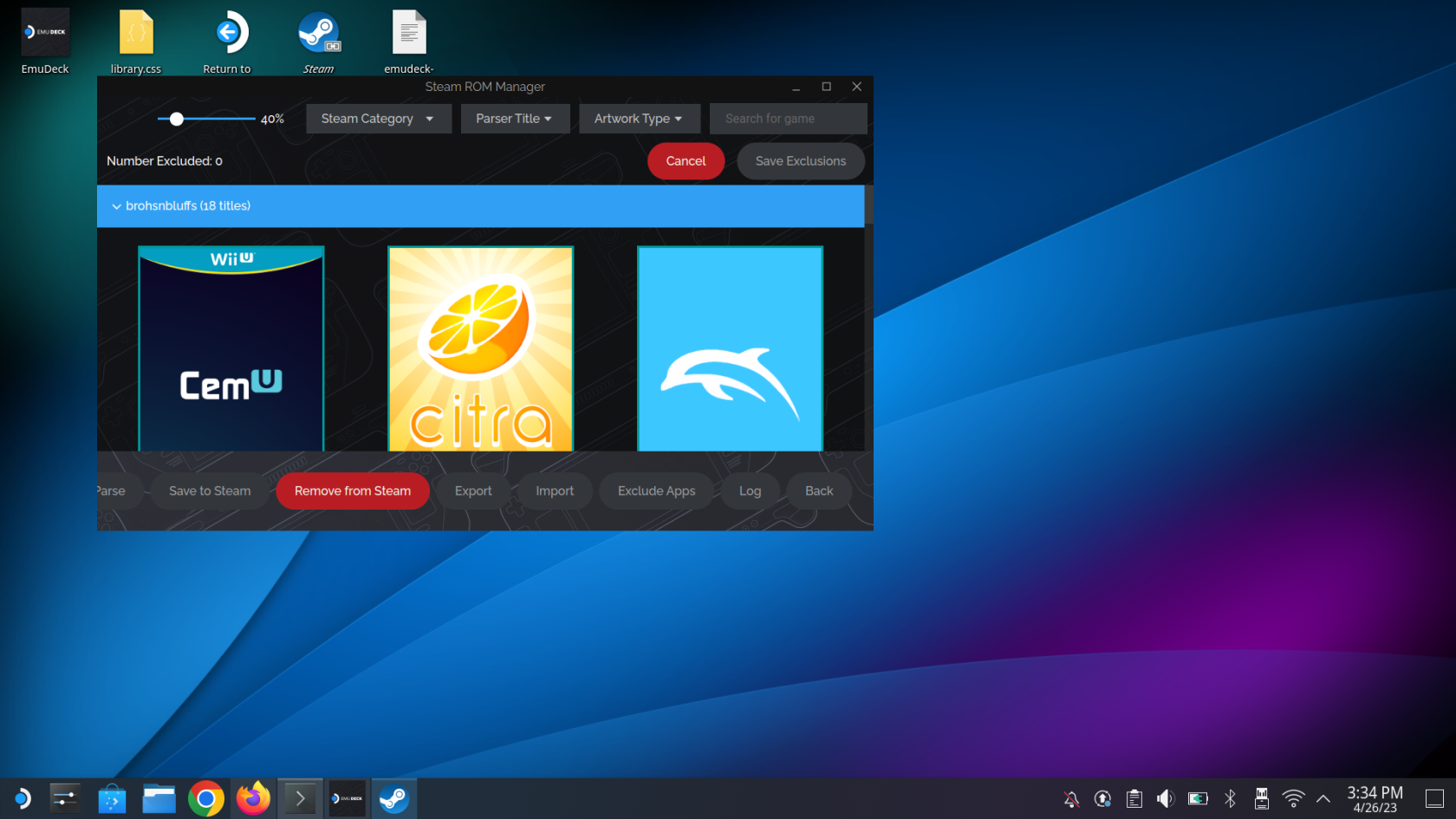
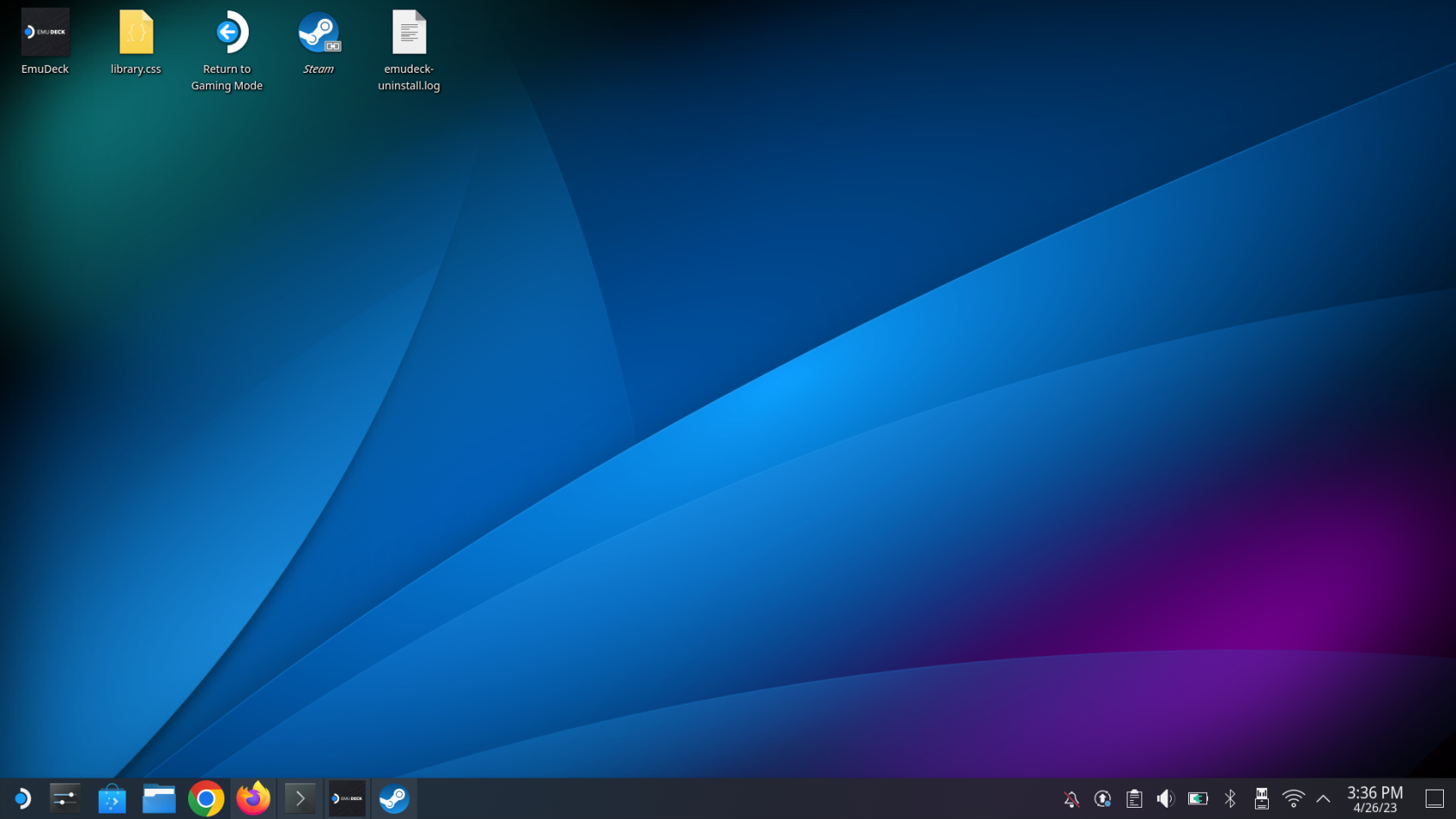
Steam Decki emuleerimise juhend: mängude mängimine
Mõne hetke pärast suunatakse teid SteamOSis Steam Deckis tagasi traditsioonilisesse mängurežiimi. Siit edasi on vaid vaja teada, kus kõik teie ROM-id ja emulaatorid asuvad, nii et siit leiate need!
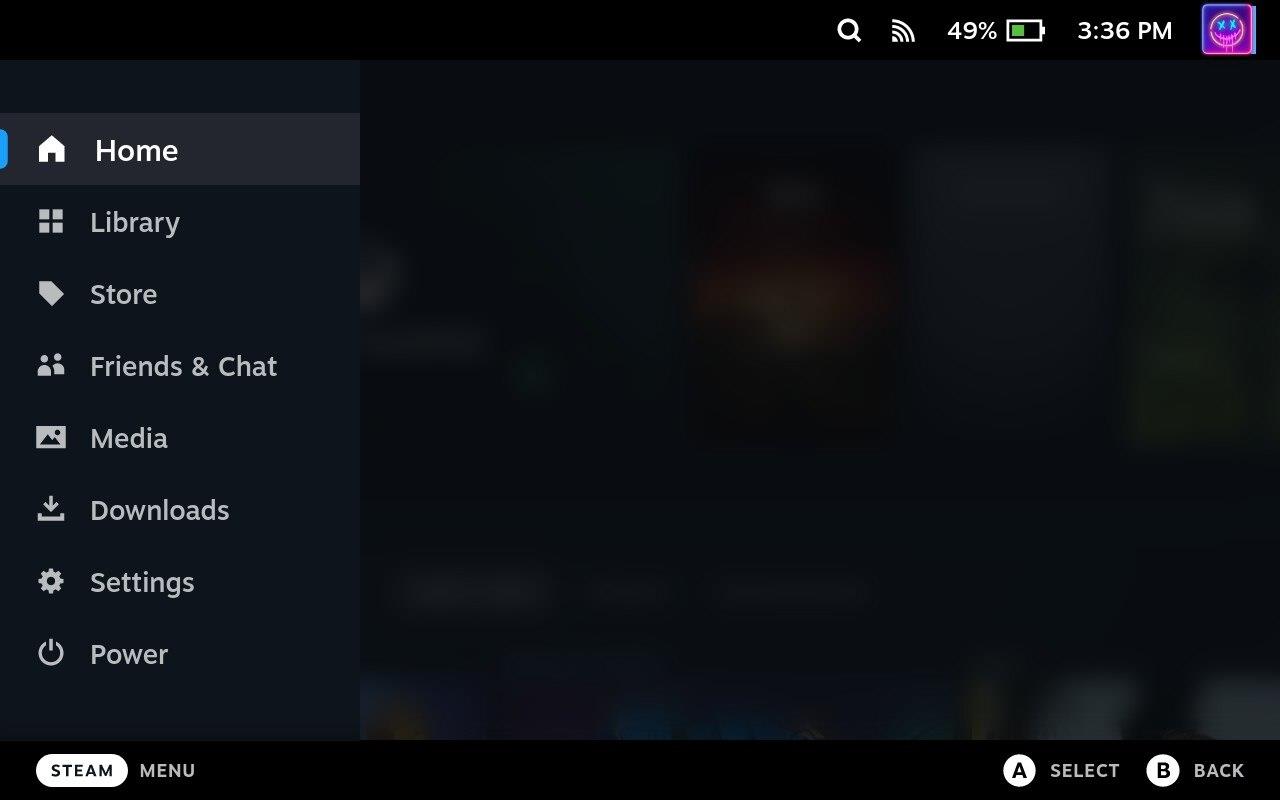
Nagu me varem märkisime, on Steam Deck uskumatu seade, mis suudab mängida paljusid teie lemmik Steami mänge. Kuid tänu Linuxi võimsusele ja töölauarežiimi juurutamisele saate installida selliseid rakendusi nagu EmuDeck, et viia oma kogemus järgmisele tasemele!
Viimastel aastatel oleme näinud, et turule on jõudnud mõned käeshoitavad mänguseadmed, kuid näib, et valikute arv on plahvatuslikult kasvanud, mis viib
Mängukassettide puhumine ei parandanud kunagi midagi. See on järjekordne tehnoloogiline müüt.
Kas soovite teada, kuidas Steam Deckis Xbox Game Passi mängida? Vaadake seda algajasõbralikku juhendit selle kohta, kuidas seda teha.
Tere, mänguhuvilised! Täna kavatsesime uurida põnevat teemat, mis ühendab endas kaks mängutööstuse suurimat nime: Nintendo ja
Epic Games Store on videomängude ja tarkvara digitaalne levitamisplatvorm. Käivitatud 2018. aasta detsembris populaarse ettevõtte Epic Games poolt
Kas teil on probleeme Candy Crush Saga sisselogimisega Facebookis? Sellest abistavast juhendist saate teada, kuidas manustatud brauseri tõrketeate probleemi lahendada.
Steam Deck, revolutsiooniline Valve käeshoitav mänguseade, pakub laias valikus kohandatavaid funktsioone ja üks neist on võimalus muuta
Steam Deck, kaasaskantav mänguseade Valves, on loodud täisväärtusliku arvutimängukogemuse toomiseks pihuseadmesse. Üks teie mängudest
Kavatsesin sukelduda Steam Decki, Valve Corporationi käeshoitava mänguseadme maailma. See kaasaskantav mängukonsool on mänginud
Kuna üksi mängimine võib olla igav, saate nende abinõuannete abil oma Steam Decki hõlpsalt mitu kasutajat lisada järgmiselt.







