Kuidas kohandada ASUS ROG Ally nuppe

Viimastel aastatel oleme näinud, et turule on jõudnud mõned käeshoitavad mänguseadmed, kuid näib, et valikute arv on plahvatuslikult kasvanud, mis viib
Sellest artiklist õpime, mis on Discordi ülekate ja miks Discordi ülekate ei tööta . Kuid kõigepealt saame teada, mis on Discord? Nii et alustame kohe. Discord on rakendus, mis pakub teksti-, heli-, video- ja pildifunktsioone, eriti mängijatele. Üks selle funktsioone on Discordi ülekatte funktsioon. See võimaldab kasutajatel täisekraanil mängu mängides oma Discordi sõpradega suhelda.
See tähendab, et te ei pea vestluse ajal mängu sulgema. Kuid mõned kasutajad seisavad silmitsi probleemiga Discord Overlay Not Working, kus ülekate ei ilmu esitamise ajal. Enamik kasutajaid seisavad silmitsi konkreetse mänguga seotud probleemidega, samas kui paljud kasutajad saavad igas mängus asja aru.

Mõned mängud ei toeta Discordi ülekatet. Seega ei saa sel juhul öelda, et Discordi ülekate ei tööta. Probleem muutub hullemaks, kui mäng seda toetab, kuid siiski ei tööta Discordi ülekate. Selle probleemi põhjused on arvutiti erinevad.
Sisu
Discordi ülekatte mittetöötava probleemi lahendamine
Peamine ülesanne on tuvastada probleemi täpne põhjus. Kuna iga süsteem on erinev, võib tõrkeotsing olla keeruline ülesanne. Siin käsitleme mõningaid parandusi Discord Overlay ei tööta probleemi lahendamiseks. Need meetodid on toodud allpool:
Lahendus 1: taaskäivitage arvuti/arvuti
See on esimene meetod, mida me selle probleemi ilmnemisel rakendame. Sulgege kõik oma rakendused ja mängud korralikult. Pärast seda lülitage arvutisüsteem välja. Käivitage masin uuesti. Nüüd kontrollige, kas probleem laheneb või mitte. Kui ikka veel Discordi ülekate ei tööta, kasutage muid lahendusi.
Lahendus 2. Kontrollige, kas tulemüür või viirusetõrje blokeerib ülekatte
Enamasti tunnevad tulemüürid ja viirusetõrje Overlay häiriva protsessina. Nii et iga kord, kui Overlay käivitatakse, blokeerivad või tapavad nad selle. Seetõttu on oluline eemaldada loendist Overlay blokeering.
Selleks avage lihtsalt tulemüüri ja viirusetõrje seaded. Vaadake, kas nende blokeeringute loendis on ülekattega seotud programm. Kui see on olemas, deblokeerige see. Kui probleem püsib, proovige hiljem viirusetõrje ajutiselt välja lülitada ja keelata . See võib probleemi lahendada. Turvakaalutlustel ei soovita tulemüüri ja viirusetõrjet välja lülitada.
Lahendus 3: lubage mängusisene ülekatte valik
Selle probleemi põhjuseks võib olla ka mängusisese ülekatte väljalülitamine. Nii et uurige seda hoolikalt. Selle kontrollimiseks on järgmised viisid:
1. samm: klõpsake menüül Start ja avage rakendus Discord . Rakenduse saame avada ka topeltklõpsuga töölaual rakenduse ikoonil.
2. samm . Kasutajaseadete avamiseks klõpsake hammasratta nuppu . See nupp asub Discordi akna vasakus alanurgas.
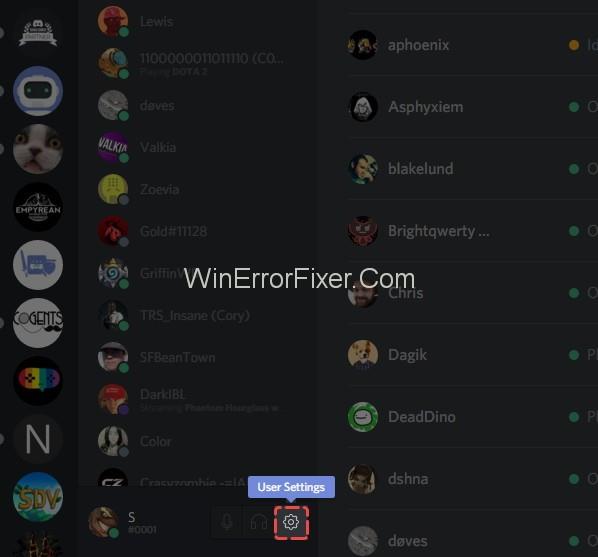
3. samm: klõpsake vasakpoolsel navigeerimispaanil suvandit Overlay . Veenduge, et valik Luba mängusisene ülekate on sisse lülitatud.
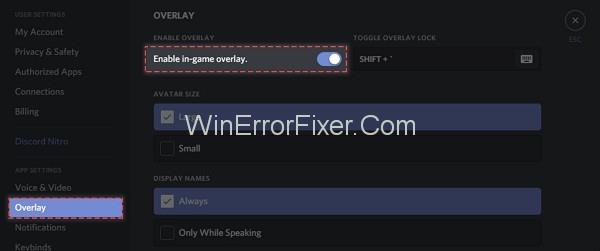
4. samm: klõpsake vasakpoolsel paanil nuppu Mängud . Lülitage mängitava mängu jaoks sisse mängusisene ülekatte funktsioon . Kui teie mängu siin pole, lisage see. Lisamiseks käivitage mäng ja seejärel klõpsake nuppu Lisa . Sel viisil liidetakse teie mäng Discordis kokku.
Lahendus 4: lubage või muutke kiirklahvi
See võib olla ka Discordi ülekatte probleemi põhjus. Mõnikord pole kiirklahvi Discordi kattekihile määratud. Samuti võib määratud kiirklahv segada rakenduse teisi kiirklahve. Seega võiksime mõelda selle muutmisele. Samuti saame selle määrata, kui see pole juba määratud. Sammud sama tegemiseks on järgmised:
1. samm: klõpsake menüül Start ja avage rakendus Discord . Kui rakendust menüüs Start ei kuvata , avage C-draiv. C-draivi jaotises Programmifailid valige Discord . Leidke selle alt käivitatav fail ja käivitage see.
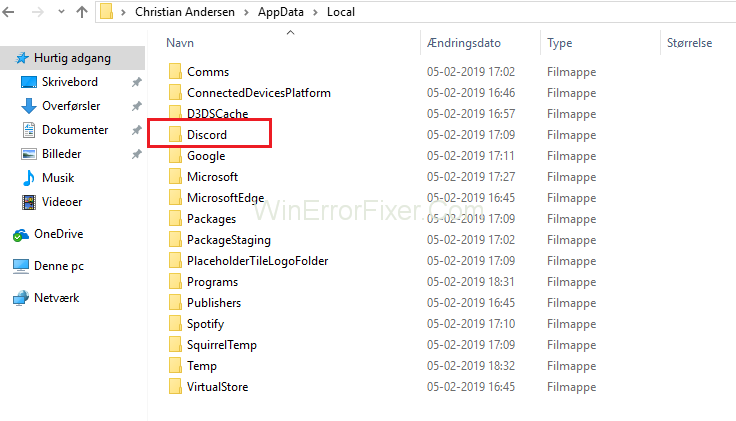
2. samm: klõpsake rakenduse Discord aknas hammasrattataolist sümbolit. See avab menüü Kasutajaseaded .
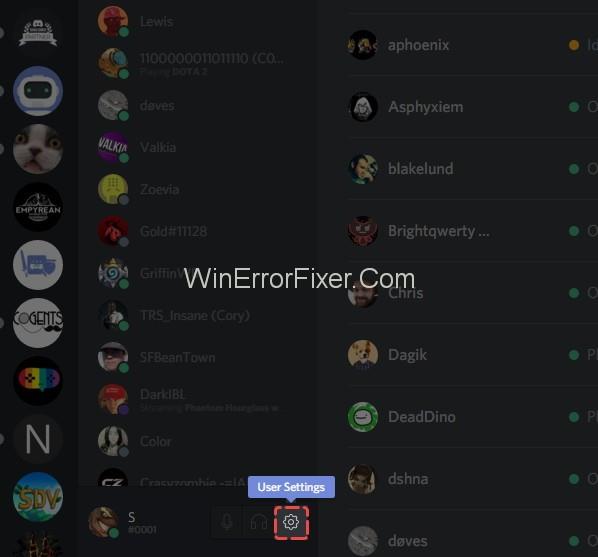
3. samm: valige vasakul paanil suvand Overlay . Paremal paanil leiate määratud kiirklahvi. Määrake uus kiirklahv vastavalt oma soovile.
4. samm: salvestage uued seaded ja avage nüüd oma mäng.
5. samm: saate oma mängu avada, kasutades äsja määratud kiirklahvi.
Lahendus 5: muutke ülekatte asendit
Mõnikord võib teie ülekatte asend olla vale. Nagu me teame, saame ülekatte ümber tõsta. Võimalik, et olete ülekatte kogemata ekraanilt eemaldanud. Kuna ülekate ei ole oma täpses kohas, võib tekkida tõrge. Ülekatte asukoha muutmiseks järgige järgmisi samme.
1. samm: sulgege mäng, mida mängite. Avage rakendus Discord menüüst Start.
2. samm: vajutage klahvikombinatsiooni Ctrl + Shift + I. Kuvatakse uus javascripti konsooli aken.
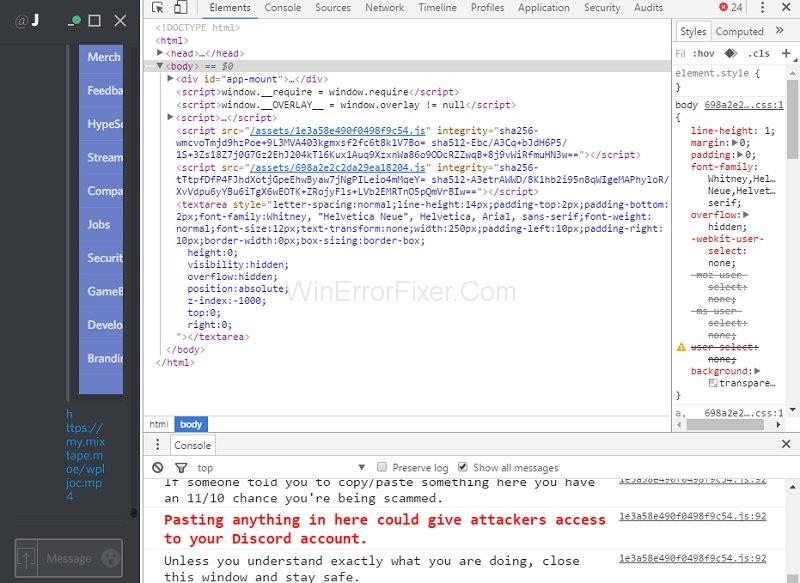
3. samm: klõpsake JavaScripti konsooli aknas ikooni.
4. samm: valige loendist suvand Rakendus .
5. samm: topeltklõpsake vasakpoolsel paanil suvandit Kohalik salvestusruum . Kuvatakse erinevad valikud.
6. samm: paremklõpsake OverlayStore või OverlayStoreV2 ja valige suvand Kustuta .
7. samm: sulgege mäng ja rakendus. Alustage neid uuesti. See protseduur seab ülekatte vaikepositsiooni.
Lahendus 6: käivitage rakendus Discord administraatorina
Mõnikord ei saa kasutajad rakenduse loa tõttu Discord Overlay'i avada. Sageli on rakenduse Discord käivitamiseks vaja administraatoriõigusi. Saate selle probleemi lahendada, järgides antud samme.
samm: paremklõpsake oma töölaual Discordi otsetee ikooni ja valige suvand Atribuudid . Discordi valiku leiate ka menüüst Start .
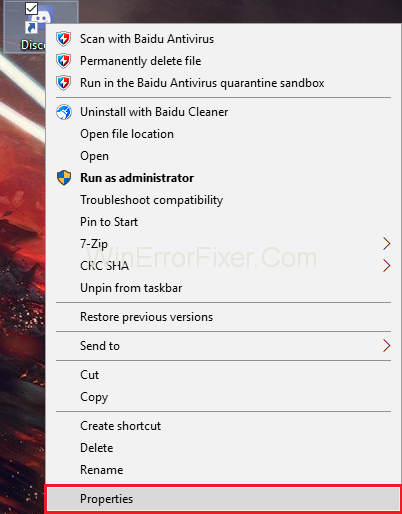
2. samm: kuvatakse aken. Liikuge vahekaardil Ühilduvus . Märkige ruut Käivita see programm administraatorina .
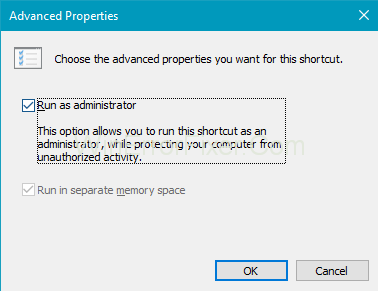
Samm 3: Nüüd klõpsake muudatuste salvestamiseks nuppu Rakenda ja OK .
4. samm: taaskäivitage oma mäng.
Vaadake, kas Discord Overlay Not Working probleem laheneb. Nii et kui viga on tingitud loa seadetest, saate neid samme rakendada.
Lahendus 7: installige või värskendage rakendus Discord uuesti
Võimalik, et kasutatav Discordi rakendus ei tööta korralikult. Mõnikord tekitavad probleeme ka rikutud või puuduvad konfiguratsioonifailid. Samuti võib mõnikord vaja minna rakenduse uusi värskendusi.
Seetõttu on parem rakendus uuesti installida. Selleks desinstallige esmalt vana rakendus. Rakenduse Discord desinstallimise ja uuesti installimise sammud on järgmised:
(a) Rakenduse desinstallimine
1. samm: dialoogiboksi Käivita avamiseks vajutage klaviatuuril Windows + R. Tippige Control ja vajutage sisestusklahvi .
2. samm: avatakse juhtpaneel . Vaata juhtpaneeli kategooriate kaupa . Klõpsake nuppu Desinstalli programm .
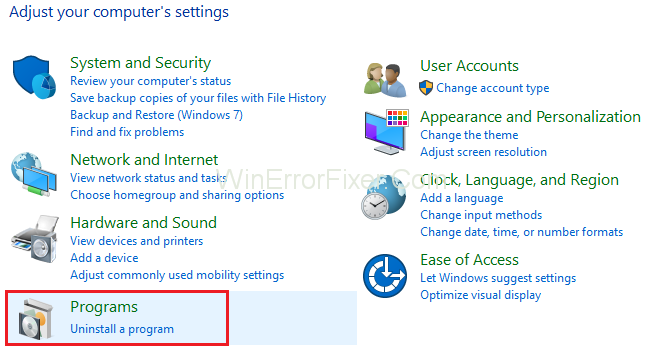
3. samm: selle desinstallimiseks topeltklõpsake Discordil .
4. samm: taaskäivitage süsteem.
(b) Rakenduse uuesti installimine
Kui vana rakendus on desinstallitud, peate selle uuesti installima. Rakenduse Discord installimise protseduur on järgmine:
1. samm: laadige ametlikult veebisaidilt alla uusim Discordi rakendus .
2. samm: installige see allalaadimisinstalleri kaudu.
3. samm: taaskäivitage süsteem uuesti.
Vaadake, kas tõrge Discord Overlay Not Working on parandatud, siis olete probleemi lahendanud.
Seonduvad postitused:
Järeldus
Lõpuks võime järeldada, et Discord Overlay on mängude mängimise ajal suhtlemise viis. Kasutajad tunnevad end tõeliselt ärritununa, kui nad ei pääse sellele juurde. Selle probleemi taga võib olla palju tegureid.
Mängu ülekatte funktsioon, viirusetõrje ja Overlay vale paigutus on mõned levinumad põhjused. Kui teil tekib selline probleem, proovige rakendada ülaltoodud lahendusi. Need meetodid töötavad enamasti Discord Overlay Not Working probleemi lahendamiseks.
Viimastel aastatel oleme näinud, et turule on jõudnud mõned käeshoitavad mänguseadmed, kuid näib, et valikute arv on plahvatuslikult kasvanud, mis viib
Mängukassettide puhumine ei parandanud kunagi midagi. See on järjekordne tehnoloogiline müüt.
Kas soovite teada, kuidas Steam Deckis Xbox Game Passi mängida? Vaadake seda algajasõbralikku juhendit selle kohta, kuidas seda teha.
Tere, mänguhuvilised! Täna kavatsesime uurida põnevat teemat, mis ühendab endas kaks mängutööstuse suurimat nime: Nintendo ja
Epic Games Store on videomängude ja tarkvara digitaalne levitamisplatvorm. Käivitatud 2018. aasta detsembris populaarse ettevõtte Epic Games poolt
Kas teil on probleeme Candy Crush Saga sisselogimisega Facebookis? Sellest abistavast juhendist saate teada, kuidas manustatud brauseri tõrketeate probleemi lahendada.
Steam Deck, revolutsiooniline Valve käeshoitav mänguseade, pakub laias valikus kohandatavaid funktsioone ja üks neist on võimalus muuta
Steam Deck, kaasaskantav mänguseade Valves, on loodud täisväärtusliku arvutimängukogemuse toomiseks pihuseadmesse. Üks teie mängudest
Kavatsesin sukelduda Steam Decki, Valve Corporationi käeshoitava mänguseadme maailma. See kaasaskantav mängukonsool on mänginud
Kuna üksi mängimine võib olla igav, saate nende abinõuannete abil oma Steam Decki hõlpsalt mitu kasutajat lisada järgmiselt.







