Kuidas kohandada ASUS ROG Ally nuppe

Viimastel aastatel oleme näinud, et turule on jõudnud mõned käeshoitavad mänguseadmed, kuid näib, et valikute arv on plahvatuslikult kasvanud, mis viib
See artikkel keskendub tõrke Discord ei avane parandamise viisidele . Nii et kui teil tekib lahkarvamuste avanemise tõrge rakendusele ebakõla avanemisel, siis olge meiega kursis kuni selle artikli lõpuni, et leida optimaalne lahendus lahkarvamuste vältimiseks. Kuid enne paranduste juurde asumist heitkem pilk teemale Mis on Discord ja mõned selle hämmastavad funktsioonid, mis köidavad selle kasutajaid üle kogu maailma.
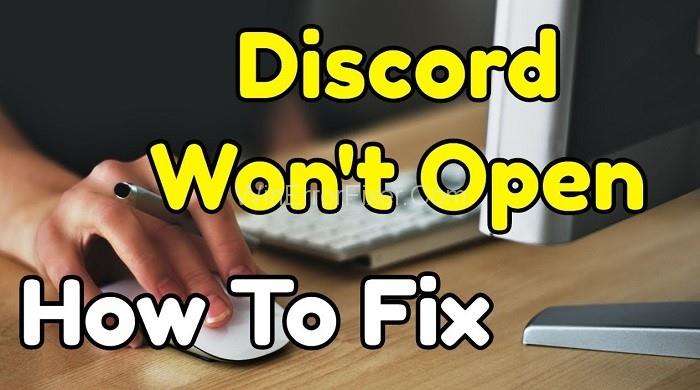
Sisu
Mis on Discord ja kuidas see töötab?
Discord on vestlusplatvorm, mis on loodud selleks, et aidata mängijatel üksteisega reaalajas rääkida. See rakendus töötab nii laua- kui ka mobiilsete nutitelefonidega, millel on hämmastavad minifunktsioonid, mis võluvad mängureid üle kogu maailma.
Discordi populaarsus on viimastel aastatel mitmekordistunud ning rakendus on nüüdseks jõudnud 190 miljoni registreeritud kasutajani. Nüüd vaatame lühidalt mõningaid fantastilisi funktsioone, mida discord pakub.
5 Discordi põhifunktsioonid
1: Tasuta: lahkarvamuste vestlusrakendus pakub kõigile kasutajatele 100% tasuta teenuseid. Seega on see ülimalt taskukohane.
2: Saadavus erinevatel platvormidel: see rakendus töötab nii Androidi kui ka lauaarvuti versioonides. Samuti ei pea te isegi otserakendust installima, kuna discord on saadaval ka veebiversioonis.
3: UI: selle suurepärane kasutajaliides muudab selle kasutajatele väga lihtsamaks.
4: teenused: discordi meeskond pakub väga tõhusaid teenuseid ja parandab kiiresti ka väikseid vigu. Lisaks sellele on saadaval muud teenused, nagu tekstisõnumite saatmine, video, piiranguteta häälvestlused, blokeerimis- ja deblokeerimisfunktsioonid, ekraanipiltide jagamine jne. See paelub oma kasutajaid.
5: seadistamine: sellele rakendusele pääseb hõlpsasti juurde ja seda saab seadistada ilma erialaste teadmisteta.
Pole kahtlust, miks see rakendus Skype'i rakenduse kiiresti üle võtab. Paljud mängijad eelistavad seda rakendust viimasele, kuid siiski on sagenenud kaebused selle kohta, et kasutajad puutuvad kokku probleemidega, kui nad üritavad seda lahkarvamuse rakendust avada ja saada tõrketeadet „Discord ei avane”. Samuti kuvatakse mõne arvates sinine ekraan, mis näitab seda viga, kui sisselogimisprotsess ebaõnnestub.
Discordi suurpead kratsivad jahmunult kukalt, et mis selle – kuni artikli kirjutamise ajani – mitte kapoti all silmapiiril oleva lahendusega toimub. Nüüd, ilma enam aega raiskamata, alustame meetoditega, mille abil saate kiiresti lahkhelisid probleemi lahendada, ja logige uuesti sisse.
Discord'i parandamine ei avane veateade
Paljud põhjused võivad viia selleni, et lahkarvamus ei avane tõrketeadet. Kuid keskendume kõigepealt seadmetele, mis vabastavad teid sellest probleemist. Oleme välja pakkunud umbes 10 viisi, kuidas saate loobuda lahkarvamustest, mis ei avaks tüütuid tõrkeid.
Lahendus 1: värskendage oma süsteemi
Millal viimati oma süsteemi värskendasite?
Soovitame teil oma süsteemi võimalikult varem värskendada. See meetod võib lahendada mitte ainult selle ebakõla probleemi, vaid ka paljud muud vead, mis võivad teie süsteemis püsida.
Lahendus 2: värskendage Discordi uusimale versioonile
Masina parima jõudluse tagamiseks on alati soovitatav hoida oma süsteem ja rakendused ajakohasena. Vananenud discord-rakendus võib olla selle halva toimimise põhjuseks. Seega, kui unustasite rakendust Discord värskendada, värskendage see uusimale versioonile ja vaadake, kas viga on parandatud või mitte.
Värskendusmeetodid töötavad enamiku probleemide puhul, kuna kõik väiksemad vead parandatakse selle protsessi käigus automaatselt. Nii et kui muud meetodid teie jaoks ei aita, proovige oma rakendust värskendada ja saavutage soovitud tulemused.
Lahendus 3: määrake kuupäev/kellaaeg
Tundub kummaline mõelda, et rakendusel Discord võib olla seos kuupäeva ja kellaaja sätetega, kuid see on tõsi. Kuupäeva/kellaaja sätete automaatseks muutmine on paljude meie kasutajate jaoks probleemi lahendanud. Seetõttu muudame selles etapis kuupäeva/kellaaja sätte automaatseks. Selle eest:
1. samm: esmalt vajutage samaaegselt klahvi Windows + I.
2. samm: pärast seda klõpsake suvandit " Aeg ja keel ".
3. samm: selle sisselülitamiseks klõpsake lülitit „ Määra aeg automaatselt ”.
4. samm: käivitage rakendus Discord ja kontrollige, kas Discordi avanemise probleem püsib.
Lahendus 4: parandage rikutud süsteemifailid
Üks olulisi põhjusi, miks lahkheli ei avane, võib olla teie süsteemis säilinud rikutud andmefail, mis võis põhjustada arvuti kokkujooksmise. Nii et olge nende pahatahtlike failide eest ja parandage need võimalikult kiiresti.
Lahendus 5: kasutage Discordi veebiversiooni
Nagu eespool mainitud, töötab see Discord paljudel platvormidel, nii et kui see teie töölaual ei tööta, saate selle oma Androidi või veebiversioonides tööle panna. See trikk on siiani paljude kasutajate jaoks töötanud, kuna mõnikord lakkab rakendus küpsiste või vahemälu andmete tõttu õigesti töötamast. Sellest tulenevalt probleeme. Niisiis, logige veebi kaudu discordi sisse ja vaadake, kas see töötab ka teie jaoks või mitte.
1. samm: esmalt minge siin antud lingile .
2. samm: siin peate sellele veebisaidile sisse logima, selleks klõpsake ülemises nurgas olevat sisselogimisnuppu .
3. samm: pärast seda logige oma kontole sisse ja oletegi valmis.
Lihtne, kas pole? Kuid kõik need, kes te soovitud tulemusi ei saavutanud, peavad lugema teisi allpool toodud meetodeid.
Lahendus 6: kasutage Task Kill
Saate oma õnne uuesti proovida, kui valite selle meetodi ja vaadake, kas see sobib teile või mitte.
1. samm: esmalt vajutage tegumihalduri käivitamiseks korraga klahvikombinatsiooni Ctrl + Shift + Esc .
2. samm: minge protsessi vahekaardile ja leidke fail discord.exe , valige nüüd fail discord.exe ja klõpsake käsul Lõpeta ülesanne.
Sama tulemuse saavutamiseks on veel üks viis, et saaksite oma soovi järgi valida mis tahes.
Alternatiivne viis:
1. samm: esmalt vajutage Run Box avamiseks korraga klahve Windows + R.
2. samm: pärast seda tippige cmd (teise nimega Command Prompt) ja vajutage sisestusklahvi.
3. samm: lõpuks tippige dialoogiboksi task / F/ IM discord.exe ja vajutage sisestusklahvi.
Nüüd saate rakenduse uuesti käivitada ja vaadata, kas tõrge Discord ei avane on lahendatud või mitte.
Lahendus 7: kustutage AppData sisu
Selle meetodi jaoks peate esmalt desinstallima rakenduse Discord, seejärel tühjendama kaustad AppData ja LocalAppData. Pärast seda saate rakenduse uuesti installida ja kasutada seda vastavalt oma soovidele.
Järgige lihtsalt alltoodud juhiseid:
1. samm: esmalt vajutage käivitamise dialoogiboksi avamiseks samaaegselt Windowsi klahvi + R.
2. samm: teiseks tippige dialoogiboksi appwiz.cpl ja jätkake vajutades ok .
3. samm: leidke loendist Discordi rakendus ja klõpsake selle süsteemist eemaldamiseks nuppu Desinstalli .
4. samm: seejärel avage uuesti kast Käivita , vajutades korraga Windows + X.
5. samm: seekord tippige dialoogiboksi %appdata% ja klõpsake nuppu OK .
6. samm: pärast seda otsige üles discordi kaust ja kustutage see. Valige muudatuste kinnitamiseks jah.
7. samm: lõpuks taaskäivitage süsteem ja installige Discord uuesti.
Tõenäoliselt teie probleem laheneb ja seejärel saate Discordiga oma vaba aega nautida. Kui aga tõrge Discord ei avane teie süsteemis ikka veel püsib, valige järgmine meetod ja kui teil on õnne, töötab järgmine protsess kindlasti teie jaoks.
Lahendus 8: loputage DNS
Kui rakendus ikka veel ei avane, proovige oma süsteemist DNS-i loputada. Kuid enne selle tegemist sulgege lahkhelirakendus taustal rangelt, vastasel juhul võib see põhjustada muid probleeme. Mõnikord ei saa eelmist Discordi seanssi õigesti sulgeda; see jätab taustale enam-vähem avatuks, mistõttu proovite rakendust uuesti käivitada. Nii et paremate tulemuste saamiseks järgige seda meetodit vastavalt meie soovitustele.
DNS-i tühjendamiseks järgige alltoodud samme.
1. samm: esmalt vajutage korraga Windowsi klahvi + X ja seejärel valige ilmuvast menüüst käsuviip (administraator) .
2. samm: see käivitab käsuviiba administraatorina.
3. samm: seejärel valige ilmuvas hüpikaknas Jah .
4. samm: pärast seda tippige käsudialoogiboksi järgmine tekst ja vajutage sisestusklahvi.
ipconfig /flushdns
5. samm: lõpuks väljuge käsurealt.
Nüüd taaskäivitage rakendus Discord uuesti ja vaadake, kas tõrge Discord ei avane on lahendatud või mitte.
Lahendus 9: tühjendage märkeruut Kasuta puhverserverit
Allpool toodud juhised aitavad teil puhverserveri kasutamise märge eemaldada.
1. samm: kõigepealt vajutage korraga Windowsi klahvi + X. Ilmub menüü, kust tuleb valida Juhtpaneel .
2. samm: pärast seda klõpsake nuppu Võrk ja Internet.
3. samm: seejärel avage Interneti-suvandid.
Samm 4: Järgmisena liikuge jaotisse Ühendused ja valige LAN-sätted.
5. samm: lõpuks tühjendage puhverserveri alt märkeruut Kasuta puhverserverit (need sätted ei kehti sissehelistamis- ega VPN - ühenduste puhul) , kui see on juba märgitud.
See on kõik ja nüüd avage uuesti oma Discordi rakendus ja veenduge, kas see töötab või mitte. Kui see ikka ei tööta, siis ärge muretsege, meil on veel kolm võimalust. Järgige neid täpselt.
Lahendus 10: kustutage kohaliku rakenduse andmete sisu
1. samm: kõigepealt vajutage korraga klahve Windows + R. See avab käivitamise dialoogiboksi.
2. samm: seejärel tippige käitamisväljale järgmine tekst ja vajutage ok .
%localappdata%
3. samm: lõpuks leidke ebakõla ja kustutage lahkarvamuse kaust, paremklõpsates sellel.
See on üks lihtsamaid, kuid tõhusamaid meetodeid. Loodetavasti töötas see meetod teie jaoks.
Lahendus 11: minimeerige töötavaid faile
See on tabamus- ja proovimeetod. Rakenduse Discord kasutamise ajal saate minimeerida või sulgeda muud taustal töötavad rakendused. Samuti soovitame teil vähendada taustal töötavate failide arvu, et vältida süsteemi ülekoormamist. Ja võib-olla hakkab teie Discord tööle nagu varem.
Seonduvad postitused:
Järeldus
See rakendus on väärt paljude vigadega tegelemist, kuna selle ainulaadsusega pole võrreldav. Discordi kasutajad on sellest rakendusest väga lummatud ja miks mitte, sellel on palju hämmastavaid funktsioone, mis pakuvad meile lõõgastavaid hetki ja rõõmu.
Meetodid, nagu eespool mainitud, annavad kindlasti viljakaid tulemusi ja kui kohtate kunagi uuesti tõrget Discord ei avane, teate väga hästi, kuidas probleemiga Discord ei avane. Hindame teie aega; Seetõttu püüdsime anda teile kõik võimalikud viisid Discord Won't Open probleemi lahendamiseks võimalikult varakult. Ja te elate stressivabalt ja õnnelikult, seda me tahamegi. Parimate soovidega!!
Viimastel aastatel oleme näinud, et turule on jõudnud mõned käeshoitavad mänguseadmed, kuid näib, et valikute arv on plahvatuslikult kasvanud, mis viib
Mängukassettide puhumine ei parandanud kunagi midagi. See on järjekordne tehnoloogiline müüt.
Kas soovite teada, kuidas Steam Deckis Xbox Game Passi mängida? Vaadake seda algajasõbralikku juhendit selle kohta, kuidas seda teha.
Tere, mänguhuvilised! Täna kavatsesime uurida põnevat teemat, mis ühendab endas kaks mängutööstuse suurimat nime: Nintendo ja
Epic Games Store on videomängude ja tarkvara digitaalne levitamisplatvorm. Käivitatud 2018. aasta detsembris populaarse ettevõtte Epic Games poolt
Kas teil on probleeme Candy Crush Saga sisselogimisega Facebookis? Sellest abistavast juhendist saate teada, kuidas manustatud brauseri tõrketeate probleemi lahendada.
Steam Deck, revolutsiooniline Valve käeshoitav mänguseade, pakub laias valikus kohandatavaid funktsioone ja üks neist on võimalus muuta
Steam Deck, kaasaskantav mänguseade Valves, on loodud täisväärtusliku arvutimängukogemuse toomiseks pihuseadmesse. Üks teie mängudest
Kavatsesin sukelduda Steam Decki, Valve Corporationi käeshoitava mänguseadme maailma. See kaasaskantav mängukonsool on mänginud
Kuna üksi mängimine võib olla igav, saate nende abinõuannete abil oma Steam Decki hõlpsalt mitu kasutajat lisada järgmiselt.







