Kuidas kohandada ASUS ROG Ally nuppe

Viimastel aastatel oleme näinud, et turule on jõudnud mõned käeshoitavad mänguseadmed, kuid näib, et valikute arv on plahvatuslikult kasvanud, mis viib
Kas teile kuvatakse ka Counter-Strike: Global Offensive'i mängimise ajal veateade nagu " VAC ei suutnud mänguseanssi kontrollida " , mis on üks populaarsemaid mänge, mis valitsevad paljude südamete üle. Siis sa pole üksi, kuna paljud CS: GO mängijad puutuvad kokku sama veaga, kui nad on kosjasobitusseansi järjekorras.
Seega, kui otsite lahendust selle parandamiseks, siis olete täiesti õiges kohas, sest selles artiklis räägime veaparandustest „VAC ei suutnud teie mänguseanssi kinnitada“, mis ilmub välja mängides CS: GO-d ja selliseid mänge.
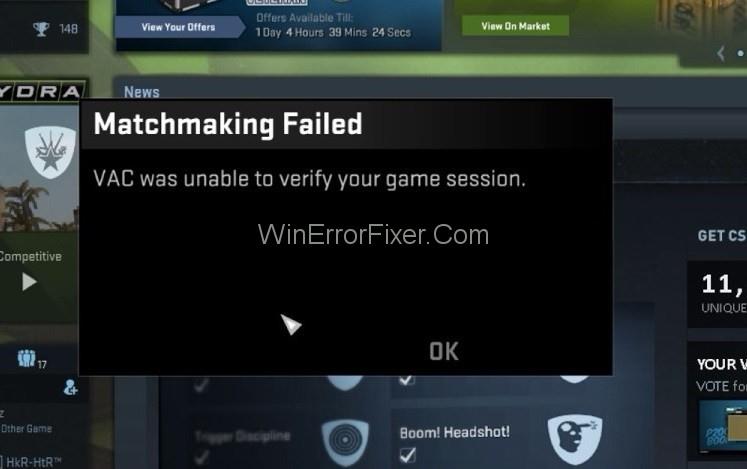
Alustuseks peaksite teadma, et VAC tähistab Valve Anti-Cheat süsteemi. Põhimõtteliselt oli VAC kavandatud eesmärgiga tuvastada installifailide anomaaliaid, kus faile võidakse manipuleerida, et pakkuda mängijatele ebaausaid vahendeid teiste inimeste ees eelise saavutamiseks. Seega, kui teile kuvatakse teade VAC ei suutnud mänguseansi viga kinnitada isegi siis, kui te midagi valesti ei teinud, võib see olla tingitud failide konfiguratsioonist.
Tegelikult juhtub mõnikord ka seda, et VAC genereerib valepositiivse vea ja annab tõrketeate "VAC ei suutnud mänguseanssi kontrollida" isegi siis, kui kasutajad ei ole mängu muutnud ega faile konfigureerinud. Kuid mis iganes põhjus võib olla, peaksime nüüd keskenduma viisidele, kuidas sellest VAC-i veateatest vabaneda ja mängu mängimist ilma takistusteta jätkata.
Sisu
Kuidas parandada, kui VAC ei suutnud Counter Strike'i mänguseanssi kinnitada: globaalne solvav
Meil on viis viisi, kuidas saate vabaneda VAC-st, et mänguseansi veateadet ei õnnestunud kontrollida, järgides mõnda lihtsat sammu. Niisiis, alustame.
Lahendus 1: logige Steamist välja ja logige uuesti sisse
Võib juhtuda, et mitte teie ei vastutanud mängu muutmise eest, vaid teie operatsioonisüsteem võib olla. Seega, kui teie operatsioonisüsteem või failihaldussüsteem vastutas teie konfiguratsioonifailide muutmise eest, ei saa see teie VAC-i neid kontrollida ja see omakorda toob kaasa selle VAC-i vea. Kuid saate sellest lahti saada väga lihtsal viisil, st logides oma Steami kontolt välja ja seejärel uuesti sisse.
See eemaldab väljalogimisel kõik muudetud konfiguratsioonifailid ja loob need uuesti sisse, kui logite uuesti sisse. Kui arvate, et mängu uuesti installimine võib teid aidata, siis oodake, sest see installib kõik need konfigureeritud failid uuesti ja teie probleem ei lahene.
Selle asemel saate oma aururakenduse uuesti installida, mis annab soovitud tulemuse. Soovitame teil oma Steami kontolt välja logida ja seejärel uuesti sisse logida, kuna see on eelmisest tõhusam ja annab paremaid tulemusi. Selle saate saavutada järgmiste sammudega.
1. samm : esmalt klõpsake tegumiribal, töölaual või menüüs Start Steami ikooni ja seejärel käivitage aururakendus.
2. samm : pärast selle avamist klõpsake tiitliribal ( akna ülemisel ribal ) oma profiili nimel .
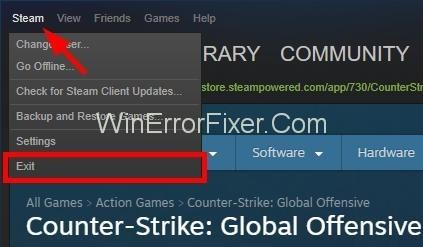
3. samm: seejärel klõpsake rippmenüüs nuppu Logi minu kontolt välja ja järgige dialoogiboksis kuvatavaid juhiseid.
4. samm : logige nüüd uuesti sisse oma mandaatidega ja klõpsake parooli lähtestamiseks nuppu Unustasin, kui te neid ei mäleta .
See meetod lahendab suure tõenäosusega probleemi VAC ei suutnud mänguseanssi kontrollida, kui selle põhjustas teie operatsioonisüsteem või failihaldusprogramm.
Lahendus 2: lihtsalt taaskäivitage arvuti
Mõnikord saavad rakendused, nagu viirusetõrje, või protsessid, nagu ketta indekseerimisteenus, juurdepääsu mõnele failile. Pärast seda keelatakse operatsioonisüsteemi juurdepääs ( kirjutamise ja lugemise konfliktide vältimiseks ) ja seega kuvatakse tõrketeade " VAC WAS UNABLE TO VERIFY THE GAME SESSION ". Kuid saate sellest veast lahti saada, lihtsalt taaskäivitades oma süsteemi. Arvuti taaskäivitamiseks toimige järgmiselt.
1. samm: kõigepealt klõpsake ekraani vasakpoolses alanurgas oleval Windowsi nupul . (Võite ka vajutada klaviatuuril Windowsi nuppu).
2. samm: seejärel klõpsake kuvatavas menüüs Start toitenuppu ja valige Taaskäivita .
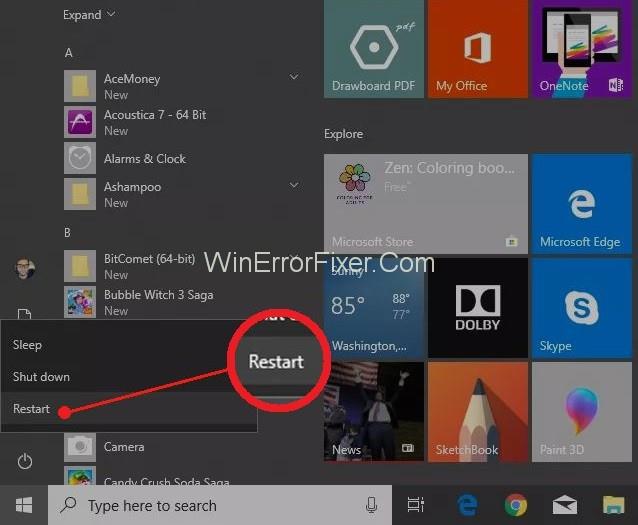
Märkus. Enne taaskäivitamist sulgege kõik taustarakendused, kui teie OS seda nõuab.
Kui taaskäivitusprotsess on lõppenud, saate mängu uuesti avada ja kontrollida, kas viga on kadunud või mitte. Kui see püsib, saate valida järgmise meetodi.
Lahendus 3: kontrollige mängufailide terviklikkust
Saate valida ka mängufailide terviklikkuse kontrollimise, et teada saada faili mis tahes rikutud komponentidest, kontrollides seda, et näha, kas failid on samad, mida on kirjeldanud mängutootjad ja aurulevitajad või mitte. Mängufailide terviklikkuse kontrollimiseks peate järgima alltoodud samme.
1. samm : kõigepealt avage Steam , kasutades Start-menüü ikooni.
2. samm. Seejärel minge vahekaardile Teek . Seal näete oma seadmesse installitud mänge.
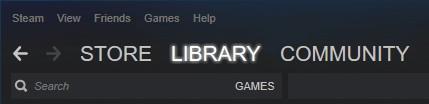
3. samm: seejärel paremklõpsake mängul, mille ees seisab tõrketeade " VAC ei suutnud mänguseanssi kontrollida ", ja seejärel minge atribuutide juurde .
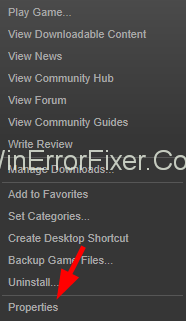
4. samm: lõpuks klõpsake kohalikul vahekaardil suvandit Kontrolli mängufailide terviklikkust .
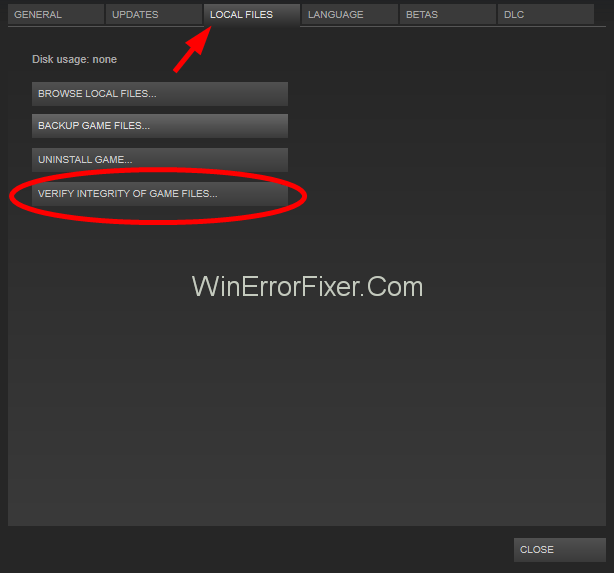
5. samm: oodake protsessi lõpuleviimiseks mõnda aega.
Pärast protsessi lõppu kontrollige, kas viga on kadunud või mitte. Samuti pidage meeles, et enne selle meetodi kasutamist sulgege kõik taustarakendused, mis pole teie auruprogrammiga seotud.
Lahendus 4: parandage Steam
Samuti on võimalik, et VAC ei suutnud kontrollida, et teie mänguseanss on põhjustatud mõnest Steami enda katkisest failist. Kuid ärge muretsege, sest meil on ka sellele lahendus. Allpool toodud sammud aitavad teil sama probleemiga toime tulla.
1. toiming : Käivita käsukasti avamiseks vajutage korraga klahve Windows + R.
2. samm: seejärel tippige sinna cmd ja avage käsuviip.
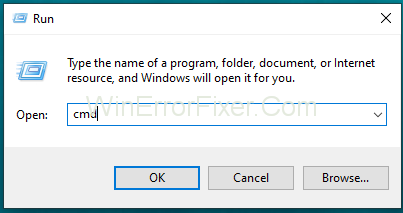
3. samm: kopeerige ja kleepige käsureal ning seejärel vajutage sisestusklahvi .
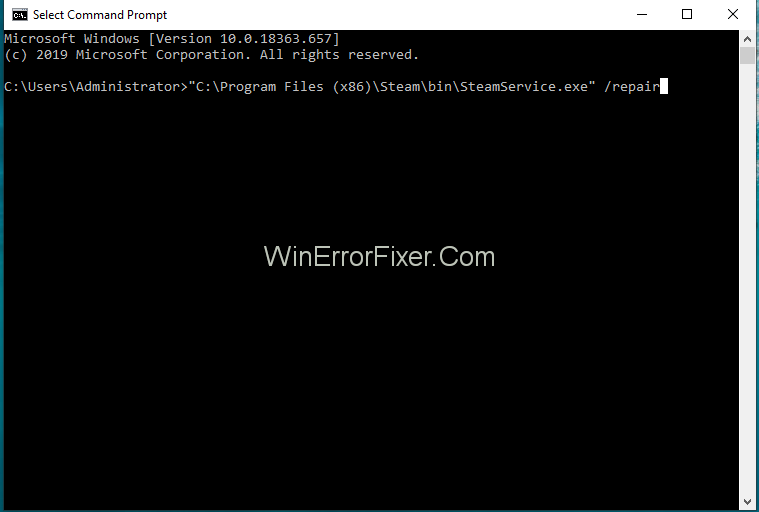
"C:\Program Files (x86)\Steam\bin\SteamService.exe" /repair
4. samm: kui SteamService.exe tee on teie süsteemis erinev, asendage tee oma SteamService.exe teega .
5. samm: oodake, kuni protsess on lõpule jõudnud, ja seejärel taaskäivitage arvuti.
6. samm: pärast seda proovige esmalt avada Steami rakendus, see võib end uuesti konfigureerida või laadida alla mõned failid värskendamiseks või konfigureerimiseks. Seejärel logige sisse, kui seda küsitakse.
Nüüd saate oma mängurakenduse uuesti avada ja vaadata, kas probleem on lahendatud või mitte.
Lahendus 5: jätke viirusetõrjekontrollist välja mängukataloog
Teie viirusetõrjeprogramm võib käivitada ka tõrke VAC ei suutnud mänguseanssi kontrollida. Tavaliselt juhtub nii, et viirusetõrje skannib mängufaile taustal automaatselt ilma meid teavitamata. Seejärel takistab see VAC-il neid faile kontrollimast, mis viib veateate " VAC ei suutnud mänguseanssi kontrollida " kuvamiseni.
Nüüd, et seda kõike vältida, peate lisama mängu ja Steami kataloogi automaatse skannimise valgesse nimekirja. See aitab teil sellest veateatest lahti saada. ( Igal viirusetõrjeprogrammil on võimalus failid automaatsest kontrollist välja jätta ). Seetõttu saate seda meetodit kasutades luua uue valge nimekirja kantud üksuste kausta ja vabaneda sellest veast.
Ära jäta vahele:-
Järeldus
"VAC ei suutnud teie mänguseanssi kontrollida" on tüütu veateade, mis võimaldab teil mängida CS: GO-d ja mõnda muud sedalaadi mängu. See võib teid frustreerida ja seetõttu tuleb see võimalikult kiiresti parandada. Loodetavasti aitas see artikkel teil sama saavutada, et saaksite nautida oma imelist mänguseanssi.
Viimastel aastatel oleme näinud, et turule on jõudnud mõned käeshoitavad mänguseadmed, kuid näib, et valikute arv on plahvatuslikult kasvanud, mis viib
Mängukassettide puhumine ei parandanud kunagi midagi. See on järjekordne tehnoloogiline müüt.
Kas soovite teada, kuidas Steam Deckis Xbox Game Passi mängida? Vaadake seda algajasõbralikku juhendit selle kohta, kuidas seda teha.
Tere, mänguhuvilised! Täna kavatsesime uurida põnevat teemat, mis ühendab endas kaks mängutööstuse suurimat nime: Nintendo ja
Epic Games Store on videomängude ja tarkvara digitaalne levitamisplatvorm. Käivitatud 2018. aasta detsembris populaarse ettevõtte Epic Games poolt
Kas teil on probleeme Candy Crush Saga sisselogimisega Facebookis? Sellest abistavast juhendist saate teada, kuidas manustatud brauseri tõrketeate probleemi lahendada.
Steam Deck, revolutsiooniline Valve käeshoitav mänguseade, pakub laias valikus kohandatavaid funktsioone ja üks neist on võimalus muuta
Steam Deck, kaasaskantav mänguseade Valves, on loodud täisväärtusliku arvutimängukogemuse toomiseks pihuseadmesse. Üks teie mängudest
Kavatsesin sukelduda Steam Decki, Valve Corporationi käeshoitava mänguseadme maailma. See kaasaskantav mängukonsool on mänginud
Kuna üksi mängimine võib olla igav, saate nende abinõuannete abil oma Steam Decki hõlpsalt mitu kasutajat lisada järgmiselt.







