MacOS: tooge ekraaniväline aken tagasi ekraanile
Võimalike lahenduste loend probleemile, mille puhul olete MacOS-is kaotanud rakenduse akna ekraanilt.
Kuna Apple pakub FaceTime'i , arvavad paljud Maci kasutajad, et Skype'i kasutamine on salvestusruumi raiskamine . Seega, kui olete nende seas ja otsite viise Skype'i desinstallimiseks, olete õiges kohas.
Selles artiklis käsitletakse Skype'i ja Skype Businessi desinstallimist , suurte ettevõtete jaoks mõeldud väljaannet.
Kuidas Skype'i Macis desinstallida?
Skype on aastaid olnud populaarne sõnumside- ja helistamisrakendus. Seda kasutades saate VOIP-kõnesid teha kõigile üle maailma, kes samuti Skype'i kasutavad. Kuid hiljuti on kasutajad Skype'i kasutamisel teatanud, et seisavad silmitsi mitmete probleemidega, näiteks:
Nii et kõigi nende probleemide vältimiseks on nende arvates parim lahendus Skype'i desinstallimine. Seetõttu selgitame siin, kuidas Skype'i eemaldada.
Lisateavet: Parimad Maci puhastusprogrammid ja optimeerimistarkvara
Märkus. Skype installib Maci erinevaid faile, mis võtavad tarbetult ruumi, nii et kui te seda ei kasuta ja otsite lihtsat viisi ruumi taastamiseks, proovige see desinstallida.
Kiireim viis Skype'i eemaldamiseks Macist
Enne Skype'i käsitsi desinstallimise selgitamist tahaksin arutada kõige tõhusamat ja lihtsamat viisi. Kasutades seda ühe klõpsuga, saate Skype'i desinstallida ja vabaneda kõigist sellega seotud failidest. Selleks soovitame kasutada rakenduses CleanMyMac X pakutavat Uninstalleri moodulit . See mugav ja hõlpsasti kasutatav moodul teab täpselt, milliseid seotud programmifaile ja kust eemaldada.
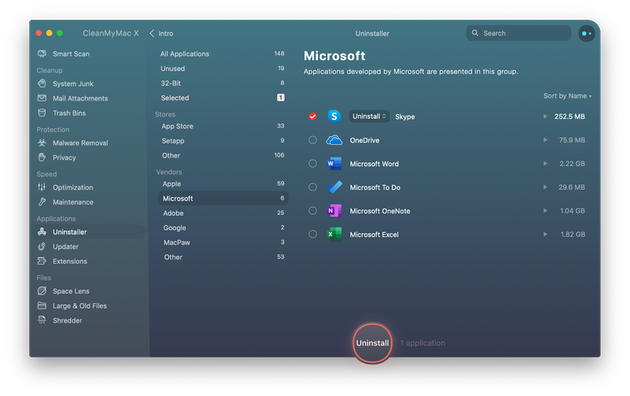
CleanMyMac X kasutamiseks järgige alltoodud samme.
1. Laadige alla ja installige CleanMyMac X
2. Käivitage rakendus
3. Klõpsake vasakpoolsel paanil nuppu Desinstalli moodul
4. Valige kategooriast Tarnijad Microsoft
5. Märkige ruut Skype'i kõrval ja klõpsake nuppu Desinstalli
6. See eemaldab Skype'i Macist täielikult.
Aga kui te ei tea, miks kasutada CleanMyMac X-i, kui saate lihtsalt valida Skype > Teisalda prügikasti. Põhjus on selles, et see jätab teie Maci vahemälufailid, logifailid ja muud Skype'iga seotud andmed. Seega, kui te ei soovi, et need üleliigsed andmed jääksid teie Maci ja võtaksid ruumi, kasutage CleanMyMac X-i.
Lisaks sellele, kui olete meelt muutnud ja soovite lihtsalt Skype'i parandada, soovitame rakendus lähtestada. Selleks võite uuesti kasutada CleanMyMac X-i. Rakenduse lähtestamiseks klõpsake moodulil Uninstaller, otsige rakenduste alt Skype, märkige selle kõrval olev ruut, klõpsake noolt ja vajutage nuppu Lähtesta. Kinnitamiseks vajutage uuesti nuppu Lähtesta. See aitab Skype'i sujuvalt töötada.
Kui te aga ei soovi kasutada kolmanda osapoole rakendust, ärge muretsege, kasutage allpool kirjeldatud käsitsi juhiseid.
Käsitsi Skype'i desinstallimise viisid Macist
1. Kui Skype töötab, sulgege see ja lõpetage kõik protsessid.
2. Minge kausta Rakendused, otsige üles Skype > valige > paremklõpsake valikut Teisalda prügikasti.
3. Järgmisena käivitage täiendavate failide eemaldamiseks Finder > Finder > Go > Go to Folder
4. Tippige kasti ~/Library/Application Support/Microsoft
5. Liikuge Skype'i kausta Töölaua jaoks ja lohistage see prügikasti.
6. Pärast seda minge aadressile ~/Library/Preferences.
7. com.skype.skype.plist and com.skype.skype.Helper.plist files. Select them > Paremklõpsake valikut Teisalda prügikasti.
8. Tühjenda prügikast . See desinstallib Skype'i Macist täielikult .
Nüüd vaatame, kuidas Skype’i ärirakendus kustutada.
Skype’i ärirakenduse desinstallimine
Skype’i ärirakendusest vabanemiseks peate esmalt sellest väljuma ja pukseerima Skype’i ärirakenduse prügikasti. Ülejäänud failide eemaldamiseks peame terminali abil käivitama teatud käsud. Selleks järgige alltoodud samme.
1. Avage Rakendused > Utiliidid > Terminal.
2. Tippige sudo rm -rf /Library/Internet\ Plug-Ins/MeetingJoinPlugin.plugin > Return
3. Sisestage vaikeväärtused delete com.microsoft.SkypeForBusiness || tõene > Tagasi
4. Kopeerige ja kleepige iga käsk ja veenduge, et vajutate pärast iga käsu kleepimist klahvi Return:
rm -rf ~/Library/Containers/com.microsoft.SkypeForBusiness
rm -rf ~/Library/Logs/DiagnosticReports/Skype\ for\ Business_*
rm -rf ~/Library/Saved\ Application\ State/com.microsoft.SkypeForBusiness.savedState
rm -rf ~/Library/Preferences/com.microsoft.SkypeForBusiness.plist
rm -rf ~/Library/Application\ Support/CrashReporter/Skype\ for\ Business_*
rm -rf ~/Library/Application\ Support/com.apple.sharedfilelist/com.apple.LSSharedFileList.ApplicationRecentDocuments/com.microsoft.skypeforbusiness*
rm -rf ~/Library/Cookies/com.microsoft.SkypeForBusiness*
sudo rm -rf /private/var/db/receipts/com.microsoft.SkypeForBusiness*
rmdir ~/Library/Application\ Scripts/com.microsoft.SkypeForBusiness
find -f /private/var/db/BootCaches/* -name "app.com.microsoft.SkypeForBusiness*" -exec sudo rm -rf {} +
5. Seejärel minge jaotisse Rakendused > Utiliidid ja käivitage Keychain Access. Kustutage siit Skype’i ärirakenduse sisselogimine.
6. See on kõik. See desinstallib Skype’i ärirakendus täielikult.
Näpunäide. Lihtsaim ja kiireim viis Skype’i või Skype’i ärirakenduse desinstallimiseks on kasutada spetsiaalset ja parimat Maci jaoks mõeldud desinstalliprogrammi, st CleanMyMac X.
See kasutab kas käsitsi või CleanMyMac X-i desinstallimoodulit; saate Skype'i oma Macist täielikult eemaldada. Andke meile kommentaaride jaotises teada, millise meetodi ja miks valisite.
KKK
Mida teha, kui ma ei saa Skype'i desinstallida?
Kui olete järginud kõiki ülaltoodud samme ja näete endiselt Macis Skype'i, soovitame Maci taaskäivitada. Mõnikord peate muudatuste jõustumiseks süsteemi taaskäivitama. Kui aga ülaltoodud toimingud ebaõnnestuvad, veenduge, et Skype ei töötaks. Kui mõni selle protsessidest töötab, ei saa te seda täielikult desinstallida.
Kui olete kinnitanud, proovige uuesti; saate Skype'i Macist kustutada.
Isegi pärast seda, kui teil on endiselt probleeme, proovige Maci turvarežiimis taaskäivitada . See takistab teiste protsesside käivitamist ja aitab Skype'i desinstallida. Turvarežiimis käivitamiseks taaskäivitage Mac, hoidke all tõstuklahvi ja vabastage see, kui näete Apple'i logo. See on nüüd desinstallimine, Skype. Kui olete lõpetanud, taaskäivitage Mac tavapäraselt.
Võimalike lahenduste loend probleemile, mille puhul olete MacOS-is kaotanud rakenduse akna ekraanilt.
Kas soovite saata meili paljudele adressaatidele? Kas te ei tea, kuidas Outlookis leviloendit luua? Siin on, kuidas seda vaevata teha!
Tea, kuidas probleemide lahendamiseks taaskäivitada graafikadraiverit opsüsteemides Windows 10, 11 ja Mac. Proovige neid parimaid meetodeid graafikadraiveri lähtestamiseks.
Kui ringikujulised viited Exceli töölehel häirivad, saate siit teada, kuidas Excelis ringviiteid leida ja need kõrvaldada.
Kas otsite tasuta või tasulisi Exceli eelarvemalle? Lugege seda artiklit, et uurida mõnda parimat Exceli eelarvemalli veebis ja võrguühenduseta.
Kui näete, et see fail ei ühildu QuickTime Playeriga, lugege seda artiklit kohe. See varjutab mõnede parimate paranduste puhul valgust.
Kui soovite andmesisestusülesandeid veatuks ja kiireks muuta, peate õppima, kuidas Excelis ripploendit koostada.
Kas näete Exceli probleemis nooleklahvide ees? Lugege seda artiklit kohe ja saate teada, kuidas saate selle vähem kui 5 minutiga parandada!
Kui mõnda või kõiki allalaaditud või muudetud videoid Macis ei esitata, lugege parimate ja lihtsate tõrkeotsingu ideede saamiseks seda ülimat juhendit.
Maci otseteede rakendus on võimas tööriist makrode käitamiseks. Ühe klõpsuga saab MacOS-i otseteede rakendus täita ülesandeid, mis muidu võtaksid tunde.








