MacOS: tooge ekraaniväline aken tagasi ekraanile
Võimalike lahenduste loend probleemile, mille puhul olete MacOS-is kaotanud rakenduse akna ekraanilt.
Tehnoloogilistest edusammudest ja tähelepanuväärsetest sündmustest rääkides on 2019. aasta osutunud Apple’i fanaatikute jaoks suurepäraseks aastaks. Ja kõigist muudest asjadest on iOS 13 ja macOS Catalina turuletoomine kõigi selle aasta jooksul kuuldud Apple'iga seotud uudiste seas esmatähtis.
macOS Catalina on varustatud paljude uute funktsioonidega, mis parandavad kasutajakogemust ja viivad meie meelelahutuse täiesti uuele tasemele. Nagu me kõik teame, on Apple otsustanud iTunes'i rakenduse jagada kolmeks osaks, nimelt muusika, telesaadete ja taskuhäälingusaadetega. Varem oli iTunes meie sihtkoht kogu meediasisu, sealhulgas muusika, taskuhäälingusaadete ja kõige muu haldamiseks. Kuid nüüd koos macOS Catalinaga on Apple loonud kolm eraldiseisvat rakendust muusika, teleri ja taskuhäälingusaadete jaoks, mis võimaldavad teil oma sisu paremini juhtida ja sujuvamalt hallata.
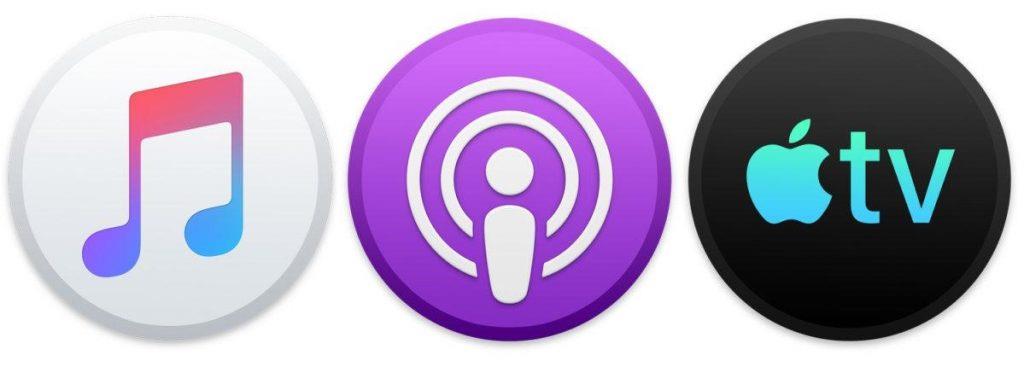
Pildi allikas: Mac World
Niisiis, selles postituses räägime peamiselt sellest, kuidas kasutada taskuhäälingusaateid MacOS Catalinas ja näha, kuidas see erineb macOS-i varasematest versioonidest.
Podcastide rakenduse kasutamine macOS Catalinas
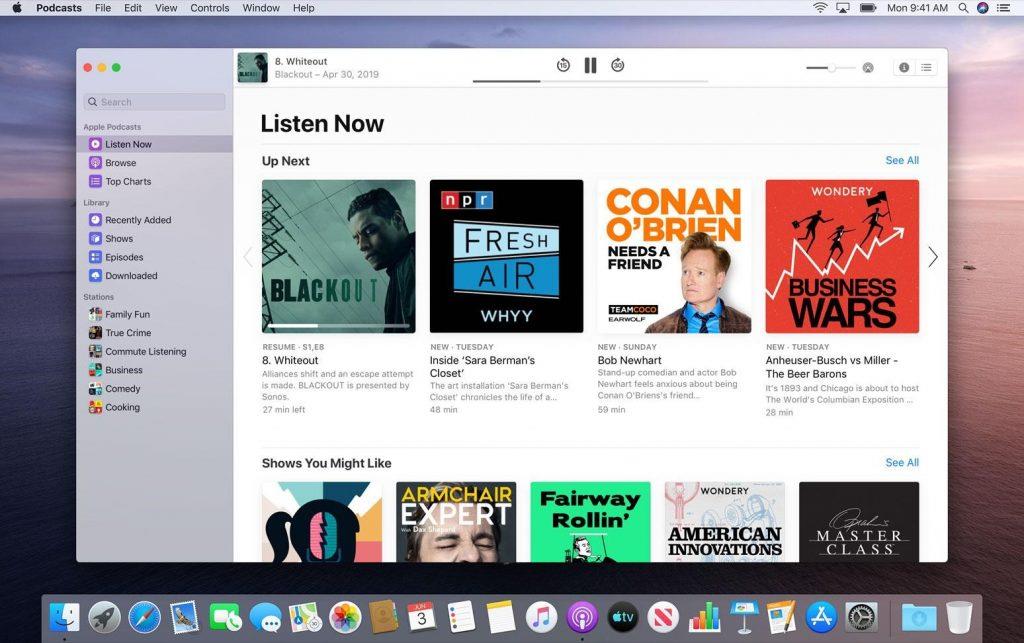
Pildi allikas: iDownload Blog
MacOS Catalina uus spetsiaalne taskuhäälingusaadete rakendus sarnaneb iPhone'is või iPadis kasutatava Podcastide rakendusega . Ja kui me räägime selgesõnaliselt kasutajaliidest, siis uus Podcastide rakendus muudab navigeerimise üsna lihtsaks ja kõik saadaolevad valikud on siin vasakpoolses menüüpaanis. Rakenduse Podcasts liides on jaotatud kolmeks erinevaks osaks, mille hulka kuuluvad Kuula kohe, Sirvi ja Top Charts.
Samuti näete muid olulisi valikuid, kus saate vaid ühe klõpsuga valida hiljuti värskendatud taskuhäälingusaadete, episoodide, saadete ja allalaaditud netisaadete vahel.
Alustamine
Podcastide kuulamine on üsna lihtne ja otsekohene. Kuid enne seda võite esmalt tellida mõne oma lemmikpodcasti kanali. Siin on, mida peate tegema.
Puudutage vasakpoolsel menüüpaanil olevat otsinguriba. Sisestage tellitava podcasti nimi ja vajutage sisestusklahvi. Paremal küljel näete hulga soovitatud tulemusi. Valige taskuhäälingusaated, mida peate tellima.
Puudutage selle nime kõrval olevat nuppu "Telli".
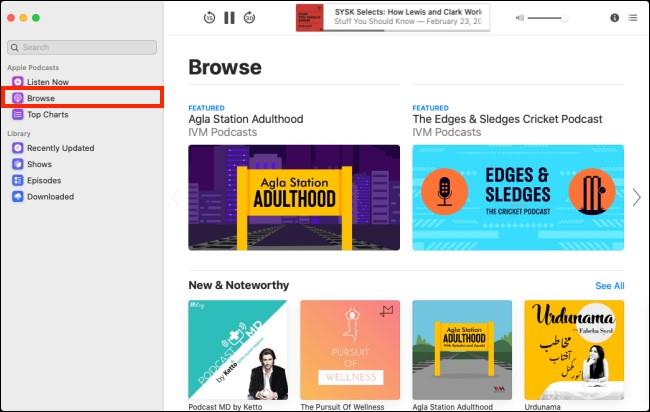
Pildi allikas: How to Geek
Samuti saate lülituda jaotisesse „Sirvi”, et uurida erinevaid taskuhäälingusaadete kanaleid ja episoode.
Podcastide kuulamine
Nüüd, kui olete kogu raske töö teinud, on järgmiseks sammuks taskuhäälingusaadete kuulamine. Lemmikpodcastide kuulamise alustamiseks võite lülituda vahekaardile "Kuula kohe" või puudutada vasakpoolsel menüüpaanil valikut "Episoodid".
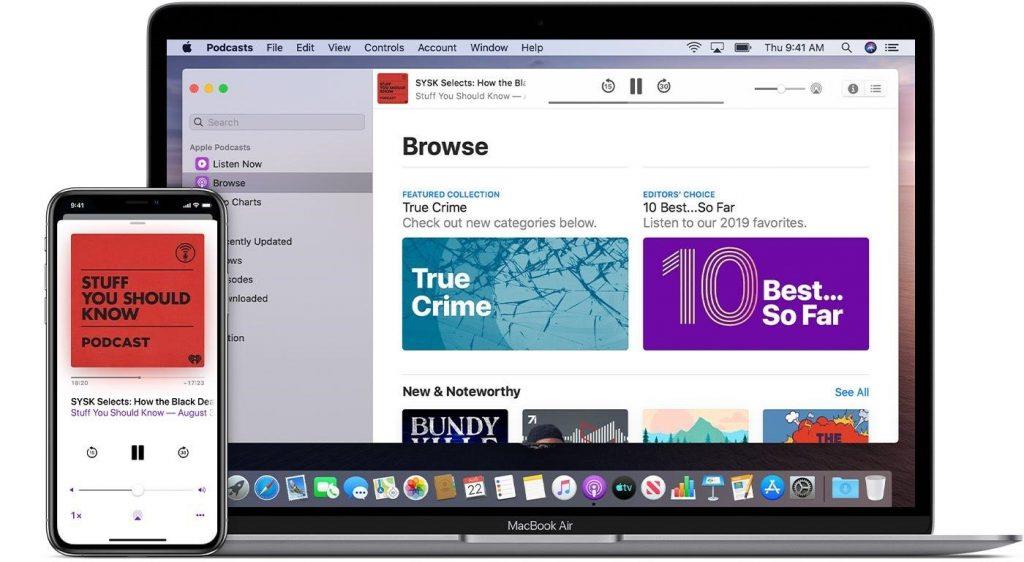
Pildi allikas: Apple'i tugi
Valige podcasti episood, mida peate kuulama, ja puudutage nuppu "Esita kohe".
Podcastide allalaadimine
Õnneks laaditakse kõik Podcastid, mille tellite, automaatselt teie MacBooki alla. Kuigi kui soovite alla laadida ainult konkreetse episoodi ilma Podcasti kanalit tellimata, saate seda ka teha. Siin on, mida peate tegema.
Minge Podcasti lehele, kus on loetletud kõik episoodid, ja seejärel puudutage selle kõrval olevat ikooni „+”, et see alla laadida ja oma Podcasti kogusse lisada.
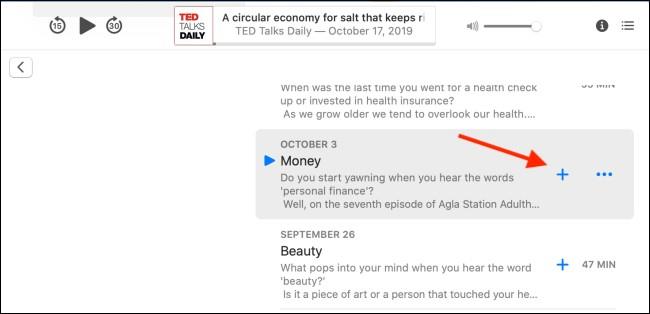
Pildi allikas: How to Geek
Kõigile allalaaditud taskuhäälingusaadetele pääsete juurde jaotises „Allalaadimine”, mis on loetletud vasakpoolsel menüüpaanil.
Päris lihtne, kas pole?
Podcasti seadete haldamine
Samuti järgige neid kiireid samme, et hallata Podcasti rakenduse seadeid macOS Catalinas.
Minge oma MacBooki põhiekraanile ja seejärel valige ülemiselt menüüribalt Podcasts> Preferences.
Podcasti seaded on jagatud kolmeks eraldi toiminguks, mis pakuvad teile paremat juhtimist, nimelt Üldine, Taasesitus ja Täpsemalt.
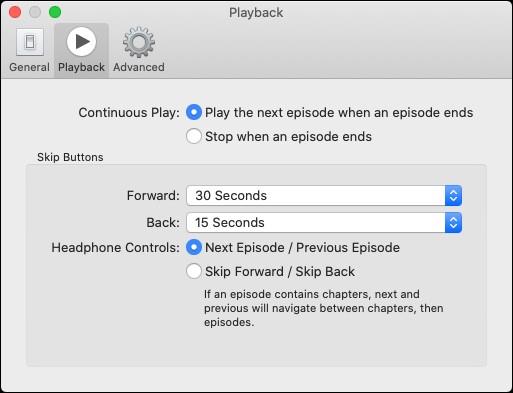
Siin saate muuta oma Podcasti seadeid ja kohandada neid vastavalt oma eelistustele.
Nii et inimesed olid siin täielik juhend Podcastide kasutamiseks MacOS Catalinas. Apple otsustas muusika, taskuhäälingusaadete ja teleri haldamiseks luua kolm eraldi rakendust ning võttis selle funktsiooni kasutusele oma uusimas MacOS Catalina versioonis. Niisiis, mida te sellest otsusest arvate? Jagage julgelt oma mõtteid allolevas kommentaarikastis.
Võimalike lahenduste loend probleemile, mille puhul olete MacOS-is kaotanud rakenduse akna ekraanilt.
Kas soovite saata meili paljudele adressaatidele? Kas te ei tea, kuidas Outlookis leviloendit luua? Siin on, kuidas seda vaevata teha!
Tea, kuidas probleemide lahendamiseks taaskäivitada graafikadraiverit opsüsteemides Windows 10, 11 ja Mac. Proovige neid parimaid meetodeid graafikadraiveri lähtestamiseks.
Kui ringikujulised viited Exceli töölehel häirivad, saate siit teada, kuidas Excelis ringviiteid leida ja need kõrvaldada.
Kas otsite tasuta või tasulisi Exceli eelarvemalle? Lugege seda artiklit, et uurida mõnda parimat Exceli eelarvemalli veebis ja võrguühenduseta.
Kui näete, et see fail ei ühildu QuickTime Playeriga, lugege seda artiklit kohe. See varjutab mõnede parimate paranduste puhul valgust.
Kui soovite andmesisestusülesandeid veatuks ja kiireks muuta, peate õppima, kuidas Excelis ripploendit koostada.
Kas näete Exceli probleemis nooleklahvide ees? Lugege seda artiklit kohe ja saate teada, kuidas saate selle vähem kui 5 minutiga parandada!
Kui mõnda või kõiki allalaaditud või muudetud videoid Macis ei esitata, lugege parimate ja lihtsate tõrkeotsingu ideede saamiseks seda ülimat juhendit.
Maci otseteede rakendus on võimas tööriist makrode käitamiseks. Ühe klõpsuga saab MacOS-i otseteede rakendus täita ülesandeid, mis muidu võtaksid tunde.








