MacOS: tooge ekraaniväline aken tagasi ekraanile
Võimalike lahenduste loend probleemile, mille puhul olete MacOS-is kaotanud rakenduse akna ekraanilt.
Ükskõik, kas vajate oma Macis rohkem salvestusruumi või soovite rakenduse Parallels Macist desinstallida, see juhend meeldib teile kindlasti. Siin jagame kahte erinevat viisi Parallelsi ohutuks eemaldamiseks Macist.
Üks on käsitsi ja teine automaatne meetod.
Automaatseks meetodiks kasutame Cleanup My System pakutavat moodulit "Rakenduste desinstallimine".
Mis on Minu süsteemi puhastamine?
Nagu nimigi ütleb, on see tarkvara spetsiaalne Maci puhastaja ja optimeerija utiliit teie Maci jõudluse häälestamiseks. See tuvastab nutikalt ja puhastab tõhusalt soovimatud andmed, nagu rämpsfailid , süsteemi vahemälu, meilimanused, vanad/suured failid jne. Kõik need failid mitte ainult ei sega Maci, vaid aeglustavad oluliselt ka süsteemi jõudlust. Seetõttu valige oma Maci optimeerimiseks rakendus Cleanup My System, mille on välja töötanud Systweak Software. See tööriist mitte ainult ei halda soovimatuid faile, vaid eemaldab ka privaatsuse ja identiteedi, paljastades jäljed, et kõrvaldada digitaalsed jalajäljed.
Kõik, kes kasutavad operatsioonisüsteemi macOS 10.11 või uuemat versiooni, saavad seda hõlpsalt ilma probleemideta kasutada.
Selle fantastilise Maci puhastusvahendi kohta lisateabe saamiseks klõpsake üksikasjaliku ülevaate lugemiseks siin .
Nüüd, kui teame, mis on Cleanup My System ja kuidas see aitab Maci tõrjuda, uurime, kuidas desinstallida Parallels Desktop Macis ?
Sisu
Enne seda, mis on Parallels?
Mis on Parallels?
Parallels Desktop for Mac on virtualiseerimistarkvara, mis aitab Macis käitada erinevaid operatsioonisüsteeme, nagu Windows, Linux. See rakendus muudab Windowsi Maci integreerimise lihtsaks. Kui teil on see olemas, saate Windowsi ja Maci kõrvuti kasutada.
Aga öelge, kas soovite Parallelsi Macis desinstallida? Meil on see kaetud. Siin arutame, kuidas Parallels Macis kustutada.
Parallels Desktopi Macist saab desinstallida mitmel viisil. Siin arutame toimivaid parandusi.
On võimalus, et mõned Parallelsile vastavad protsessid võivad taustal ikkagi töötada. Seetõttu peame enne Parallelsi kustutamist veenduma, et Parallelsiga seotud protsessid ei tööta. Selleks kasutame aktiivsusmonitori
Sellele juurdepääsuks ja kõigi paralleelsete ülesannete kustutamiseks järgige alltoodud samme.
Nii saate Parallelsi desinstallida.
 Täiendav näpunäide
Täiendav näpunäide
Käsitsi kasutades ei saa te kõiki seotud faile eemaldada. Seetõttu vajate kõigi seotud failide eemaldamiseks ja Maci vabastamiseks rakenduste ülejääkidest tööriista, mis teab täpselt, kust neid faile otsida. Selleks soovitame kasutada Minu süsteemi puhastamise moodulit Uninstall App.
Parallelsi töölaua eemaldamise käsitsi viisid
Märkus . Enne mis tahes sammu kasutamist veenduge, et Parallels Desktop ei tööta taustal. Selle sulgemiseks valige Toimingute tööriistariba > Shut Down. Järgmisena klõpsake ikoonil Parallels > Quit Parallels Desktop.
/Library
/Library/LaunchAgents
/Library/LaunchDaemons
/Library/Application Support
/Library/Preferences
/Library/Cache
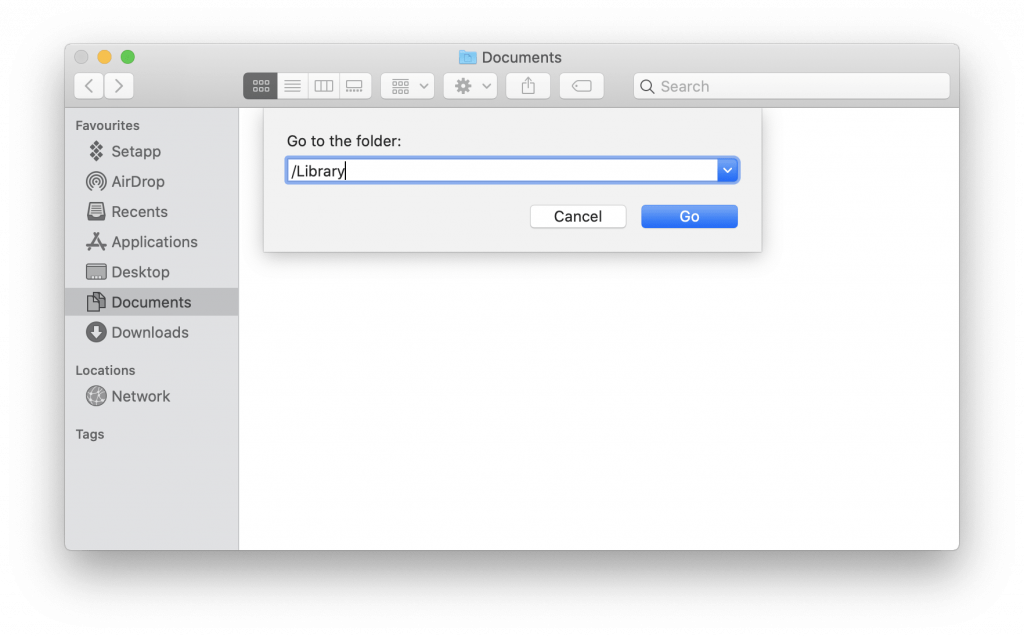
Märkus. Failide teegist eemaldamisel olge ettevaatlik. Kui te pole failis kindel, ärge seda eemaldage, kuna võite olulised failid kustutada.
See on kõik, olete nüüd oma Macist Parallelsi täielikult desinstallinud.
Tõepoolest, käsitsi töötlemine on veidi aeganõudev ja pikk. Seetõttu soovitame asjade lihtsustamiseks kasutada spetsiaalset tööriista, mis aitab eemaldada paralleele koos selle jälgedega.
Automaatne viis Parallels Desktopi kustutamiseks Macist, kasutades funktsiooni Cleanup My System
Mulle meeldis selle ülesande jaoks kasutada Minu süsteemi puhastamist. Seda Maci puhastit on lihtne kasutada ja see pakub mitmeid funktsioone teie Maci puhastamiseks, optimeerimiseks, kiirendamiseks ja kaitsmiseks.
Selle desinstallitööriista saate kasutada järgmiselt.
1. Laadige alla ja käivitage oma Macis Cleanup My System.
2. Liikuge moodulisse Uninstall App ja vajutage nuppu Start Scan.
3. Laske skannimisprotsessil lõpule jõuda.
4. Kui olete lõpetanud, leidke kõigi installitud rakenduste loendist rakendus Parallels Desktop.
5. Valige rakendus Parallels Desktop ja vajutage nuppu Desinstalli. See on kõik!
Lisaks sellele kaaluge vahemälu ja logide mooduli kasutamist, et tagada vahemälu puudumise või ajutiste failide mahajäämine. See aitab eemaldada kõik soovimatud jäljed, mis võtavad tarbetult ruumi ja aeglustavad teie Maci tööd.

See on kõik, kasutades neid lihtsaid samme, saate Parallelsi desinstallida. Pealegi, kui kasutate Cleanup My Systemi desinstallirakenduse moodulit Maci jaoks . Nii saate tuvastada kõik soovimatud rakendused, mida te enam ei kasuta, ja lihtsalt koguda väärtuslikku kettaruumi .
Loodame, et meie artikkel on teile kasulik. Palun mainige oma mõtteid allolevas kommentaaride jaotises!
Võimalike lahenduste loend probleemile, mille puhul olete MacOS-is kaotanud rakenduse akna ekraanilt.
Kas soovite saata meili paljudele adressaatidele? Kas te ei tea, kuidas Outlookis leviloendit luua? Siin on, kuidas seda vaevata teha!
Tea, kuidas probleemide lahendamiseks taaskäivitada graafikadraiverit opsüsteemides Windows 10, 11 ja Mac. Proovige neid parimaid meetodeid graafikadraiveri lähtestamiseks.
Kui ringikujulised viited Exceli töölehel häirivad, saate siit teada, kuidas Excelis ringviiteid leida ja need kõrvaldada.
Kas otsite tasuta või tasulisi Exceli eelarvemalle? Lugege seda artiklit, et uurida mõnda parimat Exceli eelarvemalli veebis ja võrguühenduseta.
Kui näete, et see fail ei ühildu QuickTime Playeriga, lugege seda artiklit kohe. See varjutab mõnede parimate paranduste puhul valgust.
Kui soovite andmesisestusülesandeid veatuks ja kiireks muuta, peate õppima, kuidas Excelis ripploendit koostada.
Kas näete Exceli probleemis nooleklahvide ees? Lugege seda artiklit kohe ja saate teada, kuidas saate selle vähem kui 5 minutiga parandada!
Kui mõnda või kõiki allalaaditud või muudetud videoid Macis ei esitata, lugege parimate ja lihtsate tõrkeotsingu ideede saamiseks seda ülimat juhendit.
Maci otseteede rakendus on võimas tööriist makrode käitamiseks. Ühe klõpsuga saab MacOS-i otseteede rakendus täita ülesandeid, mis muidu võtaksid tunde.








