MacOS: tooge ekraaniväline aken tagasi ekraanile
Võimalike lahenduste loend probleemile, mille puhul olete MacOS-is kaotanud rakenduse akna ekraanilt.
Vaatamata keerukusele ja piirangutele on Macis mängimine lõbus. Noh, peate teadma, et Mac on üsna tugev ja turvaline süsteem teie mängukiiruse, konfiguratsioonide ja sätete haldamiseks, kui teate mõnda nippi.
Alates mängude allalaadimiseks ja käitamiseks piisavalt ruumi leidmisest kuni passiivse mälu tühjendamiseni, terminali käskude käivitamisest kuni kõigi mittevajalike rakenduste sulgemiseni – Maci optimeerimiseks mängude jaoks on erinevaid meetodeid. Pealegi, pärast kõigi vajalike tarkvaravärskenduste tegemist võivad kõvad mängijad mõelda ka uuele riistvarale (nt eGPU-le või uuele SSD-le) üleminekule, kuid see on valikuline. Mängijad, kas olete valmis oma Maci mängimiseks seadistama? Teeme seda!

Kuidas optimeerida Maci mängude jaoks
1. Kontrollige ketta kasutamise olekut
See on üks parimaid viise oma Maci heas vormis hoidmiseks ja selle mängimiseks optimeerimiseks. Kui vaatate Maci üksikasju läbi, võite leida käivitusrakendusi, ressursse haaravaid või soovimatuid rakendusi või muid utiliite, mis töötavad taustal meie teadmata.
Ketta kasutamise olek :
Selleks on Disk Inventory X tasuta ja potentsiaalne tööriist, mis on töötanud aastaid ja kuvab kiiresti ketta kasutamise oleku tekstilisel ja visuaalsel viisil. See samm on oluline, kuna see aitab teil mõista, kui palju ruumi teie Macis on hõivatud. Nii saate täpselt teada, kui palju ruumi teil on vaja, et mänge sujuvalt mängida ja optimaalset jõudlust saavutada.
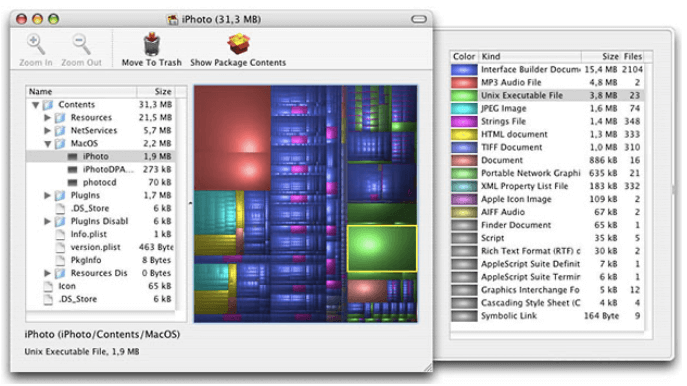
Kuigi saate leida ka oma Maci kettaruumi , klõpsates Apple'i ikoonil > Teave selle Maci kohta > Salvestusruum, on Disk Inventory X hõlpsasti kaetud ja seetõttu soovitatav.
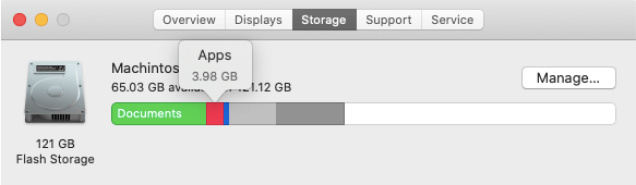
Puhastage segadus ja optimeerige Mac mängude jaoks :
Disk Clean Pro on meie lemmiktööriist ja soovitame seda optimeerimiskomplekti kõigile mängijatele. Kuna see hoiab Maci tervena, hankides ruumi tükke, parandades käivitusaega ja kustutades üleliigseid andmeid, nagu dubleeritud failid, soovimatud rakendused jne. Selle automaatne skannimine ja puhastamine mitte ainult ei paranda Maci üldist jõudlust, vaid võib olla kasulik ka Maci mängude jaoks.

Peate teadma, et mõned mängud nõuavad gigabaiti ruumi, olenemata sellest, kas mängite neid Steamist või laadite need oma Maci alla. Sellepärast on soovitatav, et teie Macis oleks vähemalt 15% vabast ruumist või 18 GB ruumi, et see töötaks sujuvalt. Selle käsitsi hooldamine võib olla tülikas. Selleks peate kasutama kolmanda osapoole tööriista, nagu Disk Clean Pro, mis puhastab teie rämpsfaile, dubleerivaid, vanu ja osalisi allalaadimisi, mis omakorda taastab ruumi ja säilitab süsteemi tervise.
2. Keelake OS X funktsioonid (teavituskeskus ja armatuurlaud)
Natiivseid funktsioone ei kasutata igapäevaseks otstarbeks, kuid need võtavad töötlemisvõimsust ja RAM-i, mis takistab head mängukogemust. Õnneks saab neid vajaduse korral terminali abil hõlpsasti keelata või lubada.
2.1 Juhtpaneeli keelamine/lubamine:
Need kaks ülaltoodud käsku taaskäivitavad Finderi, kui armatuurlaud on keelatud.
Kui soovite selle uuesti lubada, toimige järgmiselt.
2.2 Teavituskeskuse keelamine/lubamine:
Kuna mõlemad protsessid töötavad taustal, on parem need keelata ja kasutada seda parema mängukogemuse saamiseks kui kunagi varem.
3. Peatage rakenduste automaatne käivitumine
Kas teiega juhtub ka seda, et kui logite süsteemi sisse, käivituvad automaatselt erinevad äpid ja ahmivad süsteemiressursse? Noh, kui see juhtub, saate sisselogimisüksused keelata ja oma Maci mängude jaoks optimeerida.
Selle jaoks;
Klõpsake Apple'i ikoonil > Süsteemi eelistused > Kasutajad ja rühmad > Sisselogimisüksused. Siin saate valida rakenduse, mida te ei soovi hüpikaknasse tuua, või pigem valida need kõik ja klõpsata alloleval märgil "-".
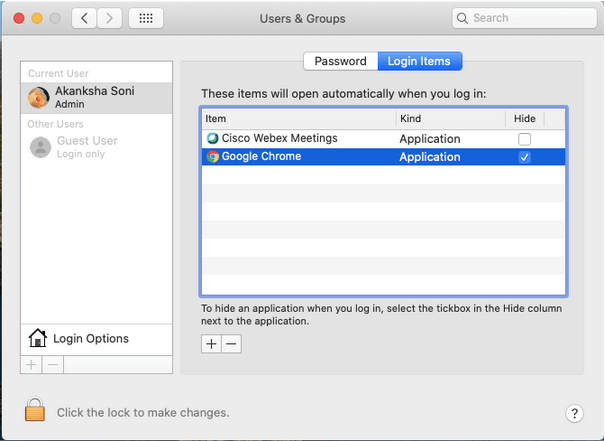
4. Sulgege kõik rakendused ja menüüriba rakendused
Teie Mac töötab paratamatult aeglasel kiirusel ja teie mängude jõudlus ei vasta ootustele, kui mitu rakendust töötab maha. Seetõttu on see samm loendi teine vajadus.
Kontrollige oma dokki ja sulgege kõik töötavad rakendused, paremklõpsates neil ja valides Lõpeta. Tundub väike protsess, kuid uskuge mind, see on tõhus!
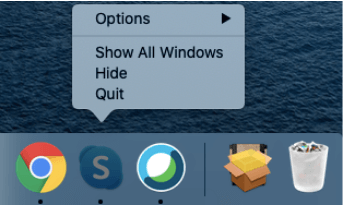
5. Konfigureerige mängu sätted
Teie mängude sisseehitatud seadeid saab kõrvuti kohandada, samal ajal kui optimeerite Maci mängimiseks ja õpite, kuidas mängukogemust paremaks muuta. Need seaded võivad olenevalt mängust olla erinevad. Seetõttu anname teile siin mõned üldised näpunäited, mis aitavad teil enamiku neist.
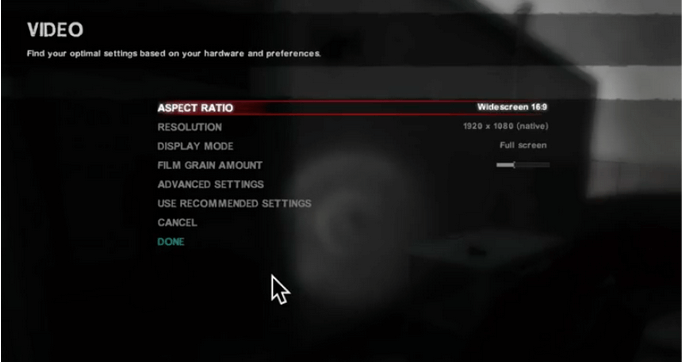
Mängige mängu ja saate otsustada, millised seaded sobivad teie mänguga ideaalselt.
6. Esitage erinevas vaates/aknarežiimis
Paljud inimesed seda ei usu, kuid mängude mängimine erinevates režiimides aitab ära tunda mängu kiiruse ja graafika variatsiooni. Saate alati proovida mõlemat valikut, sealhulgas aknarežiimi või täisekraanirežiimi ükshaaval.
Saate režiimide vahel vahetada, külastades mängu enda video- või graafikaseadeid. Vahetage suvandeid ja leidke kiiruse, tekstikuva ja mööduva graafika järgi sobivaim režiim.
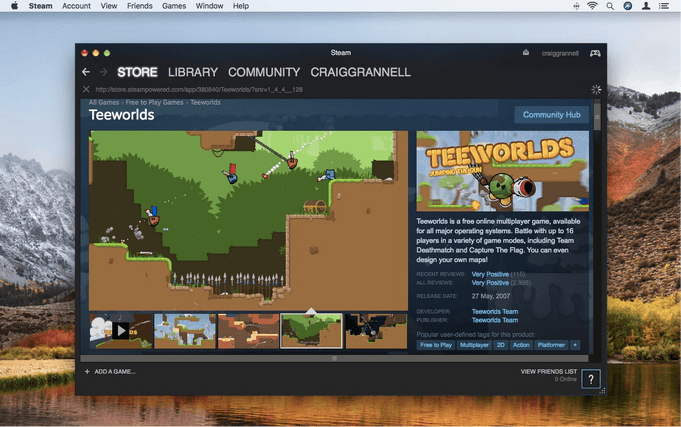
Pildi allikas: Macworld
7. Jätkake aktiivsusmonitori kontrollimist
Aktiivsusmonitor on Maci sisseehitatud tööriist, mis suudab selgitada, kus ja kuidas Mac mälu kasutab, protsessori kasutamist, energiatarbimist jne. Samuti võib see näidata teile, milline rakendus töötab, kui naudite oma lemmikmänge. Mac.
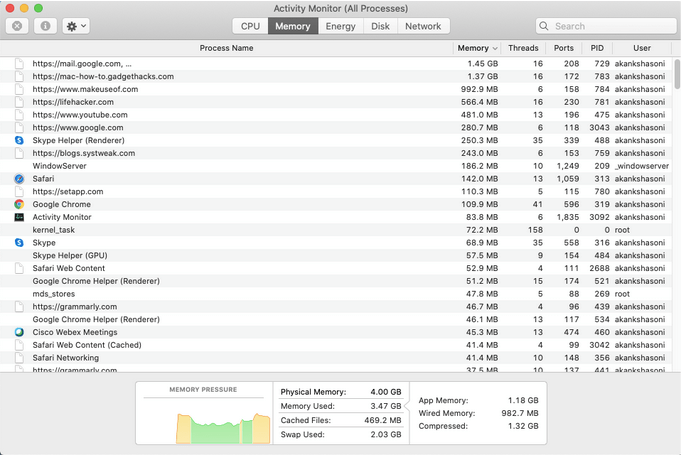
Peale selle saate jälgida ka RAM-i ja protsessori kasutust, eriti kui kuulete Macis mänge mängides ventilaatorite kiirust. Kui mõni ülesannetest kulutab ressursse, saate selle lihtsalt siit lõpetada.
8. Hoidke tarkvara ajakohasena
Nüüd tundub see ilmne, kuid see samm aitab säilitada süsteemi protsessi ja optimeerida Maci mängimiseks. Jätkake App Store'i külastamist, et leida mängu uusi värskendusi, kuna mis tahes vead võivad mängukiirust aeglustada. Saate isegi lasta Macil värskendada kõiki mängu- või muid rakendusi, et olla kursis lihtsa näpunäite abil.
Lihtsalt minge jaotisse Süsteemieelistused > Rakendused > Märkige ruut „Kontrolli värskendusi automaatselt”.
Samuti veenduge, et värskendate kogu tarkvara, sealhulgas operatsioonisüsteemi Maci sujuvaks toimimiseks, mis omakorda aitab eemaldada ka kõik vead või tõrked.
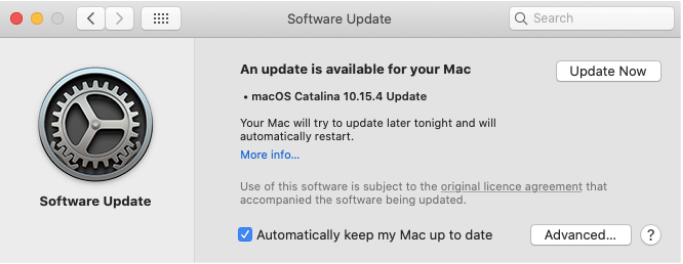
Ja sul on hea minna!
9. Käivitage Windows, et mängida aknaspetsiifilisi mänge
Teame, et teie Windowsi kasutajate sõbrad võivad teile rääkida lahedatest mängudest, mida nad eelmisel nädalal nautisid, kuid see pole ikka veel Maci jaoks saadaval. Isegi sel juhul on teil õnne, sest Mac võimaldab teil installida Windowsi teie süsteemi ja laseb teil nautida samamoodi nagu teie sõbrad.
Windowsi Maci installimiseks on erinevaid meetodeid. Niisiis, vaadake, kuidas Windowsi Macis käivitada?
TÄIENDAVAD NÕUANDED
Oleme kindlad, et teil on kõik näpunäited ja nipid, kuidas Maci mängude jaoks optimeerida. Kuid meil on teile midagi muud. Kõik need meetodid keskendusid enam-vähem siseseadetele. Kuid kui olete keegi, kes soovib rohkem oma mängukogemust Macis täiustada, on meil teile mõned kiired soovitused.
Uuendage HDD / SSD
Õppides, kuidas Maci mängude jaoks optimeerida, on seda nippi hea proovida! Ärge piirduge graafika või protsessoritega, kuna kõvakettad mängivad olulist rolli mängu kiires laadimises, käivitavad süsteemi kiiresti ja parandavad süsteemi toiminguid.
Parim on minna üle SSD-le, kui teie Maciga seda kaasas pole. Õppige SSD töömehhanismi ja valige kindlasti need SSD-d, mida saab tulevikus täiendada ja Maci mängude jaoks optimeerida.
Uuendage oma RAM-i
RAM mängib sujuva mängimise jaoks olulist rolli mis tahes süsteemis ja nii Macis. Avastage oma Maci Activity Monitoriga ja kui teie süsteem vajab paremat mälu, uuendage seda paremini.
Mõnele mängijale sobib 4 GB muutmälu, kuid mõned neist nõuavad rohkem ja suurendavad oma RAM-i 8 GB või isegi 16 GB-ni. Milline mängija sa oled? Määratlege ja täiendage!
Proovige välist graafikaprotsessorit või eGPU-d

Täiendav näpunäide. Kui jah, tunnete end heldena, siis tutvuge uue Mac Proga, millel on tugevad kuni 28 tuumaga Xeoni protsessorid, Apple Afterburner, revolutsiooniline kiirendikaart ja palju muud.
Me Kuulame!
Mida on teil öelda kõigi näpunäidete ja nippide kohta Maci optimeerimiseks mängude jaoks? Andke meile teada allpool olevas kommentaaride jaotises. Jälgige meid ka Facebookis ja YouTube'is, et saada iga päev lahedaid tehnilisi uuendusi.
Võimalike lahenduste loend probleemile, mille puhul olete MacOS-is kaotanud rakenduse akna ekraanilt.
Kas soovite saata meili paljudele adressaatidele? Kas te ei tea, kuidas Outlookis leviloendit luua? Siin on, kuidas seda vaevata teha!
Tea, kuidas probleemide lahendamiseks taaskäivitada graafikadraiverit opsüsteemides Windows 10, 11 ja Mac. Proovige neid parimaid meetodeid graafikadraiveri lähtestamiseks.
Kui ringikujulised viited Exceli töölehel häirivad, saate siit teada, kuidas Excelis ringviiteid leida ja need kõrvaldada.
Kas otsite tasuta või tasulisi Exceli eelarvemalle? Lugege seda artiklit, et uurida mõnda parimat Exceli eelarvemalli veebis ja võrguühenduseta.
Kui näete, et see fail ei ühildu QuickTime Playeriga, lugege seda artiklit kohe. See varjutab mõnede parimate paranduste puhul valgust.
Kui soovite andmesisestusülesandeid veatuks ja kiireks muuta, peate õppima, kuidas Excelis ripploendit koostada.
Kas näete Exceli probleemis nooleklahvide ees? Lugege seda artiklit kohe ja saate teada, kuidas saate selle vähem kui 5 minutiga parandada!
Kui mõnda või kõiki allalaaditud või muudetud videoid Macis ei esitata, lugege parimate ja lihtsate tõrkeotsingu ideede saamiseks seda ülimat juhendit.
Maci otseteede rakendus on võimas tööriist makrode käitamiseks. Ühe klõpsuga saab MacOS-i otseteede rakendus täita ülesandeid, mis muidu võtaksid tunde.








