MacOS: tooge ekraaniväline aken tagasi ekraanile
Võimalike lahenduste loend probleemile, mille puhul olete MacOS-is kaotanud rakenduse akna ekraanilt.
Kas soovite teada, kuidas OneDrive Macis desinstallida? Oleme teid kaitsnud. OneDrive'i Macis üsna lihtsalt desinstallimiseks on palju võimalusi.
Nagu me kõik teame, on OneDrive Microsofti kureeritud tasuta pilvesalvestusteenus , mis võimaldab meil hõlpsasti juurdepääsu failidele ja andmetele erinevates seadmetes. Nii et selle asemel, et kõvaketast ummistada, pakub OneDrive teile platvormi, kuhu saate hõlpsalt salvestada oma pilte, muusikat, dokumente ja tõenäoliselt ka muid isiklikke asju.
Kui aga olete nõus mõnel võimalikul põhjusel OneDrive’i Macis eemaldama, aitame teid juhendada!
Lugege ka: Pilvesalvestuse eelised – varundage oma olulised andmed pilve
Alustame samm-sammult juhendiga, kuidas desinstallida OneDrive Macis võimalikult kiiretel ja lihtsamatel viisidel.
OneDrive'i desinstallimine Macis
OneDrive'iga MacOS-is hüvasti jätmiseks on kaks nutikat viisi. Üks on see, kus logite lihtsalt oma OneDrive'i kontolt välja ja eemaldate kõik oma failid ja andmed. Teine on OneDrive'i utiliidi täielik desinstallimine, nagu seda poleks kunagi olnud.
Loe ka: Kuidas hallata oma faile Microsoft OneDrive'iga?
#1 Logige oma OneDrive'i kontolt välja
Kui te ei soovi enam macOS-is OneDrive’i teenuseid kasutada, saate lihtsalt oma Microsoft OneDrive’i kontolt välja logida.
Käivitage oma Macis OneDrive ja logige seejärel oma kontolt välja.
Teie failid ja andmed salvestatakse endiselt pilveserveritesse, nii et te ei pea enam muretsema oma väärtuslike andmete kaotamise pärast. Kui otsustate OneDrive'i ikooni lihtsalt kausta Prügikast pukseerida, on teie andmed endiselt alles. Aga jah, kui soovite eemaldada kogu oma andmekogu ja vabaneda kogu OneDrive'i paketist, jätkake järgmise lahendusega.
Loe ka: One Drive Personal Vault: kuidas ja miks kasutada?
#2 Eemaldage OneDrive Macist täielikult
Järgige neid kiireid samme OneDrive'i desinstallimiseks Macis.
Puudutage töölaual asuvat OneDrive'i ikooni ja seejärel kolme punkti ikooni, et avada seaded. Valige "Lõpeta OneDrive".
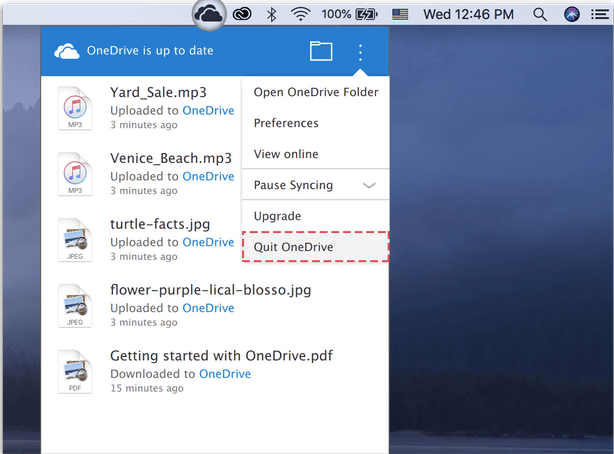
Järgmises etapis avage Maci Finderi aken. Valige vasakpoolsest menüüpaanist "Rakendused".
Sirvige rakenduste loendit, et leida „OneDrive”. Paremklõpsake sellel ja puudutage valikut "Teisalda prügikasti".
Noh, sa oled poolel teel! Teie Macis on veel mõned teegifailid , millest te ei pruugi teadlik olla. OneDrive’i täielikuks eemaldamiseks oma Macist leiame ja kustutame kõikvõimalikud OneDrive’iga seotud failid ja rakendused.
Nüüd suundume Maci süsteemiteegi kausta. Maci raamatukogu kaust on tavaliselt peidetud, kuid saate sellele igal ajal juurde pääseda, et eemaldada ajutisi faile, kustutada vahemälufaile jne.
Avage Maci Finder ja vajutage seejärel klahvikombinatsiooni Command+Shift+G. Tippige ekraani paremas ülanurgas asuvasse otsingukasti "~/Library" ja seejärel vajutage sisestusklahvi.
Kui kaust Library avaneb, navigeerige OneDrive'i jälgede eemaldamiseks järgmistesse alamkaustadesse. (Vt ülaltoodud hetktõmmist)
Kustutage OneDrive'i failid kõigist ülalnimetatud asukohtadest. Kõigi nende failide asukohtade käsitsi navigeerimine ja OneDrive'i andmete kustutamine võib tunduda pisut tüütu. Kuid see on üks tõhusamaid viise OneDrive'i täielikuks desinstallimiseks Macis.
Laadige alla Disk Clean Pro, et eemaldada soovimatud rämpsfailid
Kas arvate, et OneDrive'i käsitsi desinstallimine eemaldab teie macOS-ist kõik selle andmed ja jäljed? Sa võid eksida! Puhastus- ja optimeerimistööriista kasutamine aitab teil tööd teha minimaalse aja ja vaevaga.
Disk Clean Pro on üks parimaid macOS-i utiliite, mis mitte ainult ei paranda selle jõudlust, vaid vabastab ka märkimisväärsel hulgal kettaruumi, eemaldades rämpsfailid ja pahavarainfektsioonid. See vahva tööriist võib teie Maci kiirust ja jõudlust vaid mõne klõpsuga parandada.

Disk Clean Pro võib aidata teil ka OneDrive'i Macist eemaldada, kuna see toimib MacOS-i ühe parima puhastus- ja optimeerimistööriistana. See pakub teile mitut skannimisrežiimi rämpsfailide, logide, duplikaatide, suurte failide, vanade allalaadimiste ja muu puhastamiseks, et optimeerida seadme jõudlust.
Lihtsalt käivitage oma seadmes tööriist Disk Clean Pro, valige One Click Cleaning ja oletegi valmis!
Lugege ka: Kuidas puhastada rämpsfaile Macis – vabaneda rämpsfailidest
Järeldus
OneDrive'i desinstallimiseks Macis saate kasutada mõnda ülalnimetatud meetoditest. OneDrive ei võta kõvakettaruumi, kuid kui otsustate siiski kogu selle sisu eemaldada, saate seda postitust kasutada juhendina. Kui järgite kõiki neid samme õigesti, saate hõlpsasti eemaldada kõik OneDrive'i andmed oma macOS-ist.
Võimalike lahenduste loend probleemile, mille puhul olete MacOS-is kaotanud rakenduse akna ekraanilt.
Kas soovite saata meili paljudele adressaatidele? Kas te ei tea, kuidas Outlookis leviloendit luua? Siin on, kuidas seda vaevata teha!
Tea, kuidas probleemide lahendamiseks taaskäivitada graafikadraiverit opsüsteemides Windows 10, 11 ja Mac. Proovige neid parimaid meetodeid graafikadraiveri lähtestamiseks.
Kui ringikujulised viited Exceli töölehel häirivad, saate siit teada, kuidas Excelis ringviiteid leida ja need kõrvaldada.
Kas otsite tasuta või tasulisi Exceli eelarvemalle? Lugege seda artiklit, et uurida mõnda parimat Exceli eelarvemalli veebis ja võrguühenduseta.
Kui näete, et see fail ei ühildu QuickTime Playeriga, lugege seda artiklit kohe. See varjutab mõnede parimate paranduste puhul valgust.
Kui soovite andmesisestusülesandeid veatuks ja kiireks muuta, peate õppima, kuidas Excelis ripploendit koostada.
Kas näete Exceli probleemis nooleklahvide ees? Lugege seda artiklit kohe ja saate teada, kuidas saate selle vähem kui 5 minutiga parandada!
Kui mõnda või kõiki allalaaditud või muudetud videoid Macis ei esitata, lugege parimate ja lihtsate tõrkeotsingu ideede saamiseks seda ülimat juhendit.
Maci otseteede rakendus on võimas tööriist makrode käitamiseks. Ühe klõpsuga saab MacOS-i otseteede rakendus täita ülesandeid, mis muidu võtaksid tunde.








