MacOS: tooge ekraaniväline aken tagasi ekraanile
Võimalike lahenduste loend probleemile, mille puhul olete MacOS-is kaotanud rakenduse akna ekraanilt.
Ammu enne Safari väljaandmist 2003. aastal oli Internet Explorer Maci vaikeveebibrauser. Kuid kui Safari asemele tuli, lõpetas Microsoft alates 2005. aastast Internet Exploreri/Edge'i igasuguse toe. Seetõttu on IE või uuema Microsoft Edge'i hankimine MacOS-ile, mis on kõrgem kui 10.6, keeruline.
See tähendab, et te ei leia IE-d Macile, kui te ei kasuta Snow Leopardi. Ja kui proovite otsida, võite jõuda patenteeritud brauseri Safari juurde.
Nii juhtus IE-ga Macis. Kui soovite siiski kasutada IE-d või uusimat Edge'i brauserit, olete õiges kohas. See artikkel käsitleb Internet Exploreri hankimist Macile.
Kuidas hankida Internet Explorer Macile?
Kuigi Internet Explore'i käivitamine Macis pole võimalik, on olemas viise IE simuleerimiseks Macis.
Neile, kes arendavad rakendusi ja veebipõhist tehnoloogiat, võib olla kasulik näha, kuidas rakendus või veebikujundus töötab Safaris, IE-s ja teistes veebibrauserites. Õnneks on Maci turvalisusega riskimata lihtne viis IE hankimiseks Macis. Selleks järgige allolevaid samme.
Sammud Internet Exploreri simuleerimiseks Macis
1. Käivitage Safari
2. Klõpsake menüüribal valikul Safari > Eelistused.
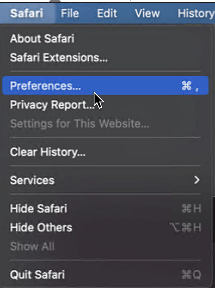
3. Valige avanevast uuest aknast vahekaart Täpsemalt.
4. Siin märkige ruut menüüribal valiku Arendamise menüü kõrval.
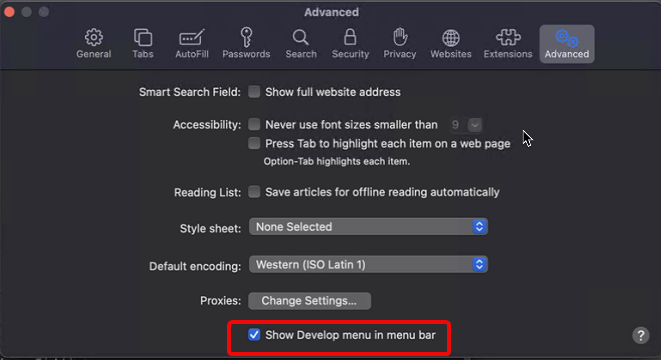
5. See annab teile juurdepääsu menüüle Arendamine ja tööriistadele.
6. Klõpsake menüüribal valikul Arenda > Kasutajaagent.
7. See näitab kontekstimenüüd, kust saad valida IE uusima versiooni ehk Microsoft Edge ja muud veebibrauserid.
8. Kui teete seda, värskendatakse veebisaiti, millele avate, automaatselt ja see kajastub teie valitud sirvimisel. Sel juhul on see Microsoft Edge'i brauser.
9. Hiljem saate soovi korral tagasi Safarile lülituda.
Kui aga soovid püsivat parandust ehk et soovid käivitada Internet Exploreri, saad seda teha virtuaalmasinataolise VMware Fusioni jt abiga.
VMware Fusionil on Windowsi litsents ja see võimaldab Macis kiiresti Microsofti keskkonda luua. Kui teil on see olemas, saate Internet Exploreri hõlpsalt alla laadida ja kasutada.
Kuid enne seda peate veenduma, et teie Mac ei oleks segane ja töötaks tipptasemel. Oletame, et te ei tea, kuidas seda teha, pole jälle põhjust muretsemiseks. Systweakil on teie probleemidele alati lahendus.
Sellistest ettenägematutest olukordadest ülesaamiseks ja Maci jõudluse suurendamiseks on Systweak välja töötanud fantastilise tööriista nimega Cleanup My System . Nagu nimigi selgitab, aitab see võimas Maci optimeerija teie Maci tõrjuda, eemaldada rämpsfaile, vanu allalaadimisi, tuvastada vanu/ suuri faile, mida te enam ei vaja, ja palju muud.
Mac Cleaneri ja optimeerija kasutamine on ülilihtne ja arusaadav. Selle parima Maci rakenduse kasutamise ja Maci jõudluse häälestamiseks toimige järgmiselt.
1. Laadige oma masinasse alla Cleanup My System . Rakendus töötab suurepäraselt macOS 10.11 või uuemates versioonides.
2. Peamisel armatuurlaual mooduli Smart Cleanup all klõpsake nuppu Start Scan ja oodake, kuni protsess on lõppenud.

3. Kui süsteem on skannitud; ruumi tagasivõtmiseks ning üldise kiiruse ja jõudluse parandamiseks leiate tulemused erinevatesse kategooriatesse jagatud.

4. Avastatud soovimatute failide ja jälgede kohta kõike teada saamiseks võite klõpsata jaotisel Vaata üksikasju. Kui olete kindel, et soovite selle kustutada, klõpsake nuppu Puhasta kohe.
Et näha, kui hästi see tööriist toimib, peate tööriista alla laadima, installima ja käivitama.
Lisaks saate kasutada iga moodulit eraldi kõigi Maci salvestatud rämpsfailide, vahemälu, logide ja üleliigsete andmete puhastamiseks . Lisaks sellele saate kaitsemooduli all ka võimaluse tuvastada privaatsus ja identiteet, mis paljastavad jäljed ning klõpsata neid ühe klõpsuga. Lisaks saate kasutada rakenduste desinstallimise moodulit soovimatute rakenduste hulgi eemaldamiseks koos kõigi nende vastavate failidega. Mis veel? Cleanup My System aitab ka käivitusüksusi hallata, et alglaadimisaega parandada.
Nüüd, kui meil on optimeeritud Maci masin, on aeg hankida oma Maci virtuaalne masin.
Internet Exploreri käivitamine Maci virtuaalmasina kasutamisel
Virtuaalse masina kasutamine lihtsalt Internet Exploreri kasutamiseks ei ole suurepärane valik. Aga need, kes tahavad lihtsalt IE-d kasutada või tahavad teada, kuidas seda tehakse, see siin on.
Virtuaalne masin aitab installida mis tahes operatsioonisüsteemi ja selle rakenduste täieliku koopia. See näeb välja nagu päris masin . Sealt pääsete juurde Internet Explorerile ja teistele Windowsi tööriistadele.
Virtuaalse masina seadistamiseks peate ostma virtuaalse masina tarkvara litsentsi . Näiteks VMware Fusion. Kui olete selle paigas, järgige alltoodud samme.
Märkus. Sellel lahendusel on puudusi:
1. Peate ostma VMware Fusioni ja Windowsi operatsioonisüsteemi lisalitsentsi .
2. Virtuaalmasinad on rasked; see tähendab, et kui te seda kasutate, võite näha oma Maci jõudluse langust.
3. Laadige alla nii VMware Fusion kui ka Windowsi ISO-fail
4. Käivitage VMware Fusion
5. Valige „Loo uus kohandatud virtuaalmasin”.
6. Lisage Windowsi ISO-fail või pukseerige see > Lõpeta.
7. Käivitage uuesti virtuaalne masin ja vajutage Windowsi seadistamiseks esitusikooni.
Nüüd iga kord, kui tunnete, et soovite kasutada Macis Internet Explorerit või uut Microsoft Edge'i, käivitage virtuaalne masin ja kasutage oma lemmikbrauserit.
Nii, see on kõik. Kasutades arendajarežiimi või virtuaalmasinat, saate Macis hankida Internet Exploreri ja nautida selle kasutamist.
Kuid pidage meeles, et virtuaalmasinad võivad teie Maci aeglustada ja segada . Seetõttu peaksite hoidma selle optimeerituna ja rämpsfailidest vabana. Selleks saate kasutada funktsiooni Cleanup My System . See tugev Maci optimeerija teab, kust otsida rämpsfaile ja kuidas neid ohutult kustutada, kahjustamata muid olulisi faile.
Loodame, et teile meeldis postituse lugemine. Jätke oma kommentaar ja jälgige meie Facebooki ja YouTube'i kanalit, et saada rohkem sellist sisu!
Võimalike lahenduste loend probleemile, mille puhul olete MacOS-is kaotanud rakenduse akna ekraanilt.
Kas soovite saata meili paljudele adressaatidele? Kas te ei tea, kuidas Outlookis leviloendit luua? Siin on, kuidas seda vaevata teha!
Tea, kuidas probleemide lahendamiseks taaskäivitada graafikadraiverit opsüsteemides Windows 10, 11 ja Mac. Proovige neid parimaid meetodeid graafikadraiveri lähtestamiseks.
Kui ringikujulised viited Exceli töölehel häirivad, saate siit teada, kuidas Excelis ringviiteid leida ja need kõrvaldada.
Kas otsite tasuta või tasulisi Exceli eelarvemalle? Lugege seda artiklit, et uurida mõnda parimat Exceli eelarvemalli veebis ja võrguühenduseta.
Kui näete, et see fail ei ühildu QuickTime Playeriga, lugege seda artiklit kohe. See varjutab mõnede parimate paranduste puhul valgust.
Kui soovite andmesisestusülesandeid veatuks ja kiireks muuta, peate õppima, kuidas Excelis ripploendit koostada.
Kas näete Exceli probleemis nooleklahvide ees? Lugege seda artiklit kohe ja saate teada, kuidas saate selle vähem kui 5 minutiga parandada!
Kui mõnda või kõiki allalaaditud või muudetud videoid Macis ei esitata, lugege parimate ja lihtsate tõrkeotsingu ideede saamiseks seda ülimat juhendit.
Maci otseteede rakendus on võimas tööriist makrode käitamiseks. Ühe klõpsuga saab MacOS-i otseteede rakendus täita ülesandeid, mis muidu võtaksid tunde.








