MacOS: tooge ekraaniväline aken tagasi ekraanile
Võimalike lahenduste loend probleemile, mille puhul olete MacOS-is kaotanud rakenduse akna ekraanilt.
Lõpuks tähistab Apple koos macOS 11-ga OS X-i lõppu ja uue mac-sarja algust. Tõepoolest, see on suur samm. Sellega annab Apple välja kaks MacOS Big Suri avalikku beetaversiooni. Niisiis, millest see macOS-i ja iOS-i/iPadOS-i liitmine koosneb?
Kas see muudab vanema versiooni vähem võimsaks või pakub midagi uut? macOS Big Sur ei kahjusta vanemaid versioone, kuid kindlasti lisab see mõned olulised funktsioonid.
Selles artiklis selgitame selle funktsioone, ühilduvaid seadmeid ja selle installimist.
Niisiis, vaatame Big Suri uusi asju.
 Täiendav näpunäide
Täiendav näpunäide
MacOS Big Suri installimiseks vajate u. 12,3 GB vaba ruumi. See tähendab, et peate kustutama mõned andmed. Aga mida peaksime eemaldama? Kõik andmed, mis meil on, on olulised. eks?
Mitte täielikult!
Enamasti on teie Mac soovimatute andmetega täis. Seega, kui teil jääb salvestusruumist puudu, peaksite esimese asjana kustutama rämpsfailid, logifailid, meilimanused, vanad/suured failid jne, mis võtavad tarbetult ruumi.
Maci tühjendamiseks ja väärtusliku salvestusruumi taastamiseks soovitame kasutada funktsiooni Cleanup My System . See on võimas Maci optimeerimisrakendus, mis teab täpselt, millised failid kuuluvad üleliigsete andmete alla ja mida on kiiruse ja jõudluse taastamiseks ohutu kustutada. Mitte ainult see, vaid ka skannib teie Maci vahemälu, prügikasti, käivitusagentide ja privaatsust paljastavate jälgede puhastamiseks.

Kõik need suurepärased moodulid muudavad Cleanup My Systemi üheks parimaks 2021. aastal kasutatavaks Maci puhastajaks ja optimeerijaks . Seda kasutades saate mitte ainult taastada tohutul hulgal salvestusruumi, vaid ka parandada oma Maci jõudlust.
Selle installimiseks klõpsake siin.
Mis on MacOS 11 Big Suris uut?
Silmapaistvad omadused
Disaini muudatused
Alates macOS X-ist pole kujunduse muutmisel kunagi niisugust ümberkorraldust toimunud. Kuid Big Suriga on kõik muutumas. Saate kõverad aknanurgad, värviplaadid ja muudetud dokiikooni.
Äärmiselt servani kogemuse pakkumiseks on lisatud kõrgem ja läbipaistev menüü. Lisaks täiskõrgustele rakenduste külgribadele, mida on lihtne kasutada ja millega on lihtne töötada. Samuti on süsteemihelid meeldivad ja nendega on lihtne ümber töötada. Lisaks näete disainis palju rohkem viimistlust.
Märkimisväärsed rakenduse muudatused
Safari : macOS Big Sur lisab Apple'i vaikeveebibrauserile Safari märkimisväärseid muudatusi. Nüüd saate kokkuvõtte kõigist saitidest, mille jälgija on viimase 30 päeva jooksul blokeerinud.
Lisaks sellele on ka muid funktsioone, sealhulgas:
Privaatsusfunktsioonid
Mõlemad funktsioonid aitavad hoida turvalisust puutumatuna ja tagavad, et keegi ei satuks teie andmetele nende väärkasutamiseks.
Laiendused
Big Sur võimaldab Maci kasutajatel otsustada laienduse kestuse ja käitumise üle. See tähendab, et saate valida, millal lubada veebisaidil laiendust kasutada ja kui kaua. Laiendused on kasulikud, kuna need lihtsustavad ülesandeid.
Lisaks saavad kasutajad nüüd kohandada Safari kodulehte, lisada otseteid, lugemisloendeid ja palju muud. Nad saavad kasutada ka sisseehitatud keeletõlkeid, mis on suurepärane funktsioon. Mitte ainult see Apple lubab suurendada Safari kiirust 50% kiiremaks kui Chrome.
Sõnumid Macis : Safari järel on Message kõige populaarsem rakendus. Enamik sellele lisatud funktsioone pärineb iOS-ist/iPadist. Nende abil saate kinnitada vestlusi, leida puudutusi, tippimise indikaatoreid jne. Lisaks saavad nad vastata ka otse teatud sõnumitele. See loob algse vastuse alla uue lõime.
Big Sur sisaldab ka grupifotosid, GIF-e, grupivestlusi, memojisid, efekte jne. Korralduse säilitamiseks saate nüüd kasutada lihtsat otsinguvalikut, tõsta esile sobivad terminid ja hallata tulemusi linkidena.
Prožektorite valguses
Üks funktsionaalsemaid ja laialdasemalt kasutatavaid Maci funktsioone on Spotlight. MacOS 11-ga on see nüüd sujuvam ja kiirem.
See värskendus toetab Spotlighti Quick Looki – failide täissuuruses eelvaadet ilma rakendust käivitamata.
Apple Maps : nüüd leiate Macist üksikasjalikud lennujaamade ja kaubanduskeskuste sisekaardid. Samuti saate oma kaartide koostamiseks kasutada täiesti uusi juhendeid. Ükskõik, kas soovite minna jalgrattamatkale või kasutada elektrisõidukit, saate marsruudi jaoks kasutada Maci Apple Mapsi ja jagada seda oma iPhone'is. Kas pole suurepärane?
Isiklikult, kuna olen üksi reisija, leian, et see funktsioon on kasulik.
Mac App Store saab nüüd MacOS Big Suris uued turbe- ja privaatsustööriistad. Iga rakenduse kohta näete App Store'is; saate kokkuvõtte arendaja privaatsustavadest. Samuti saate teada, milliseid andmeid rakendus kogub ja kasutab teie tegevuste jälgimiseks seadmetes ja veebisaitidel.
Sellegipoolest sisaldab macOS Big Sur ka:
BigSuri installimiseks ühilduvate seadmete loend
Uusim Maci operatsioonisüsteem töötab järgmistes seadmetes:
Nüüd teame, mida Big Suril on pakkuda ja millised seadmed sellega ühilduvad. On aeg õppida installima macOS Big Suri.
MacOS Big Suri beetaversiooni installimise juhised oma põhipartitsioonile.
Märkus . Enne operatsioonisüsteemi beetaversiooni installimist on soovitatav teha süsteemist varukoopia.
Märkus . Kuna tegemist on 12,3 GB failiga, võib selle allalaadimine veidi aega võtta. Kui olete lõpetanud, järgige enne installimist, kui olete meelt muutnud ja soovite selle mõnele muule partitsioonile installida, järgige allolevaid juhiseid.
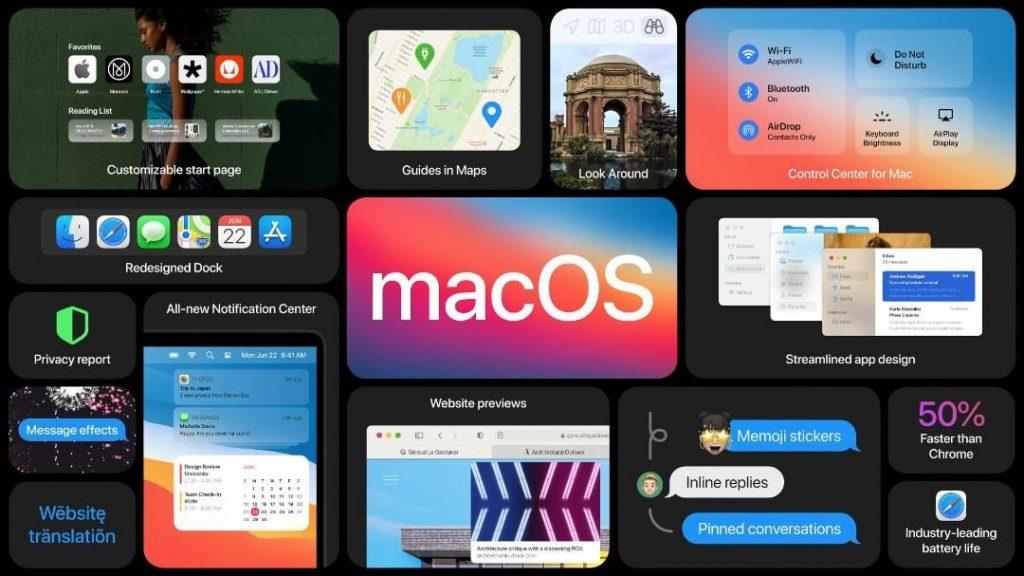
Pilt: Apple
Toimingud beetaversiooni installimiseks eraldi partitsioonile
Märkus . Kui kõvaketas on vormindatud operatsioonisüsteemile Mac OS Extended, klõpsake plussmärgi asemel nuppu Partition. Nimetage partitsioon > määrake salvestusruum. Soovitame 30 GB, kuna eelmine avalik beetaversioon oli üle 10 GB.
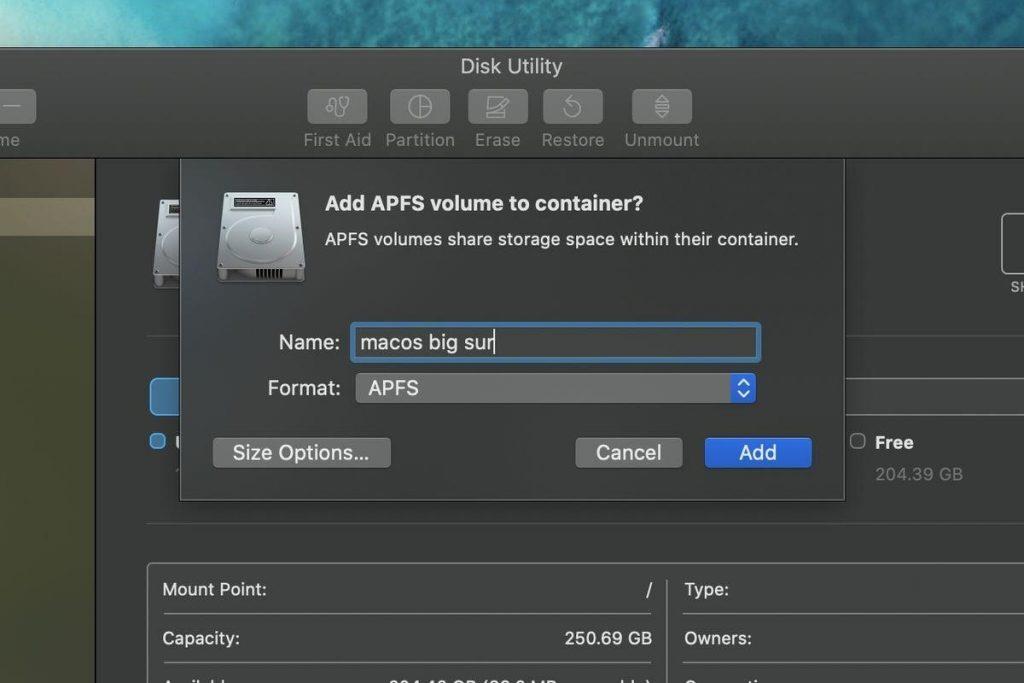
Märkus. APFS-vormingus salvestusruumi jagatakse köidete vahel. See tähendab, et te ei pea muretsema uuele helitugevusele eraldi ruumi määramise pärast.
Märkus. Köidete või sektsioonide vahel vahetamiseks on vajalik masin taaskäivitada ja käivitamise ajal valikuklahvi all hoida .
See on kõik! Nüüd on teie seadmesse installitud Big Sur. Lisaks, kui ostate Apple'i uue Maci, mis töötab Apple'i ränikiipidega, saate iPhone'i ja iPadi rakendusi natiivselt käivitada. Selle kasutamiseks minge Mac App Store'i ja installige uued rakendused . Nüüd saate MacOS-i ja iOS-i rakendusi kõrvuti käitada!
Pealegi, nüüd, kui olete registreerunud beetaversiooni kasutajaks, saate hankida MacOS Big Suri teise avaliku beetaversiooni.
Enne seda pidage meeles oma Maci optimeerimist, sest ainult siis saate seda täiel rinnal nautida. Selleks saate kasutada funktsiooni Cleanup My System , mis on suurepärane Maci optimeerija ja puhastaja .
Loodame, et teile meeldis postituse lugemine. Jagage oma tagasisidet, soovitusi allolevas jaotises ja ärge unustage meid jälgida suhtlusvõrgustike kanalites.
Võimalike lahenduste loend probleemile, mille puhul olete MacOS-is kaotanud rakenduse akna ekraanilt.
Kas soovite saata meili paljudele adressaatidele? Kas te ei tea, kuidas Outlookis leviloendit luua? Siin on, kuidas seda vaevata teha!
Tea, kuidas probleemide lahendamiseks taaskäivitada graafikadraiverit opsüsteemides Windows 10, 11 ja Mac. Proovige neid parimaid meetodeid graafikadraiveri lähtestamiseks.
Kui ringikujulised viited Exceli töölehel häirivad, saate siit teada, kuidas Excelis ringviiteid leida ja need kõrvaldada.
Kas otsite tasuta või tasulisi Exceli eelarvemalle? Lugege seda artiklit, et uurida mõnda parimat Exceli eelarvemalli veebis ja võrguühenduseta.
Kui näete, et see fail ei ühildu QuickTime Playeriga, lugege seda artiklit kohe. See varjutab mõnede parimate paranduste puhul valgust.
Kui soovite andmesisestusülesandeid veatuks ja kiireks muuta, peate õppima, kuidas Excelis ripploendit koostada.
Kas näete Exceli probleemis nooleklahvide ees? Lugege seda artiklit kohe ja saate teada, kuidas saate selle vähem kui 5 minutiga parandada!
Kui mõnda või kõiki allalaaditud või muudetud videoid Macis ei esitata, lugege parimate ja lihtsate tõrkeotsingu ideede saamiseks seda ülimat juhendit.
Maci otseteede rakendus on võimas tööriist makrode käitamiseks. Ühe klõpsuga saab MacOS-i otseteede rakendus täita ülesandeid, mis muidu võtaksid tunde.








