MacOS: tooge ekraaniväline aken tagasi ekraanile
Võimalike lahenduste loend probleemile, mille puhul olete MacOS-is kaotanud rakenduse akna ekraanilt.
Kuidas ma saan Maci kõvaketast enne müüki pühkida? See on üks korduma kippuvaid Maci küsimusi. Te ei pruugi teada, kas peaksite kõvaketta vormindama ja installima mõne muu OS-i versiooni või mitte. Kui teil on MacBook ja kavatsete selle ära anda või utiliseerida, järgige allolevaid lihtsaid samme.
Enne vana Maci utiliseerimist logige esmalt kõigist kontodest välja ja kustutage kõik isikuandmed. Te ei soovi oma arvutit müüa, kui olete endiselt oma iCloudi kontole sisse logitud. Sa riskiksid oma privaatsuse ja turvalisusega.
Operatsioonisüsteemi (macOS) arvutisse installimiseks järgige alltoodud samme. See on vajalik tagamaks, et uuel omanikul ei tekiks raskusi taasterežiimi käivitamisega. Kui olete kõvaketast kustutamas, on siin mõned olulised näpunäited, mis teid aitavad.
Enne alustamist peate välja selgitama oma arvuti draivi tüübi. See võib olla kas pooljuht-SATA-draiv (SSD) või SATA-ketas (HDD). Selle väljaselgitamiseks klõpsake Apple'i menüül ja seejärel "About this Mac". Valige salvestusruum, et näha arvutis oleva draivi tüüpi.

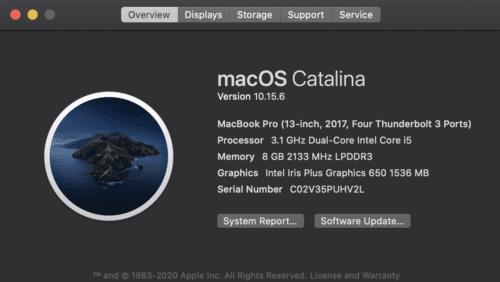
Enne puhastamise alustamist peate kõik olulised andmed kõvakettalt mujale teisaldama. Alustuseks võite kasutada OS X-i ajavarundusmasina tarkvara.
Kui andmed on kaitstud kas pilvmälus või kõvaketta varukoopias, on teie andmed turvalised. Kui olete andmete varundamise lõpetanud, on nüüd aeg tööle asuda.
Esiteks lülitage arvuti välja.
Hoidke all toitenuppu, seejärel R- ja Command-klahvi.
Oodake, kuni ilmub Apple'i logo.
Valige X utiliidi loendist "Disk Utility" ja klõpsake nuppu Jätka.
Klõpsake külgribal ketta tüüpi, mida soovite kustutada, seejärel puudutage nuppu Kustuta.
Klõpsake valikul Turvasuvandid, et määrata, kui palju kõvakettast kustutada, seejärel klõpsake nuppu OK.
Alustamiseks klõpsake nuppu Kustuta.

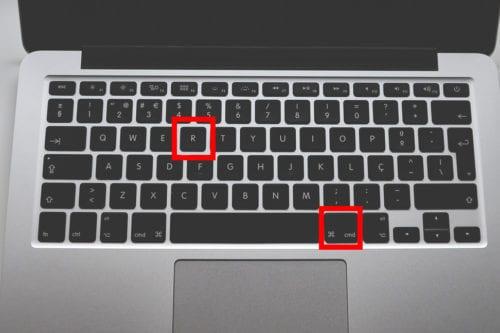
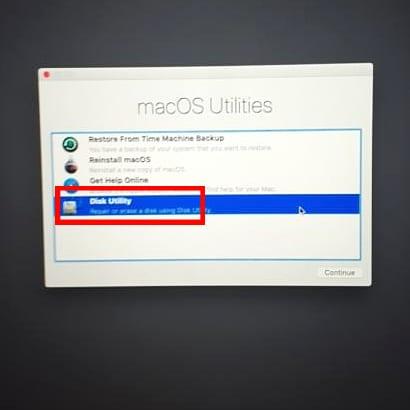
Kui olete protsessi läbi viinud, kustutatakse teie kõvakettalt kõik andmed ja see on järgmiseks ettevõtmiseks valmis; see võib hõlmata värske OS X installimist, jäätmehoidlasse viimist või kohalikule heategevusasutusele annetamist.
Pange tähele, et mida tõhusama meetodi valite, seda kauem protsess aega võtab. Turvalisemad meetodid lisavad protsessile aega.
Muidugi on kõvaketta tühjendamiseks ka teisi võimalusi, näiteks haamriga purustamine või augu läbi puurimine. Siiski teate nüüd turvalisemat meetodit andmete kustutamiseks vanast arvutist.
Ülaltoodud sammud kehtivad kõvaketaste kohta. Mida saab SSD-ga teha?
Teistel Maci mudelitel on pooljuhtkettad (SSD). Kui teie Mac sisaldab SSD-d ehk Disk Utility tarkvara, ei luba Apple teil kõvaketast täielikult pühkida. SSD-draiviga ei saa te oma andmeid turvaliselt kustutada. Tavaline kustutamine muudab andmete taastamise SSD-lt keeruliseks.
Teine põhjus on see, et see võib kaasa tuua mälurakkude röövimise, mõjutades aja jooksul selle töökindlust. Kui "standardne kustutamine" teid ei rahulda, on veel üks võimalus kaaluda:
Üks tõhusamaid viise andmete turvalisuse tagamiseks on kasutada FileVaulti. Kui FileVault on paigas, vajate kõvaketta teabele juurdepääsuks parooli. Vastasel juhul teie andmed krüpteeritakse.
Üks FileVaulti kasutamise puudus on aga see, et krüpteerimisvõtme või parooli kaotamise korral saate oma andmetega hüvasti jätta. Teie võimalused andmete taastamiseks on peaaegu null.
Kui FileVault on sisse lülitatud, saate seadistada oma arvuti taasteseadistusele. Hoidke all nii käsu- kui ka R-klahvi, kustutades pärast luku avamist kõvaketta utiliidi Disk Utility abil. See vabastab FileVaulti võtmest, mis tähendab, et kõik draivil olevad andmed on väärtusetud.
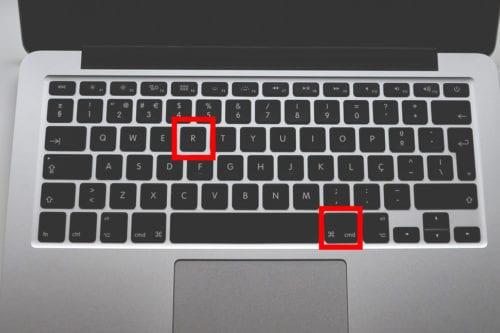
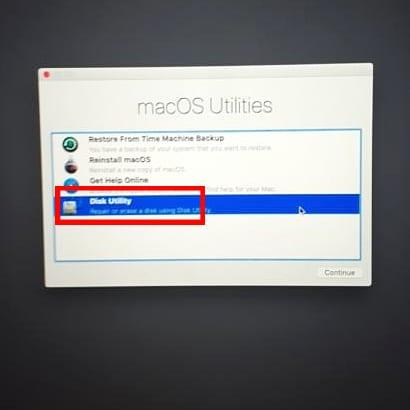
Kuigi FileVault ei mõjuta tänapäevaseid Mace, on see kasulik SSD Maci jaoks, mitte kõvakettaga arvutites.
Olles aru saanud oma Maci kõvaketta turvalisest kustutamise viisidest, saate leppida mis tahes teile sobiva meetodiga. Kui kaotate olulised failid mingil juhul, kaaluge kustutatud kõvakettalt andmete taastamiseks funktsiooni Recoverit.
Võimalike lahenduste loend probleemile, mille puhul olete MacOS-is kaotanud rakenduse akna ekraanilt.
Kas soovite saata meili paljudele adressaatidele? Kas te ei tea, kuidas Outlookis leviloendit luua? Siin on, kuidas seda vaevata teha!
Tea, kuidas probleemide lahendamiseks taaskäivitada graafikadraiverit opsüsteemides Windows 10, 11 ja Mac. Proovige neid parimaid meetodeid graafikadraiveri lähtestamiseks.
Kui ringikujulised viited Exceli töölehel häirivad, saate siit teada, kuidas Excelis ringviiteid leida ja need kõrvaldada.
Kas otsite tasuta või tasulisi Exceli eelarvemalle? Lugege seda artiklit, et uurida mõnda parimat Exceli eelarvemalli veebis ja võrguühenduseta.
Kui näete, et see fail ei ühildu QuickTime Playeriga, lugege seda artiklit kohe. See varjutab mõnede parimate paranduste puhul valgust.
Kui soovite andmesisestusülesandeid veatuks ja kiireks muuta, peate õppima, kuidas Excelis ripploendit koostada.
Kas näete Exceli probleemis nooleklahvide ees? Lugege seda artiklit kohe ja saate teada, kuidas saate selle vähem kui 5 minutiga parandada!
Kui mõnda või kõiki allalaaditud või muudetud videoid Macis ei esitata, lugege parimate ja lihtsate tõrkeotsingu ideede saamiseks seda ülimat juhendit.
Maci otseteede rakendus on võimas tööriist makrode käitamiseks. Ühe klõpsuga saab MacOS-i otseteede rakendus täita ülesandeid, mis muidu võtaksid tunde.








