MacOS: tooge ekraaniväline aken tagasi ekraanile
Võimalike lahenduste loend probleemile, mille puhul olete MacOS-is kaotanud rakenduse akna ekraanilt.
Kui Bluetoothi 2000. aastate alguses hoogsalt levitati, oli see tehnoloogiasektoris justkui täiesti uus revolutsioon. Bluetooth pakub meile kõige vaevatumat viisi andmete juhtmevabaks edastamiseks kahe seadme vahel. Bluetoothi võimsus on täiesti maagiline, kuna see mitte ainult ei võimalda teil andmeid edastada, vaid aitab saavutada ka juhtmevaba juurdepääsu selliste seadmete kaudu nagu kõrvaklapid, klaviatuurid, hiir jne.
Kui räägime konkreetselt nutitelefonidest, siis Bluetooth on kindlasti kohustuslik komponent, mis aitab meid mitmesugustes funktsioonides, nagu kõrvaklappide sidumine, andmete edastamine, Interneti-ühenduste jagamine ja palju muud.
Pildi allikas: Apple'i tugi
Oleme jõudnud ajastusse, kus Bluetooth toimib kohustusliku tehnoloogiana, mis on manustatud peaaegu kõikidesse kaasaegsetesse seadmetesse ja seadmetesse. Kuid jah, on mõned kahetsusväärsed hetked, mil peame silmitsi seisma probleemidega Bluetoothiga ühenduse loomisel. (Jah, me kõik oleme seal olnud)
Niisiis, kas teil on selliseid probleeme esinenud ka Macis? Kas Bluetooth ei tööta Macis? Ärge muretsege, me oleme teiega kaetud. Siin on kõige lihtsamad tõrkeotsingu häkkimised igasuguste Bluetoothiga seotud probleemide lahendamiseks MacOS-is.
Lugege ka: Bluetooth ei tööta Windows 10-s ? Siin on mõned veaotsingu näpunäited probleemi lahendamiseks.
Sukeldume sisse.
Kuidas parandada, kui Bluetooth ei tööta Macis
Ühendage kõik seadmed lahti
Alustame kõige lihtsamast häkkimisest. Kui teil on Maci Bluetooth-ühendusega probleeme, võite proovida õnne, eemaldades esmalt kõik ühendatud seadmed, sealhulgas USB-draivi, kaasaskantava kõvaketta, mälukaardi, laadimiskaabli või muud seadmed, mis on Maci pordiga ühendatud. Eemaldage kõik need seadmed, taaskäivitage seade ja proovige seejärel Bluetooth uuesti ühendada, et näha, kas see lahendas probleemi.
Ühendatud seadmete tehaseseadetele lähtestamine
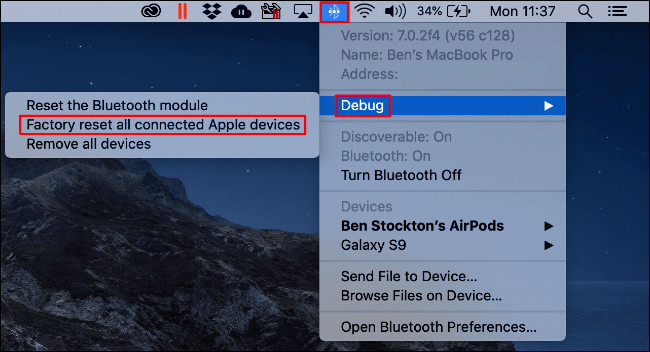
Pildi allikas: How to Geek
Enne kui paneme kogu süü teie Maci Bluetoothi kaela, on siin veel üks tõrkeotsingu häkkimine, mida saate proovida. Oletagem, et proovite oma AirPode Maciga siduda. Kui olete Macis Bluetoothi lubanud, näete ülemisel menüüribal selle ikooni, eks? Puudutage seda ikooni, valige Silumine> Tehase lähtestamine kõik ühendatud Apple'i seadmed. Kui tehaseseadetele lähtestamine on edukalt lõpule viidud, proovige seade uuesti siduda, et kontrollida, kas see lahendas probleemi.
Lähtestage Bluetooth-moodul
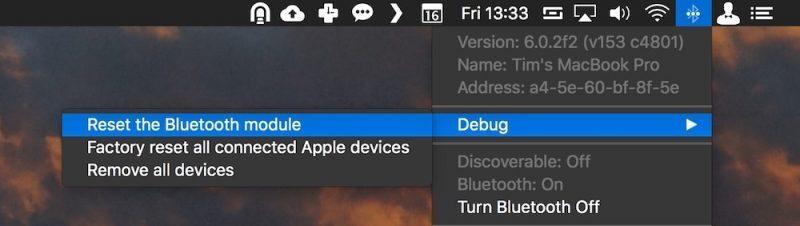
Kõikide Maci Bluetoothi konfiguratsioonide tehase lähtestamiseks ja uuesti alustamiseks peate tegema järgmist. Puudutage ülemisel menüüribal Bluetoothi ikooni, valige Silu ja seejärel valikut "Lähtesta Bluetooth-moodul". Aga jah, enne kui seda teete, veenduge, et olete kõik seadmed Macist lahti sidunud ja eemaldanud. Pärast Maci Bluetooth-mooduli lähtestamist taaskäivitage seade ja alustage seejärel seadme sidumist, et kontrollida Bluetoothi ühenduvuse olekut.
Kustutage atribuutide loendi failid
Kui teie Maci Bluetoothiga on tõsiseid probleeme, saate selle tõenäoliselt parandada, kustutades seadmesse salvestatud atribuutide loendi (.plist) failid. Selleks järgige neid kiireid samme.
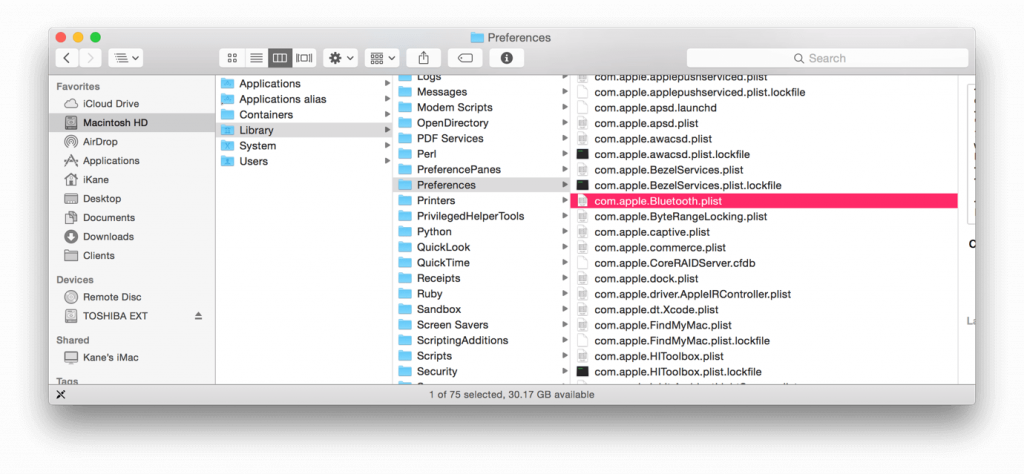
Pildi allikas: Mac ID
Avage oma Maci Finderi aken ja vajutage seejärel klahvikombinatsiooni Command + Shift + G.
Tippige "~/Library/Preferences/" ja seejärel vajutage sisestusklahvi,
Otsige sellest loendist üles fail „com.apple.Bluetooth.plis” ja pärast selle leidmist kustutage see kohe.
Ohutusmeetmena taaskäivitage oma Mac ja proovige seejärel seade uuesti ühendada, et näha, kas see lahendas teie seadme Bluetooth-ühenduse probleemi.
Eemaldage rämpsfailid
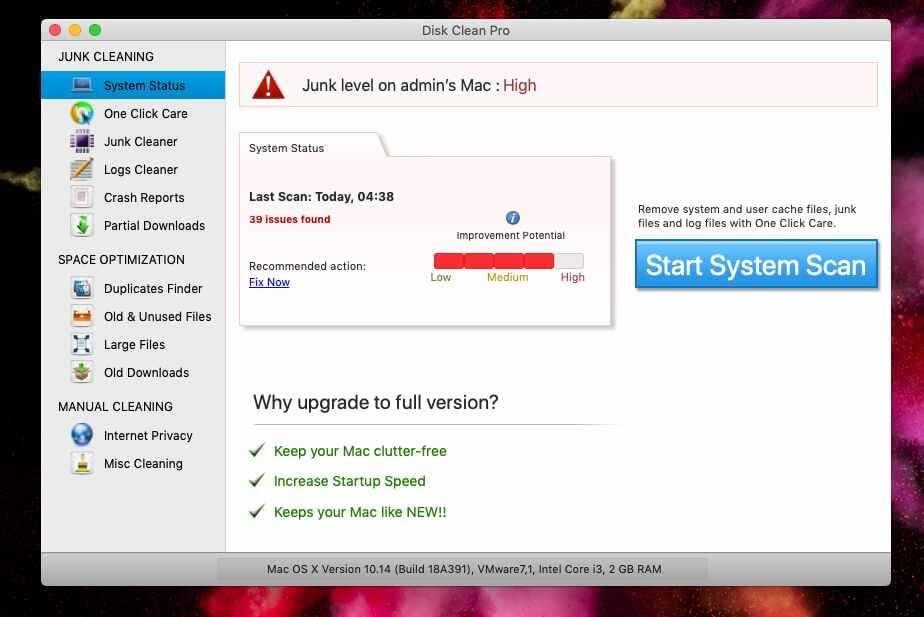
Mõnikord võivad mõned rikutud failid Bluetooth-ühendust häirida. Selle parandamiseks veenduge, et teie Mac oleks puhas ja eemal kõigist sellistest rämpsfailidest.
Võite kasutada ka utiliidi tööriista, nagu Disk Clean Pro, et töö teie eest ära teha. Disk Clean Pro on Maci jaoks mõeldud universaalne puhastustööriist, mis aitab teil vaid mõne klõpsuga vabaneda teie Maci salvestatud soovimatutest rämpsfailidest . Disk Clean Pro tööriist mitte ainult ei aita teil rämpsfaile puhastada, vaid optimeerib ka teie süsteemi jõudlust, hoides samas eemal kõik võimalikud ohud.
Loodame, et need ülalnimetatud näpunäited aitavad teil probleemi "Bluetooth ei tööta Macis" ise lahendada. Esmalt proovige diagnoosida tegelik probleem ja seejärel kasutage neid kasulikke häkkimisi, et parandada oma Maci Bluetooth-ühenduse vead.
Edu!
Võimalike lahenduste loend probleemile, mille puhul olete MacOS-is kaotanud rakenduse akna ekraanilt.
Kas soovite saata meili paljudele adressaatidele? Kas te ei tea, kuidas Outlookis leviloendit luua? Siin on, kuidas seda vaevata teha!
Tea, kuidas probleemide lahendamiseks taaskäivitada graafikadraiverit opsüsteemides Windows 10, 11 ja Mac. Proovige neid parimaid meetodeid graafikadraiveri lähtestamiseks.
Kui ringikujulised viited Exceli töölehel häirivad, saate siit teada, kuidas Excelis ringviiteid leida ja need kõrvaldada.
Kas otsite tasuta või tasulisi Exceli eelarvemalle? Lugege seda artiklit, et uurida mõnda parimat Exceli eelarvemalli veebis ja võrguühenduseta.
Kui näete, et see fail ei ühildu QuickTime Playeriga, lugege seda artiklit kohe. See varjutab mõnede parimate paranduste puhul valgust.
Kui soovite andmesisestusülesandeid veatuks ja kiireks muuta, peate õppima, kuidas Excelis ripploendit koostada.
Kas näete Exceli probleemis nooleklahvide ees? Lugege seda artiklit kohe ja saate teada, kuidas saate selle vähem kui 5 minutiga parandada!
Kui mõnda või kõiki allalaaditud või muudetud videoid Macis ei esitata, lugege parimate ja lihtsate tõrkeotsingu ideede saamiseks seda ülimat juhendit.
Maci otseteede rakendus on võimas tööriist makrode käitamiseks. Ühe klõpsuga saab MacOS-i otseteede rakendus täita ülesandeid, mis muidu võtaksid tunde.








