MacOS: tooge ekraaniväline aken tagasi ekraanile
Võimalike lahenduste loend probleemile, mille puhul olete MacOS-is kaotanud rakenduse akna ekraanilt.
Kahtlemata on Macis rakendust Sõnumid kasutades raske tekstisõnumite märguannete edastamisega produktiivseks jääda. Eriti siis, kui teil on oluline töö, võivad need lõputud märguanded teid fookuse kaotada. Seetõttu on oluline tekstisõnumid Macis vaigistada.
Õnneks võimaldab Mac iMessagesi vaigistada ja selles postituses õpime kõiki võimalikke viise tekstide vaigistamiseks Macis.
Lisaks arutame ka hämmastavat Maci optimeerimisrakendust , mis aitab lahendada iMessage'i probleeme ja puhastada Maci.
Nii et ilma pikema jututa asume käima ja õpime, kuidas Macis teksti vaigistada.
Lisateave – asukohateenuste lubamine/keelamine Macis: täielik juhend
Kuidas vaigistada rakendust Messages Macis
Kas soovite vaigistada kõigi sõnumite märguanded? Klõpsake iMessage'i teavitusel ja valige Vaikselt edastamine .
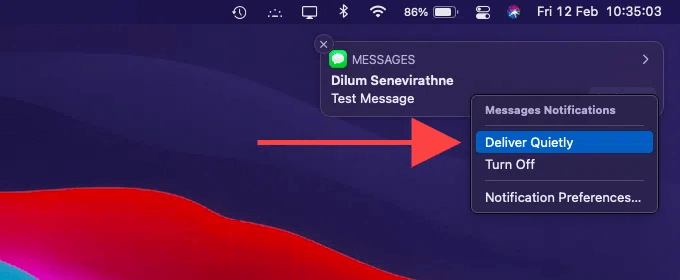
See annab Macile korralduse edastada sõnumeid teavituskeskuses ilma märguannete ja hoiatusteta.
Teise võimalusena võite sõnumite märguannete keelamiseks järgida järgmisi samme.
Lisaks sellele tühjendage sõnumite märguannete vaigistamiseks märkeruut „ Esita märguannete heli”.
Kui see valik on lubatud, kuulete märguandeheli. Lisaks soovitame tähelepanu hajumise vältimiseks eemaldada märgi rakenduse ikooni märkeruut.
Lisateave – kuidas Macis tekstsõnumeid kustutada
Kuidas Macis sõnumite vaigistus sisse lülitada?
Muudatuste taastamiseks toimige järgmiselt.
1. Klõpsake Apple'i ikoonil ja valige System Preferences > Notifications .
2. Valige Sõnumid külgriba> vali Reklaam või Alerts teate stiile.
Nii hakkate uuesti märguandeid saama.
Loe edasi – milline on Maci jaoks parim rakenduste eemaldaja?
Kuidas vaigistada konkreetseid vestluslõime
Kõigi sõnumite märguannete vaigistamise asemel on parem vaigistada soovimatud märguanded. Siin on, kuidas seda teha.
1. Avage oma Macis rakendus Sõnumid.
2. Valige vestlus, mille soovite vaigistada
3. Pühkige puuteplaadil vasakule ja klõpsake kellakujulist ikooni. See aitab valitud sõnumite märguandeid peita.
 Täiendav näpunäide
Täiendav näpunäide
Näpunäide. – Väike kuukujuline ikoon, mida näete vestluslõimes, näitab, et iMessage'i märguanded on vaigistatud. Nende vaatamiseks peate lõime käsitsi valima.
Samade sammude abil saab grupivestlusi vaigistada. Kui aga keegi teid mainib, saate teate.
Kuidas konkreetse vestluse vaigistust tühistada?
Vestluse vaigistuse tühistamiseks pühkige uuesti vasakule ja klõpsake kellaikoonil.
Kuidas muuta rakenduse Messages eelistusi?
Sõnumite paanil Eelistused saate muuta teatisi ja muid sätteid. Siin on, kuidas seda kasutada.
1. Käivitage rakendus Sõnumid.
2. Valige menüüribalt Sõnumid > Eelistused .
3. Klõpsake vahekaarti Üldine > ja kasutage teavitusseadete muutmiseks valikuid.
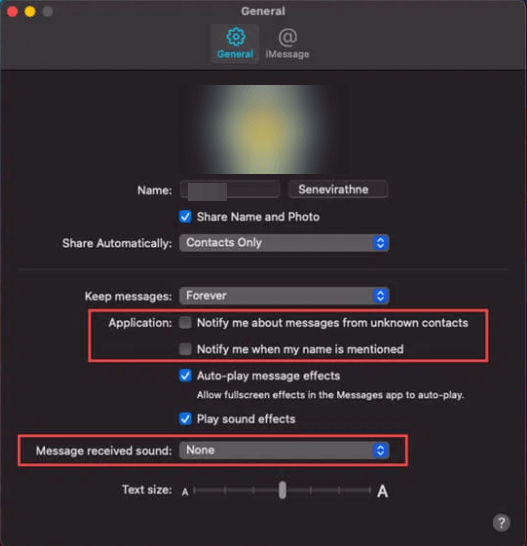
Teavita mind tundmatute kontaktide sõnumitest – kui see on lubatud, blokeerige teadete teatised tundmatutelt kontaktidelt saadud sõnumite puhul. Kasulik, kui soovite vaigistada tundmatute saatjate tekstsõnumite märguandeid.
Teavita mind, kui minu nime mainitakse – lubage see, et vältida märguandeid isegi siis, kui teid mainitakse grupivestlustes.
Sõnumi vastu võetud heli : soovite kuulda heli, kui saate selle valiku abil sõnumi.
Kuidas keelata kõik märguanded funktsiooniga Mitte segada?
Lisaks iMessage'i vaigistamisele Macis, kui soovite keelata kõik sõnumite ja muude rakenduste bännerid ja hoiatused, kasutage funktsiooni Mitte segada.
Märkus. Nende sammude järgimine keelab ainult hoiatuste ilmumise ja meie tähelepanu hajutamise. Siiski saate neid vaadata teavituskeskuses.
Režiimi Mitte segada kasutamiseks toimige järgmiselt.
Teave – alates macOS Big Surist, nagu iPhone ja iPad, pakub menüüriba nüüd juhtimiskeskust, mis rühmitab Wi-Fi, Bluetoothi, AirDropi, Mitte segada ja muu valikuid.
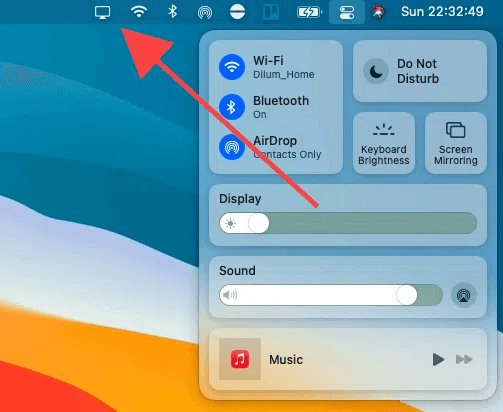
1. Avage juhtimiskeskus ja valige käsk Mitte segada. Aja kestuse kohandamiseks avage see ja määrake aktiivse aja kestus.
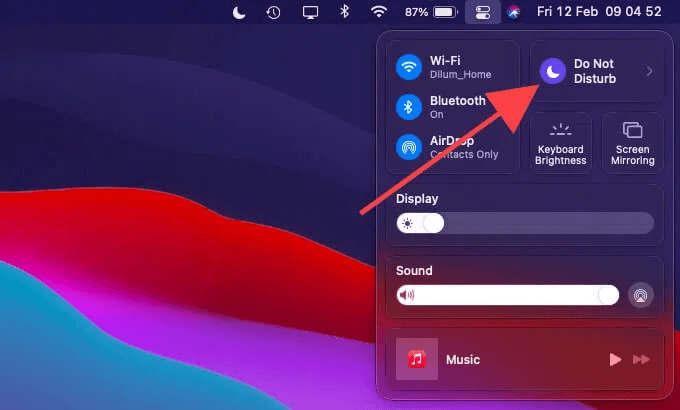
2. Lisaks saate kasutada funktsiooni Mitte segada, et seadistada segajateta töögraafik. Selleks klõpsake Apple'i logol > System Preferences > Notifications > Not Disturb .
3. Valige Alates ja mainige algus- ja lõppaega. Siit saate teha muid muudatusi ja lubada valiku Luba korduvad kõned . See aitab osaleda kiireloomulistel FaceTime'i kõnedel isegi siis, kui režiim Mitte segada on aktiivne.
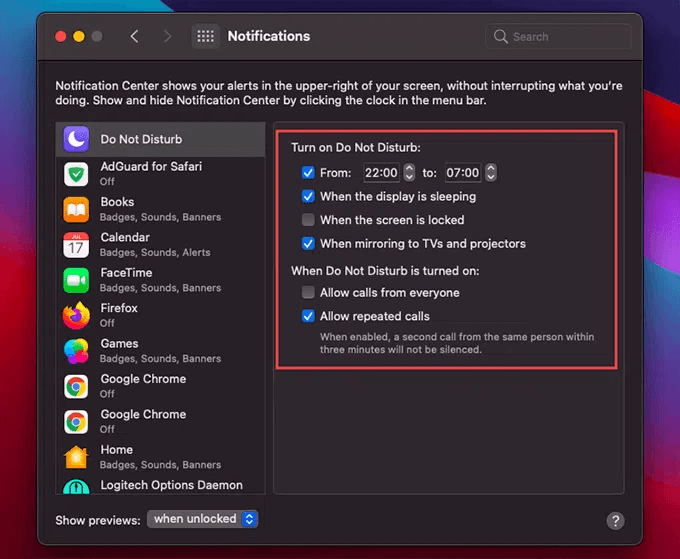
Pärast kõigi muudatuste tegemist sulgege märguannete paan, režiim Mitte segada käivitub automaatselt määratud ajal.
Kuidas desaktiveerida rakendust Messages Macis
Kui soovite hoida oma Macis iMessage'ist vaba, järgige rakenduse Message inaktiveerimiseks neid samme. Kui olete seda teinud, ei pea te enam Macis rakendust Messages vaigistama.
1. Käivitage rakendus Sõnumid.
2. Valige Sõnumid > Eelistused > vahekaart iMessage > Logi välja
See keelab teie Macis rakenduse Sõnumid.
Teise võimalusena, kui te ei soovi konkreetselt kontolt telefonikõnede või meilide vastuvõtmist, saate seda teha jaotises Sõnumid on saadaval aadressil .
Tõmba otsad kokku
Kui teile ei meeldi, kui teid töötamise ajal segatakse, on oluline rakendus Sõnumid oma kontrolli all hoida. Kui te seda ei tee, väheneb tootlikkus ja jääte oluliste asjade tegemisest ilma. Kasutades mõnda ülaltoodud lähenemisviisi, saate tüütud sõnumite märguanded vaigistada. See, millise meetodi valite, on teie otsustada.
Aga oota, alguses rääkisime Maci optimeerimistööriistast, kus see on?
Ärge muretsege siin.
Tuntud kui CleanMyMac X, see suurepärane Maci optimeerimistööriist, mis lisaks rämpsfailide puhastamisele, Maci tühjendamisele ja ruumi taastamisele aitab lahendada ka rakenduse Sõnumid probleeme.
Seda arvestades, kui iMessage lakkab mingil hetkel teie jaoks töötamast või kui rakenduse Sõnumid kasutamisel tekib luksumine, võite kasutada CleanMyMac X-i.
Kasutades selle põhifunktsiooni Smart Scan, saate hõlpsalt kontrollida oma Maci viiruste, pahavara, rämpsfailide ja muu osas, mis on iMessage'i probleemide levinumad põhjused.
CleanMyMac X kasutamiseks ja Maci optimeerituna hoidmiseks laadige alla CleanMyMac X allolevalt lingilt:
Selle tööriista abil saate palju ära teha, et Mac oleks puhas ja segaduseta.
Sõnumi vaigistamine Macis on poolvõitu ja kui CleanMyMac X seda toetab, olete võitja!
Järgmine lugemine –
Kuidas vabastada oma meilisalvestusruum Macis?
Kuidas kettaruumi nutikalt kasutada oma Windowsi, Maci ja Android-seadmetes
KKK –
Q1. Kuidas iMessage'i Macis vaigistada?
Et lõpetada iMessage teated Mac:
Q2. Kuidas vaigistada oma Macis sõnumeid ja kõnesid?
Helisõnumite märguanded on ärritavad. iMessage'i tekstiheli vaigistamiseks toimige järgmiselt.
Sõnumite märguannete jaoks uue heli valimiseks toimige järgmiselt.
Q3. Kas Maci rakendusel iMessage on funktsioon Mitte segada?
Jah, määrasite juhtimiskeskuses režiimi Mitte segada kõigi iMessage'i märguannete või üksikute vestluste jaoks.
Q4. Kuidas ma saan oma Macis sõnumite funktsiooni välja lülitada?
See vaigistab Macis tüütud sõnumite märguanded.
Kui soovite iMessage'i oma Macis keelata, kuna müüte või annate selle ära, peate lisaks rakendusest Messages välja logima ka iCloudist täielikult välja logima.
Võimalike lahenduste loend probleemile, mille puhul olete MacOS-is kaotanud rakenduse akna ekraanilt.
Kas soovite saata meili paljudele adressaatidele? Kas te ei tea, kuidas Outlookis leviloendit luua? Siin on, kuidas seda vaevata teha!
Tea, kuidas probleemide lahendamiseks taaskäivitada graafikadraiverit opsüsteemides Windows 10, 11 ja Mac. Proovige neid parimaid meetodeid graafikadraiveri lähtestamiseks.
Kui ringikujulised viited Exceli töölehel häirivad, saate siit teada, kuidas Excelis ringviiteid leida ja need kõrvaldada.
Kas otsite tasuta või tasulisi Exceli eelarvemalle? Lugege seda artiklit, et uurida mõnda parimat Exceli eelarvemalli veebis ja võrguühenduseta.
Kui näete, et see fail ei ühildu QuickTime Playeriga, lugege seda artiklit kohe. See varjutab mõnede parimate paranduste puhul valgust.
Kui soovite andmesisestusülesandeid veatuks ja kiireks muuta, peate õppima, kuidas Excelis ripploendit koostada.
Kas näete Exceli probleemis nooleklahvide ees? Lugege seda artiklit kohe ja saate teada, kuidas saate selle vähem kui 5 minutiga parandada!
Kui mõnda või kõiki allalaaditud või muudetud videoid Macis ei esitata, lugege parimate ja lihtsate tõrkeotsingu ideede saamiseks seda ülimat juhendit.
Maci otseteede rakendus on võimas tööriist makrode käitamiseks. Ühe klõpsuga saab MacOS-i otseteede rakendus täita ülesandeid, mis muidu võtaksid tunde.








