MacOS: tooge ekraaniväline aken tagasi ekraanile
Võimalike lahenduste loend probleemile, mille puhul olete MacOS-is kaotanud rakenduse akna ekraanilt.
WWDC '20 raames šokeeris Apple maailma ja teatas ametlikult Intelilt üleminekust. Seda oli kuulujutud juba aastaid, kuid lõpuks saabus aeg, mil ettevõte hakkas Macis kasutama oma protsessorit. M1-na tuntud see toob kaasa uue võimsuse, kiiruse ja tõhususe laine, mida tuleb uskuda.
See ei ole Apple'i esimene sellise üleminekuga rodeo, kuna ettevõte elas PowerPC-lt Intelile üle minnes läbi midagi sarnast. Kuid ajad on muutunud ja kindlasti on muret selle pärast, kas see rakendus, mida iga päev kasutate, ka tegelikult töötab. Õnneks on M1 kiibiga Apple üleminekul abiks ka Rosetta 2.
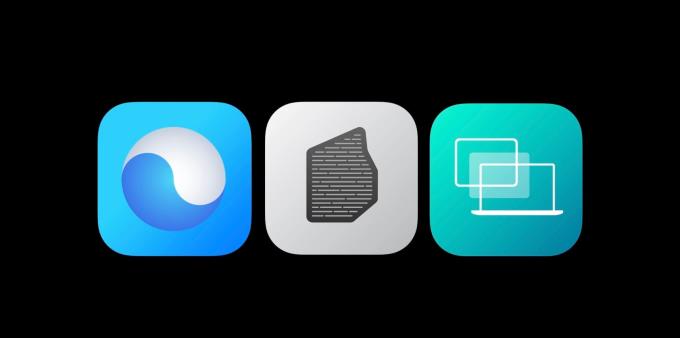
Ilma iOS-i ja iPadOS-i rakenduste käitamise võimaluseta tahtis Apple olla kindel, et kasutajad ei jätaks midagi vahele. Apple M1 Macidel on tarkvara, mis tagab, et saate käitada kõiki samu rakendusi, mida Inteli toega Macid. Rosetta 2 juhib ja on sisuliselt emulaator, mis võtab need Inteli arhitektuuril põhinevad "vanad" rakendused ja muudab need uue M1 kiibiga ühilduvaks.
Apple kirjeldab Rosettat järgmiselt:
"Rosetta 2 töötab taustal alati, kui kasutate rakendust, mis on loodud ainult Inteli protsessoriga Maci arvutitele. See tõlgib rakenduse automaatselt Apple'i räniga kasutamiseks. Enamikul juhtudel ei märka te Rosettat vajava rakenduse jõudluses mingit erinevust.
Kui laaditakse alla rakendus, mis pole spetsiaalselt Apple M1 kiibi jaoks loodud, küsib macOS teid sellest. Viip teatab, et peate installima Rosetta, ja küsige, kas soovite selle kohe installida.
Seejärel töötab rakendus täpselt nii, nagu te eeldate. Võrreldes rakendusega, mis on optimeeritud M1 kiibistiku jaoks, võib jõudlus siiski pisut maha jääda.
Seega on mõned põhjused, miks soovite teada, kas rakendus kasutab Rosetta 2 või on M1 jaoks optimeeritud. Peateate ajal teatas Apple, et M1 kiip suudab pakkuda 3,5 korda suuremat jõudlust. GPU jõudlus on väidetavalt kuni kuus korda kiirem, samas kui aku tööiga on kaks korda parem kui Inteli kiibid.
Mõnes reaalses maailmas sooritatud testis edestas MacBook Air kõige uuemat Intel MacBook Pro-d üsna märkimisväärse marginaaliga. Seega on Inteli või Apple Siliconiga rakenduste vaatamisel kõik jõudluses ja tõhususes.
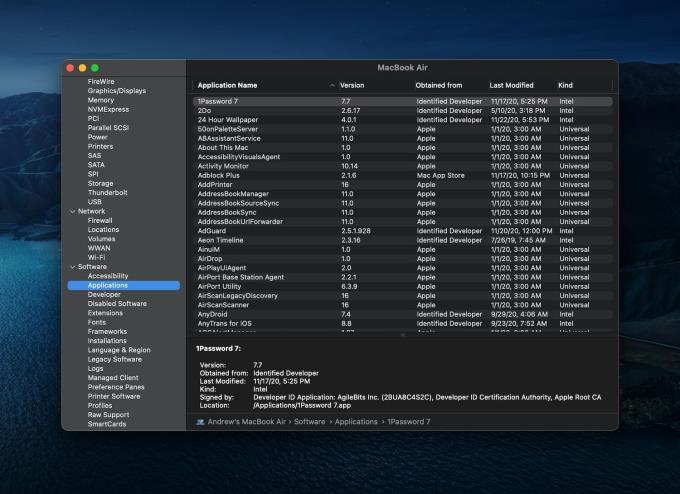
Kui soovite kontrollida, kas installitud rakendused on universaalsed, on selleks paar võimalust. Universaalsed rakendused on Apple'i viis, kuidas arendajad teatavad, kas nende rakendused töötavad nii M1 kui ka Inteli kiibistikuga. Siin on, kuidas saate kontrollida, kas teie rakendused on universaalsed või mitte.
Klõpsake menüüriba vasakus ülanurgas Apple'i logol.
Valige Teave selle Maci kohta .
Puudutage ülemisel ribal Ülevaade .
Klõpsake nuppu Süsteemiaruanne…
Süsteemi aruande külgribal valige Rakendused .
Peamisel liidesel vaadake kategooriat Kind .
Kui teie rakendus on optimeeritud M1-kiibi jaoks, loetakse see universaalseks . Kui rakendust pole veel M1 toega värskendatud, kuvatakse see nimega Intel . Mõned rakendused kuvatakse nimega Muu , kuid leidsime, et mõned süsteemirakendused on selliseks liigitatud. Kui olete valinud ära iOS-only rakendus, siis ilmub see iOS all Kind kategooriasse.
Neile, kellel on Setapp installitud, võib loend olla pisut ulatuslikum, kui ootate. Neid rakendusi pole tegelikult installitud, vaid need tehakse kättesaadavaks, et kohe avada rakendus Setapp, kui soovite need alla laadida.
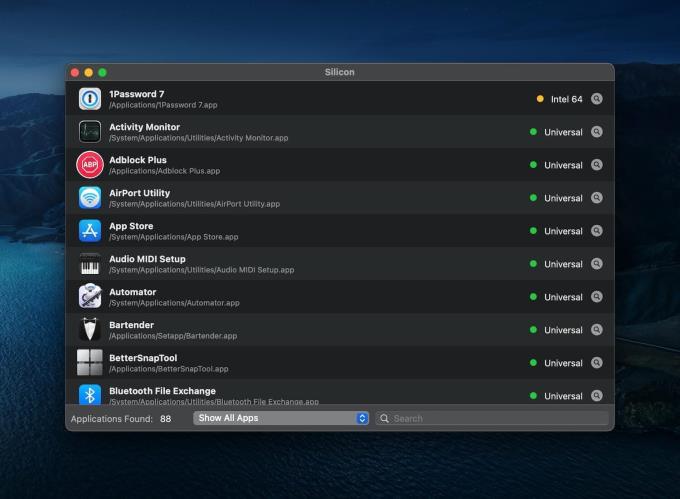
Oleme juba üksikasjalikult kirjeldanud, kuidas saate installida iOS-i rakendusi oma M1-toega Maci, isegi kui rakendus pole App Store'is saadaval. Seda tehakse iMazingi tarkvara abil . Ettevõte tõi hiljuti turule uue ja tasuta tööriista nimega Silicon .
Silicon skannib teie Maci installitud rakendusi ja tuvastab, kas need pakuvad Apple Siliconi natiivset tuge või mitte. Rakenduse allalaadimine on tasuta ja see kuvab kogu installitud rakenduste loendi. Seejärel saate vaadet filtreerida, et näha ainult Inteli-põhiseid rakendusi (töötab Rosetta 2) või neid, mis on välja töötatud Apple Siliconi jaoks.
Võimalike lahenduste loend probleemile, mille puhul olete MacOS-is kaotanud rakenduse akna ekraanilt.
Kas soovite saata meili paljudele adressaatidele? Kas te ei tea, kuidas Outlookis leviloendit luua? Siin on, kuidas seda vaevata teha!
Tea, kuidas probleemide lahendamiseks taaskäivitada graafikadraiverit opsüsteemides Windows 10, 11 ja Mac. Proovige neid parimaid meetodeid graafikadraiveri lähtestamiseks.
Kui ringikujulised viited Exceli töölehel häirivad, saate siit teada, kuidas Excelis ringviiteid leida ja need kõrvaldada.
Kas otsite tasuta või tasulisi Exceli eelarvemalle? Lugege seda artiklit, et uurida mõnda parimat Exceli eelarvemalli veebis ja võrguühenduseta.
Kui näete, et see fail ei ühildu QuickTime Playeriga, lugege seda artiklit kohe. See varjutab mõnede parimate paranduste puhul valgust.
Kui soovite andmesisestusülesandeid veatuks ja kiireks muuta, peate õppima, kuidas Excelis ripploendit koostada.
Kas näete Exceli probleemis nooleklahvide ees? Lugege seda artiklit kohe ja saate teada, kuidas saate selle vähem kui 5 minutiga parandada!
Kui mõnda või kõiki allalaaditud või muudetud videoid Macis ei esitata, lugege parimate ja lihtsate tõrkeotsingu ideede saamiseks seda ülimat juhendit.
Maci otseteede rakendus on võimas tööriist makrode käitamiseks. Ühe klõpsuga saab MacOS-i otseteede rakendus täita ülesandeid, mis muidu võtaksid tunde.








