MacOS: tooge ekraaniväline aken tagasi ekraanile
Võimalike lahenduste loend probleemile, mille puhul olete MacOS-is kaotanud rakenduse akna ekraanilt.
küsimus :
"Kuidas ma saan SoundFloweri oma Macist desinstallida? See ei tööta korralikult ja kui ma tahan selle nüüd eemaldada, ei kuvata rakendust rakenduste kaustas, nii et kas kellelgi on idee, kuidas saaksime SoundFloweri koos vastavate kärbestega minu Macist kustutada? ”
Vastus :
SoundFloweri Macist täielikult desinstallimiseks on kaks võimalust. Üks on käsitsi ja teine on automaatne. Viimase jaoks kasutame CleanMyMac X-i – Maci jaoks parimat puhastustööriista. Selle tööriista abil saate optimeerida Maci ja vabaneda rämpsfailidest ning taastada gigabaite salvestusruumi.
Nüüd mõistame seda kõike üksikasjalikult ja SoundFloweri kohta rohkem.
Mis on SoundFlower?
SoundFlower on macOS-i jaoks mõeldud kolmanda osapoole pistikprogramm. See on spetsiaalselt loodud helisisu edastamiseks mitme erineva rakenduse vahel. Pärast installimist kuvatakse see valikuna jaotises Süsteemieelistused > Heli. Seetõttu nõuab selle traditsioonilisel viisil desinstallimine rohkem kui selle prügikasti/prügikasti teisaldamine.
Niisiis, siin selgitame, kuidas seda tehakse.
Lisainformatsioon:
Regulaarsed sammud rakenduse desinstallimiseks Macist
1. Käivitage Finder
2. Klõpsake vasakpoolsel ribal kausta Rakendused
Teise võimalusena võite kasutada menüüd Mine ja otsida üles desinstallitav rakendus.
3. Kui olete leidnud, valige see ja paremklõpsake käsul Move to Trash / Move to Bin.
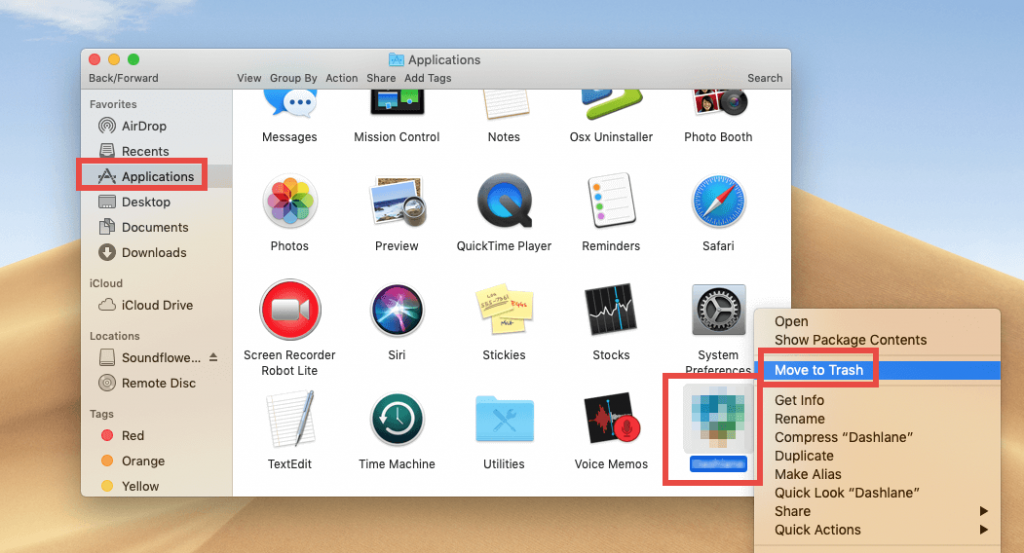
4. Pärast rakenduse prügikasti teisaldamist peate käsku Tühjenda prügikast/Tühjenda prügikast.
5. Avage prügikast > valige kustutatud rakendus > paremklõpsake > Kustuta kohe.
6. See samm aitab kustutada kõik jäljed, mis on seotud äsja Macist desinstallitud rakendusega.
Kas pole mitte lihtne? Rakenduse õige desinstallimine sel viisil on lihtne, kuid see jätab süsteemi mõned vastavad failid. Seetõttu vajame mis tahes rakenduse täielikuks eemaldamiseks Maci jaoks suurepärast desinstalli utiliiti, milleks on CleanMyMac X.
Seda intuitiivset ja tõhusat rakendust kasutades saate desinstallida mis tahes rakenduse ilma jääke jätmata.
Selle kasutamiseks järgige alltoodud samme.
Kuidas SoundFlowerit Macist automaatselt kustutada?
Märkus. Enne allpool kirjeldatud toimingute tegemist soovitame teil SoundFloweri rakendusest ja kõigist sellega seotud protsessidest väljuda. Selleks paremklõpsake dokis või menüüribal aktiivsel rakendusel > Lõpeta. Lisaks saate suunduda ka aktiivsusmonitorile, otsida kõiki seotud protsesse ja rakendust ning sundida neid sulgema . Kui see kõik on tehtud, liigutage kirjeldatud samme edasi.
See eemaldab SoundFloweri teie Macist täielikult.
Kuidas SoundFlowerit Macist käsitsi kustutada?
1. Paketi või desinstallifaili kasutamine
Kui installisite SoundFloweri, võisite SoundFloweri installipaketis märgata faili Uninstall SoundFlower.scpt. Kui ei, siis lubage mul teile öelda, kui installite SoundFloweri ja ka desinstallimisfail on installitud. Selle kasutamiseks ja SoundFloweri täielikuks eemaldamiseks järgige alltoodud samme.
1. Avage SoundFloweri installipaketi fail.
Märkus . Kui olete faili kustutanud, soovitame pärast installimist selle uuesti installida.
2. Pärast installimist topeltklõpsake ja käivitage DMG-failis Uninstall SoundFlower.scpt. Või võite suunduda SoundFloweri kausta ja otsida üles Uninstall SoundFlower.scpt > paremklõpsake > Ava.
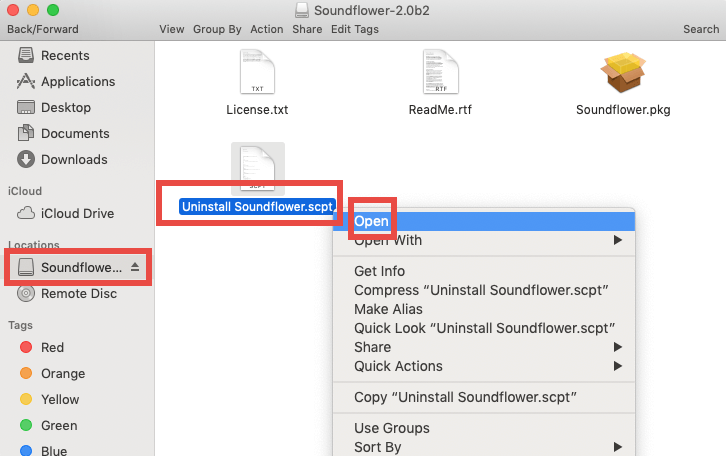
3. Nüüd näete siin uut akent; klõpsake ikooni Esita, nagu alloleval ekraanipildil esile tõstetud.
See käivitab desinstalli skripti; kui see on tehtud, näete Valmis. See tähendab, et SoundFlower on teie Macist igaveseks kadunud.
Kõigi muudatuste rakendamiseks taaskäivitage Mac ja proovige seejärel kasutada heli vaikesätteid.
2. SoundFloweri käsitsi desinstallimine
SoundFlower kustutatakse nüüd Macist täielikult ilma jääke jätmata. Kas automaatne viis pole lihtsam kui käsitsi? Õige, ma tean, et nõustud minuga. Niisiis, miks oodata ja lasta end häirida SoundFloweri pidevast hüpikakende eemaldamisest nüüd, kasutades CleanMyMac X-i. Lisaks sellele saate puhastada pahavara nakkusi, logifaile , krahhiaruandeid, petturlikke laiendusi, keelata soovimatud sisselogimisüksused ja teha palju muud. Kõik see aitab optimeerida teie Maci ja taastada salvestusruumi. Samuti saate faile purustada, muutes need taastamatuks.
Loodame, et artikkel on teile kasulik ja kasutate kirjeldatud samme. Kui teil on aga mõni muu nipp, mis töötab suurepäraselt ilma süsteemi kahjustamata, jagage seda. Meile meeldiks teil mõlemal juhul kuulda. Jätke meile kommentaar allolevasse kasti.
Võimalike lahenduste loend probleemile, mille puhul olete MacOS-is kaotanud rakenduse akna ekraanilt.
Kas soovite saata meili paljudele adressaatidele? Kas te ei tea, kuidas Outlookis leviloendit luua? Siin on, kuidas seda vaevata teha!
Tea, kuidas probleemide lahendamiseks taaskäivitada graafikadraiverit opsüsteemides Windows 10, 11 ja Mac. Proovige neid parimaid meetodeid graafikadraiveri lähtestamiseks.
Kui ringikujulised viited Exceli töölehel häirivad, saate siit teada, kuidas Excelis ringviiteid leida ja need kõrvaldada.
Kas otsite tasuta või tasulisi Exceli eelarvemalle? Lugege seda artiklit, et uurida mõnda parimat Exceli eelarvemalli veebis ja võrguühenduseta.
Kui näete, et see fail ei ühildu QuickTime Playeriga, lugege seda artiklit kohe. See varjutab mõnede parimate paranduste puhul valgust.
Kui soovite andmesisestusülesandeid veatuks ja kiireks muuta, peate õppima, kuidas Excelis ripploendit koostada.
Kas näete Exceli probleemis nooleklahvide ees? Lugege seda artiklit kohe ja saate teada, kuidas saate selle vähem kui 5 minutiga parandada!
Kui mõnda või kõiki allalaaditud või muudetud videoid Macis ei esitata, lugege parimate ja lihtsate tõrkeotsingu ideede saamiseks seda ülimat juhendit.
Maci otseteede rakendus on võimas tööriist makrode käitamiseks. Ühe klõpsuga saab MacOS-i otseteede rakendus täita ülesandeid, mis muidu võtaksid tunde.








