MacOS: tooge ekraaniväline aken tagasi ekraanile
Võimalike lahenduste loend probleemile, mille puhul olete MacOS-is kaotanud rakenduse akna ekraanilt.
Kas näete " Safarit ei saa probleemi tõttu avada "? Noh, me oleme sellega kaetud.
Olenemata sellest, kas olete nädalaid, tunde või päevi näinud teadet „Safarit ei saa Macis avada või „Safarit ei saa värskendamise ajal avada”, on meil kõigile lahendus.
Sa ei ole üksi, kes seda sõnumit näeb. Meiesuguseid on teisigi. Ka mina seisin silmitsi sama probleemiga, kuid mul vedas, et leidsin lahenduse.
Niisiis, siin jagan teiega sama. Nende samm-sammult juhiste abil saate parandada, kui Safarit ei saa värskendamise ajal avada ja muud Safariga seotud probleemid .
Kas aega napib? Siit saate teada, kuidas saate kiiresti parandada, et Safarit ei saa avada
Nüüd õpime, kuidas seda kõike üksikasjalikult teha.
1. Kontrollige, kas Safarit värskendatakse
Kui pärast Maci taaskäivitamist ei saa Safari ikkagi veateadet avada, peate kõigepealt kontrollima, kas seda värskendatakse või mitte. Kui seda värskendatakse, oodake, kuni see lõpeb. Sama kontrollimiseks järgige alltoodud samme.
 Täiendav näpunäide
Täiendav näpunäide
Mõnikord tõttu vahemälu ja küpsised, junk faile , segadusega rakendused halvasti käituma. Parim viis selliste soovimatute andmete eemaldamiseks on Disk Clean Pro kasutamine . Kuidas seda tööriista kasutada, selgitame postituses hiljem.
Lisaks, kui soovite selle tööriista kohta teada saada, lugege Disk Clean Pro täielikku ülevaadet.
2. Taaskäivitage Safari
See on lihtsaim ja kiireim lahendus, kuid inimesed igatsevad seda teha. Safari taaskäivitamiseks sundige lõpetama või väljuge Safarist. Selleks vajutage klahvikombinatsiooni Esc+Option+Command. Nüüd taaskäivitage Safari, asjad peaksid hästi toimima.
3. Logige välja ja logige sisse kasutajakontole
Kui Safari taaskäivitamine ei aidanud, võite proovida kontolt välja logida. See sulgeb kõik töötavad rakendused ja nende protsessid. Kui olete välja loginud, vajutage Q+Command+Shift.
Pärast seda proovige Safari käivitada, ei tohiks te silmitsi seista Safari ei saa avada.
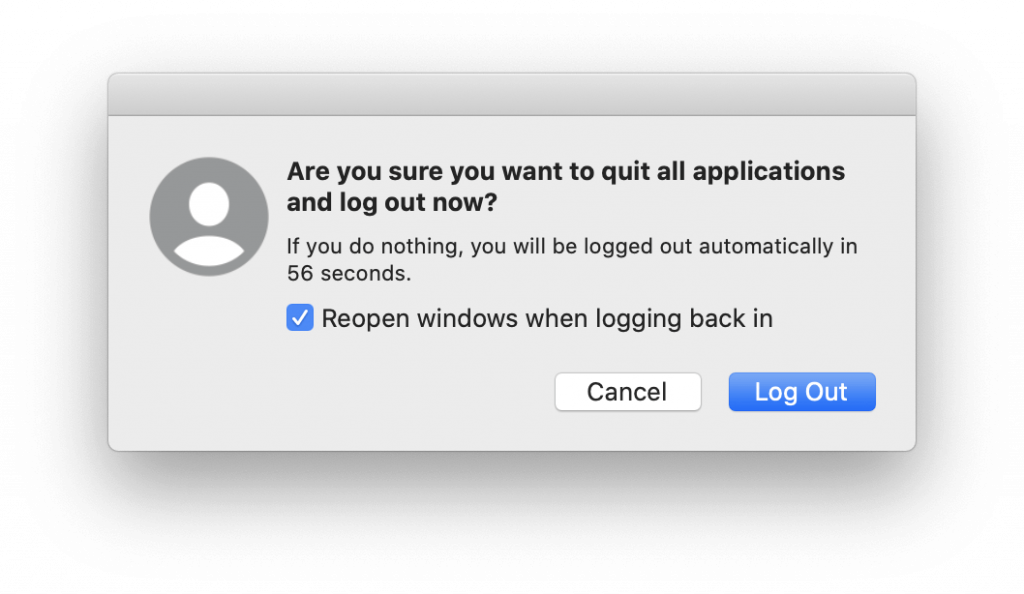
4. Kontrollige oma salvestusruumi
Kui salvestusruum hakkab otsa saama, võib juhtuda, et Macis ei saa Safari avada . Selle lahendamiseks peame kontrollima vaba salvestusruumi . Selleks järgige alltoodud samme.
Apple'i menüü > Teave selle Maci kohta > Vahekaart Salvestusruum.
Siin näete saadaolevat ja tasuta salvestusruumi.
Kui aga Maci ruum hakkab otsa saama, lugege meie postitust salvestusruumi optimeerimise ja oluliste failide jaoks ruumi tegemiseks.
Kui süsteem on optimeeritud, taaskäivitage Safari ja vaadake, kas värskendusprobleem on lahendatud või mitte.
5. Otsige üles Safari värskenduspakett
Mõnikord ei installita Safari värskendust aeglase Interneti-ühenduse või äkilise ühenduse katkemise tõttu. Sellisel juhul saate osaliste allalaadimiste puhastamiseks kasutada Disk Clean Pro.
Lisaks sellele kontrollige Safari uusimat värskendust. Selleks järgige alltoodud samme.
Märkus. Teegi kausta avamiseks paremklõpsake kodukaustas. Valige Kuvasuvandid > valige Näita raamatukogu kausta. Teise võimalusena
Avage Finder > Ava menüü ja vajutage valikuklahvi. See avab raamatukogu kausta. Finderis salvestatud peidetud kausta nägemiseks lugege siit.
Märkus. Näete paketi numbrit ja versiooni sõnade Safari ja .pkg vahel
6. Kontrollige Safari paketi sisu
7. Tühjendage App Store
Mõnikord aitab ajutiste App Store'i failide kustutamine lahendada ka probleemi " Safarit ei saa probleemi tõttu avada". Selleks võite kasutada parimaid Maci puhastus- ja optimeerimisutiliite või minna edasiMacintosh HD/Library/Updates
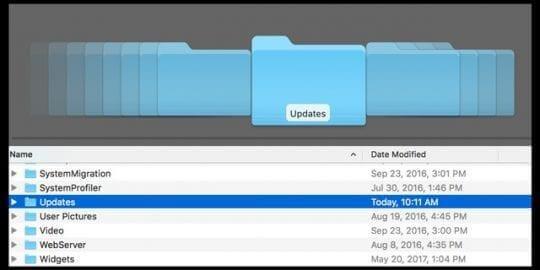
 Täiendav näpunäide
Täiendav näpunäide
Mõnikord aitab macOS-i või OS X-i värskendamine ka parandada, kui Safarit ei saa probleemi tõttu avada. MacOS-i uuesti installimiseks taaskäivitage Mac menüüs Recovery. Selleks vajutage klahvikombinatsiooni Command+R, installige macOS-i uusim versioon.
MacOS-i uuesti installimine ei eemalda teie arvutist andmeid! Kuid ohutuse huvides varundage andmed Time Machine'i kaudu .
Parem karta kui kahetseda.
Märkus. Neid samme kasutades ei saa te värskendada ühelegi suuremale macOS-i versioonile, näiteks High Sierra versioonile Mojave või Sierra versioonile High Sierra.
8. Kasutage aktiivsusmonitori
Kui olete endiselt ummikus, Safari ei saa seda värskendamise ajal avada, peame süvenema. Selleks suundume Activity Monitori ja vaatame, kas Spotlight kasutab SafariQuickLookExtensioni protsessi. Kui see nii on, takistab see Safari värskendamist. Seega peame seda laiendust aktiivsusmonitorist otsima.
Kui protsessi tegevusmonitori loendis pole, tühistage otsing ja klõpsake vahekaarti CPU. Siin näete protsessi, mis võtab enamiku CPU ressurssidest. Valige see ja klõpsake nuppu X.
Nüüd proovige Safari käivitada. Te ei tohiks ühegi probleemiga silmitsi seista.
Ülaltoodud samme kasutades saate kiiresti parandada, et Safari ei saa Macis avaneda.
Kui teil on aga Safariga muid probleeme, näiteks selle aeglane jõudlus või lehtede laadimine aeglane. Meil on see kaetud. Võite proovida kasutada Disk Clean Pro – ülimat Maci puhastus- ja optimeerimistarkvara.
Lisaks sellele, kui Safari töötab aeglaselt, tundub, et avatud on 20 või 30 vahekaarti. Nende sulgemine aitab probleemi lahendada. See kõik on meie poolel selle kohta, kuidas Safarit ei saa värskendamise ajal avada. Tahaksime teada, milline parandus nii töötas; palun jätke meile oma tagasiside kommentaaride jaotisesse.
Võimalike lahenduste loend probleemile, mille puhul olete MacOS-is kaotanud rakenduse akna ekraanilt.
Kas soovite saata meili paljudele adressaatidele? Kas te ei tea, kuidas Outlookis leviloendit luua? Siin on, kuidas seda vaevata teha!
Tea, kuidas probleemide lahendamiseks taaskäivitada graafikadraiverit opsüsteemides Windows 10, 11 ja Mac. Proovige neid parimaid meetodeid graafikadraiveri lähtestamiseks.
Kui ringikujulised viited Exceli töölehel häirivad, saate siit teada, kuidas Excelis ringviiteid leida ja need kõrvaldada.
Kas otsite tasuta või tasulisi Exceli eelarvemalle? Lugege seda artiklit, et uurida mõnda parimat Exceli eelarvemalli veebis ja võrguühenduseta.
Kui näete, et see fail ei ühildu QuickTime Playeriga, lugege seda artiklit kohe. See varjutab mõnede parimate paranduste puhul valgust.
Kui soovite andmesisestusülesandeid veatuks ja kiireks muuta, peate õppima, kuidas Excelis ripploendit koostada.
Kas näete Exceli probleemis nooleklahvide ees? Lugege seda artiklit kohe ja saate teada, kuidas saate selle vähem kui 5 minutiga parandada!
Kui mõnda või kõiki allalaaditud või muudetud videoid Macis ei esitata, lugege parimate ja lihtsate tõrkeotsingu ideede saamiseks seda ülimat juhendit.
Maci otseteede rakendus on võimas tööriist makrode käitamiseks. Ühe klõpsuga saab MacOS-i otseteede rakendus täita ülesandeid, mis muidu võtaksid tunde.








