MacOS: tooge ekraaniväline aken tagasi ekraanile
Võimalike lahenduste loend probleemile, mille puhul olete MacOS-is kaotanud rakenduse akna ekraanilt.
Tänu dramaatilisele tumedale režiimile, mis muudab meie seadmete tajumise ja rakenduste kasutamise välimust ja tunnet. Tume režiim on palju parem, see on silmadele vähem koormav, saate oma tööle keskenduda ja sellel on ka suur mõju aku tööeale. Ja jah, see on ka esteetiliselt lahe, kas pole nõus?
Pildi allikas: How to Geek
Tume režiim kasutab kogu süsteemi hõlmavat tumedate värvide skeemi, mis on teie silmadele kerge ja võimaldab teil olla produktiivsem. Apple tutvustas tumeda režiimi kontseptsiooni esmalt koos macOS Mojave'iga ja seejärel lisati see hiljem ka macOS Catalinasse. Seda toetavad kõik Apple'i vaikerakendused , sealhulgas Mail, Maps, Notes, Safari, TextEdit ja isegi teie töölaud. Mõned kolmanda osapoole rakendused on laiendanud ka tumeda režiimi teema tuge, pakkudes intuitiivsemat rakenduse liidest, mis sobib OS-iga.
Tumeda režiimi funktsionaalsus muutub MacOS-i uusima värskenduse, Big Suri versiooniga palju paremaks. macOS Big Sur on hõlpsaks juurdepääsuks teisaldanud juhtpaneeli tumeda režiimi valiku.
Niisiis, kas olete tumeda režiimi teema fänn? Kui jah, siis õpime kiiresti, kuidas Big Suri, Catalina ja Mojave'i Macis tumedat režiimi luua.
Lugege ka: Kuidas iOS 13-s tumedat režiimi sisse lülitada?
Kuidas lubada tume režiim MacOS Big Suris
Sisuloend
Vaikimisi pakub macOS teile kolme erinevat teemavalikut: hele, tume ja automaatne. Automaatrežiim kohandab teemat automaatselt vastavalt valguse välimusele. MacOS-is tumedale režiimile lülitumiseks saate kasutada erinevaid valikuid. Tumeda režiimi lubamiseks MacOS Big Suris toimige järgmiselt.
Valik nr 1: Siri kaudu
Kui teie MacBook ühildub Siriga, on tumedale režiimile lülitumine mõne sekundi küsimus. Aktiveerige Siri ja öelge seejärel lihtsalt valjusti järgmine käsk, et lülituda tumedale režiimile:
"Hei Siri, lülitage tume režiim sisse".
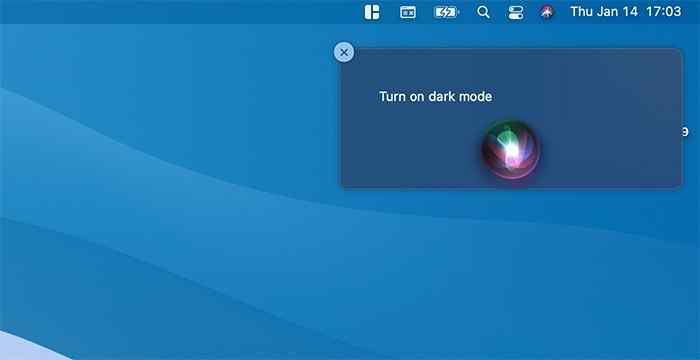
Ja see ongi kõik!
Valgusrežiimi uuesti naasmiseks võite öelda käsu "Lülita tume režiim välja" või "Lülita valgusrežiim sisse".
Lugege ka: Kuidas Instagramis tumedat režiimi sisse lülitada
Valik nr 2: juhtimiskeskus
Täname macOS Big Suri värskendust, et tõite lõpuks juhtimiskeskuses esile valiku Dark Mode. Juhtimiskeskus pakub teile ka mitmesuguseid muid hõlpsasti juurdepääsetavaid funktsioone, nagu WiFi, Bluetooth, AirDrop, Mitte segada, ekraani peegeldamine ja nii edasi.
Big Suri värskendus sisaldab võimalust lubada või keelata tume režiim, tõmmates lihtsalt juhtimiskeskuse alla.
Puudutage ülemisel menüüribal asuvat ikooni „Juhtkeskus” .
Valige "Ekraan".
Teemade vahetuks vahetamiseks puudutage valikut "Tume režiim".
Valik 3: Süsteemieelistuste kaudu
Kõige klassikalisem meetod Dark Mode sisse-/väljalülitamiseks on saadaval System Preferences akna kaudu. Kõik vanemad macOS-i versioonid.
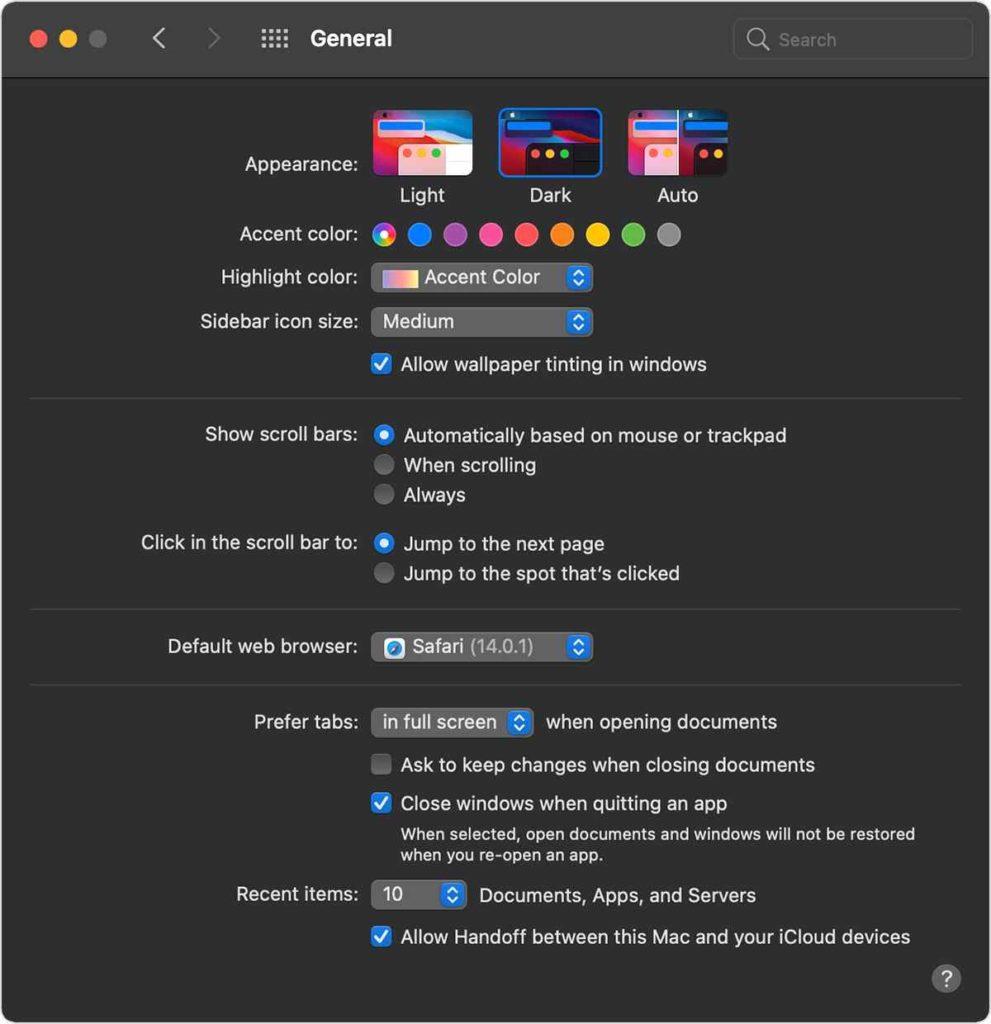
Puudutage ülemisele menüüribale asetatud Apple'i ikooni ja valige "Süsteemieelistused".
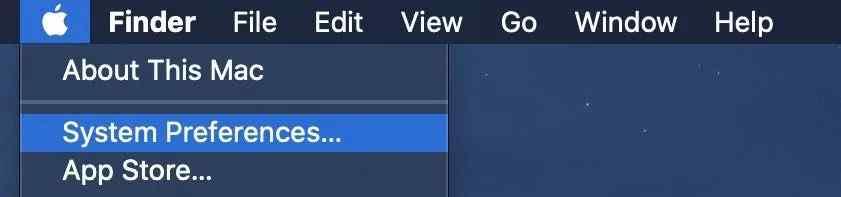
Valige Üldine> Välimus.
Lülitage kolme saadaoleva teemavaliku vahel: hele, tume ja automaatne. Tumedale režiimile lülitumiseks puudutage "Dark" ja seejärel salvestage muudatused.
Lugege ka: Lubage tume režiim MacOS Mojave'is
Kuidas kasutada tumedat režiimi vanemates macOS-i versioonides
Saate isegi lülituda tumedale režiimile vanemates macOS-i versioonides, sealhulgas macOS Catalina ja macOS Mojave. Siin on, mida peate tegema.
Puudutage ülemisele menüüribale asetatud Apple'i ikooni ja valige "Süsteemieelistused".
Minge jaotisse Üldsätted.
Jaotises Välimus leiate kolm erinevat valikut: Hele ja Dark.
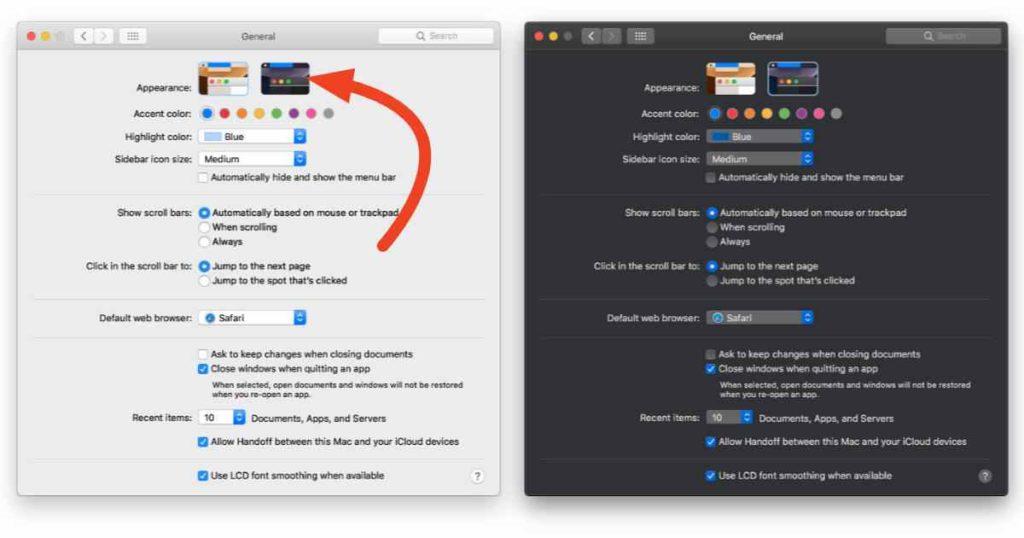
Puudutage valikut Tume, et lubada tume režiim MacOS Catalinas või Mojave'is.
Lugege ka: Kuidas lubada tumedat režiimi peaaegu kõikjal
Täiustatud funktsioonid:
Tume režiim pakub palju kasulikke funktsioone, mida saate oma Maci kohandamiseks kasutada. Kas olete kunagi proovinud tapeedi toonimist? Lubades Macis taustapildi toonimise, saate parandada oma seadme ekraani üldist välimust. Taustapildi toonimine reguleerib värve vastavalt nuppudele, menüüdele ja muudele liidese elementidele. MacOS Big Suri taustapildi toonimise lubamiseks toimige järgmiselt.
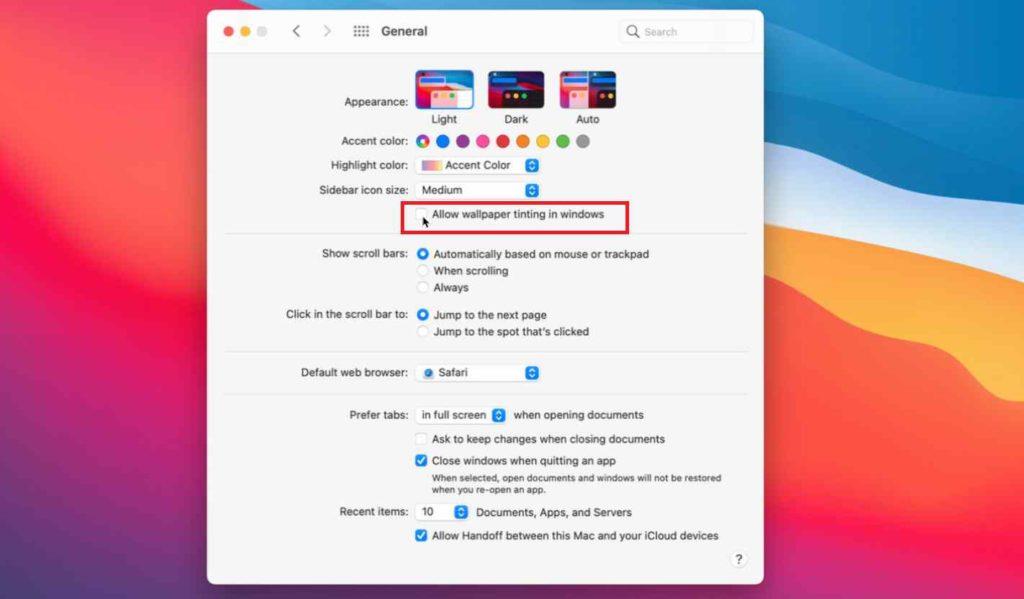
Avage Süsteemi eelistused> Üldine.
Kontrollige valikut "Luba akendes taustapildi toonimine".
Järeldus
Siin on lühike juhend selle kohta, kuidas kasutada Macis tumedat režiimi erinevates versioonides, sealhulgas Big Sur, Mojave ja Catalina.
Millist teemat eelistate Macis rohkem, kas heledat või tumedat? Jagage julgelt oma mõtteid meie lugejatega!
Võimalike lahenduste loend probleemile, mille puhul olete MacOS-is kaotanud rakenduse akna ekraanilt.
Kas soovite saata meili paljudele adressaatidele? Kas te ei tea, kuidas Outlookis leviloendit luua? Siin on, kuidas seda vaevata teha!
Tea, kuidas probleemide lahendamiseks taaskäivitada graafikadraiverit opsüsteemides Windows 10, 11 ja Mac. Proovige neid parimaid meetodeid graafikadraiveri lähtestamiseks.
Kui ringikujulised viited Exceli töölehel häirivad, saate siit teada, kuidas Excelis ringviiteid leida ja need kõrvaldada.
Kas otsite tasuta või tasulisi Exceli eelarvemalle? Lugege seda artiklit, et uurida mõnda parimat Exceli eelarvemalli veebis ja võrguühenduseta.
Kui näete, et see fail ei ühildu QuickTime Playeriga, lugege seda artiklit kohe. See varjutab mõnede parimate paranduste puhul valgust.
Kui soovite andmesisestusülesandeid veatuks ja kiireks muuta, peate õppima, kuidas Excelis ripploendit koostada.
Kas näete Exceli probleemis nooleklahvide ees? Lugege seda artiklit kohe ja saate teada, kuidas saate selle vähem kui 5 minutiga parandada!
Kui mõnda või kõiki allalaaditud või muudetud videoid Macis ei esitata, lugege parimate ja lihtsate tõrkeotsingu ideede saamiseks seda ülimat juhendit.
Maci otseteede rakendus on võimas tööriist makrode käitamiseks. Ühe klõpsuga saab MacOS-i otseteede rakendus täita ülesandeid, mis muidu võtaksid tunde.








