MacOS: tooge ekraaniväline aken tagasi ekraanile
Võimalike lahenduste loend probleemile, mille puhul olete MacOS-is kaotanud rakenduse akna ekraanilt.
Kas olete seda tüüpi inimene, kes käib kogu aeg arvutist sisse ja välja? Kui vastus on jaatav, pole te ainuke. Inimesed peavad oma töökohalt lahkuma mitmel põhjusel: vannituppa minemine, bossi kabinetti kutsumine või lihtsalt paus. Tõsi, pole põhjust liiga kauaks oma laua külge kleepida; võib-olla ainult väike osa inimestest teeb seda harjumuspäraselt vajadusest.
Olenemata põhjusest, ilmneb üks asi, kui lahkute järsult töölaualt: võite paljastada mis tahes monitori kuvatava teabe. Enamasti ei pruugi see probleem olla. Mis saab aga siis, kui avaldate kogemata tundlikke andmeid? See ei võta arvesse üldist ebamugavustunnet, teades, et teised inimesed võivad lugeda kõike, mida teie ekraanil kuvatakse, isegi kui see on tühine värk.
Selle vältimiseks peaksite monitori välja lülitama või arvuti täielikult magama panema. Ekraanisäästja ei hakka kohe tööle. Õnneks saate monitori klaviatuuri otsetee abil välja lülitada.
Maci kasutajatel on see lihtne. Monitori väljalülitamiseks ilma arvutit magama panemata saate kasutada sisseehitatud kiirklahvi Control + Shift + Eject . Erinevalt Windowsist pole vaja kolmanda osapoole rakendust.
Kui soovite monitori välja lülitada ja Maci samal ajal magama panna, kasutage kombinatsiooni Option + Command + Eject .
Kahjuks ei paku Windows loomulikku viisi monitori väljalülitamiseks ilma, et arvuti lülituks unerežiimi.
Kuigi kui soovite lihtsalt arvutist välja logida – muutes arvuti enne uuesti sisselogimist praktiliselt kasutuskõlbmatuks – saate seda hõlpsalt teha, vajutades samal ajal klahvi Windows + L. Sel viisil tehes jääks monitor endiselt sisse, kuigi sellel ei kuvata kasulikku teavet.
See on kiireim viis, kui teid huvitab ainult: "Ma soovin kohe oma arvutist lahkuda ega taha, et keegi teine seda kasutaks või näeks, mida ma tegin."
Teisest küljest, kui teil on vaja, et monitor oleks ükskõik millest välja lülitatud, võib ainsaks lahenduseks olla kolmanda osapoole programmide kasutamine.
Turn Off Monitor on kerge programm, mis võimaldab teil määrata teatud klahvikombinatsiooni teatud toimingute tegemiseks, näiteks monitori väljalülitamiseks, optilise draivi väljutamiseks või arvuti taaskäivitamiseks. Laadige alla ja installige tarkvara Turn Off Monitor ametlikult saidilt.
Pärast arvutisse installimist peaksite oma süsteemses salves nägema ikooni Lülita monitor välja (tavaliselt asub ekraani paremas alanurgas).
Paremklõpsake ikoonil ja valige Turn Off Monitor Settings .
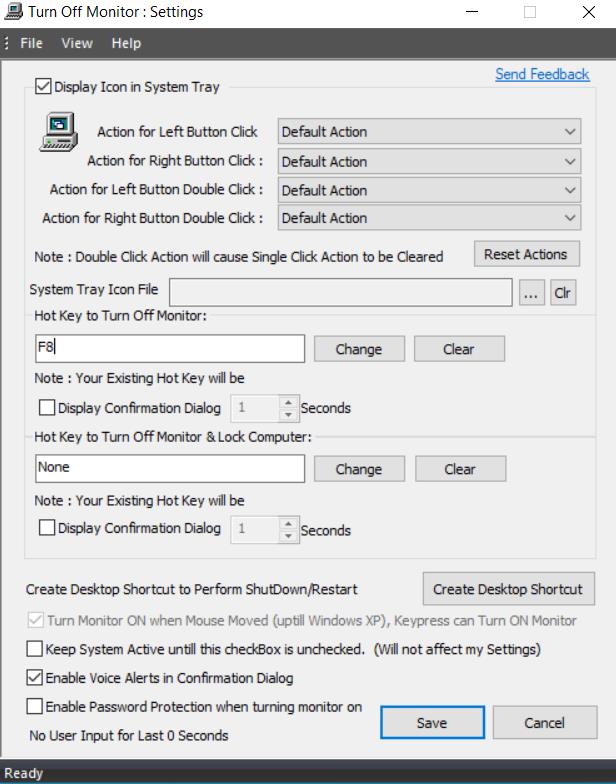
Järgmisena määrake jaotises Monitori väljalülitamiseks kiirklahv klahvikombinatsioon. Isiklikult soovitan selleks kasutada ühte klahvi F8.
Pärast kombinatsiooni sisestamist vajutage sätte rakendamiseks ja akna sulgemiseks allosas nuppu Salvesta .
Proovi. Vajutage ülesande jaoks määratud klahvikombinatsiooni ja monitor tuleb kohe välja lülitada.
Teine sarnane rakendus on Blacktop Tool. Blacktop on veelgi kergem rakendus, mis ei risusta teie töölauda otseteedega. Selle rakenduse ainus negatiivne külg on see , et peate monitori väljalülitamiseks kasutama rakendusele määratud kiirklahvi, nimelt Ctrl + Alt + B , ilma et teil oleks muud võimalust klahvikombinatsiooni muutmiseks.
Blacktop Tooli kasutamise alustamiseks peate:
Laadige tööriist alla Softpediast.
Pakendage .zip-fail ja käivitage tarkvara installimiseks exe-fail.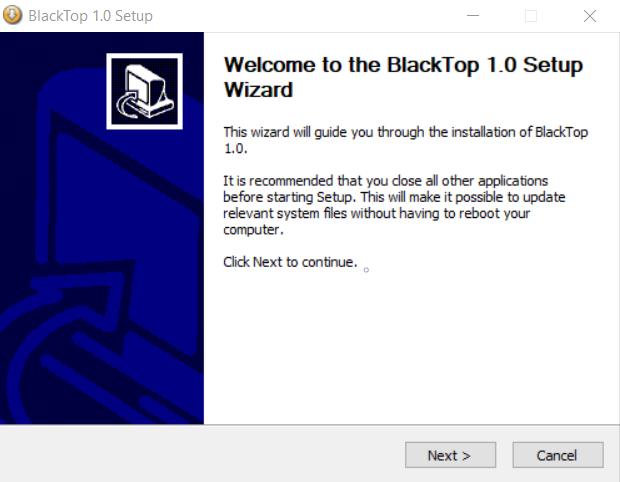
Järgige häälestusviisardi juhiseid ja seejärel käivitage Blacktop.
Programmi käitamiseks vajate .NET Framework 3.5. Kui teil on raamistik juba installitud, võite alustada. Vastasel juhul palub Windows selle teie eest installida. Teise võimalusena saate raamistiku käsitsi alla laadida siit .
Kui olete programmi installinud ja selle käivitanud, peaksite oma süsteemisalves nägema rakenduse ikooni. Monitori koheseks väljalülitamiseks vajutage korraga klahvikombinatsiooni Ctrl + Alt + B.
Võimalus ekraan kohe välja lülitada võib mõnes olukorras olla väga kasulik. Mac pakub selleks loomulikku viisi. Kui aga kasutate Windowsi, peate töö tegemiseks alla laadima kolmanda osapoole rakenduse. Teine võimalus on kasutada väljalogimiseks klahvi Windows + L või lihtsalt arvuti unerežiimi lülitamiseks vajutada klaviatuuril unerežiimi klahvi.
Võimalike lahenduste loend probleemile, mille puhul olete MacOS-is kaotanud rakenduse akna ekraanilt.
Kas soovite saata meili paljudele adressaatidele? Kas te ei tea, kuidas Outlookis leviloendit luua? Siin on, kuidas seda vaevata teha!
Tea, kuidas probleemide lahendamiseks taaskäivitada graafikadraiverit opsüsteemides Windows 10, 11 ja Mac. Proovige neid parimaid meetodeid graafikadraiveri lähtestamiseks.
Kui ringikujulised viited Exceli töölehel häirivad, saate siit teada, kuidas Excelis ringviiteid leida ja need kõrvaldada.
Kas otsite tasuta või tasulisi Exceli eelarvemalle? Lugege seda artiklit, et uurida mõnda parimat Exceli eelarvemalli veebis ja võrguühenduseta.
Kui näete, et see fail ei ühildu QuickTime Playeriga, lugege seda artiklit kohe. See varjutab mõnede parimate paranduste puhul valgust.
Kui soovite andmesisestusülesandeid veatuks ja kiireks muuta, peate õppima, kuidas Excelis ripploendit koostada.
Kas näete Exceli probleemis nooleklahvide ees? Lugege seda artiklit kohe ja saate teada, kuidas saate selle vähem kui 5 minutiga parandada!
Kui mõnda või kõiki allalaaditud või muudetud videoid Macis ei esitata, lugege parimate ja lihtsate tõrkeotsingu ideede saamiseks seda ülimat juhendit.
Maci otseteede rakendus on võimas tööriist makrode käitamiseks. Ühe klõpsuga saab MacOS-i otseteede rakendus täita ülesandeid, mis muidu võtaksid tunde.








