MacOS: tooge ekraaniväline aken tagasi ekraanile
Võimalike lahenduste loend probleemile, mille puhul olete MacOS-is kaotanud rakenduse akna ekraanilt.
Kui olete installinud Mojave macOS-i, kui see beetaversioonina välja tuli, kuid see pole teie tavapäraste rakendustega mugav, peate selle üle minema High Sierra versioonile. Jah, saate rooli ümber pöörata, kuid see on üsna pikk protsess, nii et peate täpselt järgima samme.
Selles postituses oleme loetlenud samm-sammult juhised MacOS-i alandamiseks Mojave'ilt High Sierrale.
Kontrollime, kas soovite MacOS-i versioonile üle minna
Kui teil on jõudlusega probleeme ja soovite oma macOS-i alandada High Sierra versioonile, võite proovida oma Maci jõudlust parandada. Käivitage rämpsfailide, soovimatute ja dubleerivate failide otsimine. Kui eemaldate soovimatud failid ja parandate jõudlust, saate taastada palju ruumi. Ruumi loomiseks saate ka soovimatud rakendused eemaldada. Kolmanda osapoole Maci puhastustööriistad, nagu Cleanup My System, võivad samuti aidata arvuti kiiruse suurendamiseks lubada või keelata käivitusüksusi. Samuti saate oma Maci optimeerimiseks kustutada suuri faile, nagu muusika, video ja pildid ning soovimatud rakendused. Hankige Cleanup My System allolevast allalaadimisnupust –
Kuidas Mojavest tagasi High Sierrasse tagasi pöörduda?
1. toiming: varundage oma Mac
Märkus. Enne suuremate muudatuste tegemist on alati soovitatav oma Macist varundada.
Enne Mojave desinstallimist peaksite oma Macist varukoopia looma. Kui olete enne Mojave installimist varukoopia teinud. Saate lihtsalt kopeerida kõik failid pilvesalvestusele või välisele kettale.
2. samm: pange tähele olulisi asju
Väiksemale versioonile ülemineku käigus kustutatakse kõik, sealhulgas litsentsivõtmed, paroolid ja sätted. Kui sul on vana varukoopiafail, siis peab sul olema suurem osa andmetest sellel ja ülejäänud andmed võiks üles märkida kas pilveserveriga integreeritud äppi või vanamoodsalt paberile kirjutada. Kui teil on paroolihaldur, saate seda hõlpsalt teiste seadmetega sünkroonida.
Saate kõik need muudatused salvestada ka välisele kõvakettale, et saaksite macOS-is hõlpsasti muudatusi teha.
3. samm: desinstallige Mojave macOS
Mojave'i kustutamiseks peate veenduma, et teie Mac on Internetiga ühendatud.
Pange tähele, et pääsete taasterežiimi, vajutades Command- ja R-klahve. Kuigi kui vajutate nuppu Option ja Shift koos Command ja R, installib see High Sierra uuesti, kui teie Macis oli see ostmise ajal sisse lülitatud.
Edasiseks jätkamiseks järgige neid samme.
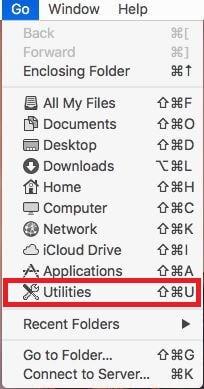
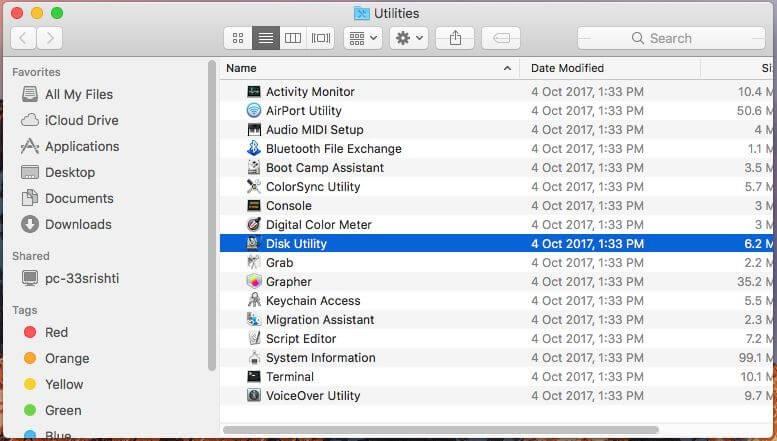
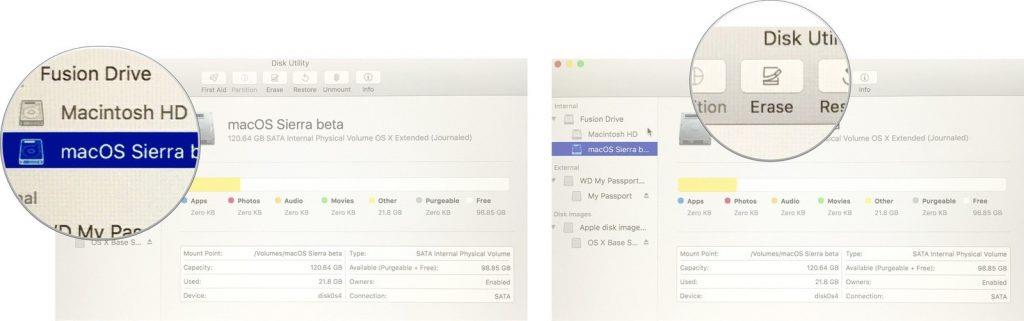
Piltide autorid: iMore
Loe ka:-
11 parimat tasuta VPN-i Macile aastal 2021 Otsite privaatsust ja turvalisust Macis Internetis surfates, seejärel vaadake tasuta ja parimaid VPN-teenuseid...
Kuidas taastada Mojave High Sierrale, kui teie Mac tarniti sellega?
Kuidas Time Machine'i varukoopia abil Mojave'ist tagasi pöörduda
Kui olete Mojave'i installimisel loonud oma Maci varukoopia, on see teie parim päev. Saate seda kasutada High Sierra installimiseks. Enne jätkamist kontrollige, kas teie Time Machine'i ketas on Maciga ühendatud. Nüüd järgige neid samme.
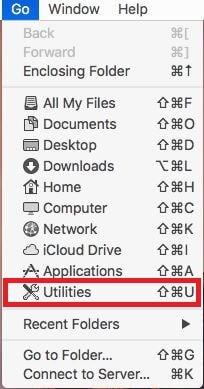
Kuidas Mojave'ilt High Sierrale alglaaditava High Sierra installeri kaudu üle minna?
Kui teil ei olnud pakendi avamisel High Sierrat, pole ülaltoodud meetod teie jaoks. Mojave versioonilt High Sierrale üleminekuks peate looma installiketta. Apple'il on see App Store'is ja saadavalolev versioon on El Capitan. Saate ka High Sierra. Installeri leidmiseks avage App Store ja vaadake akna vasakut serva või otsige seda otsingukastist.
Kui Mojave alandada versiooni pärast selle avalikustamist, võib see tekitada probleeme High Sierra buutiva installeri hankimisel. MacOS-i uusima versiooni taastamiseks peate hankima El Capitani buutiva installeri või kasutama taasterežiimi. Taasterežiimi kasutamiseks vajutage ja hoidke all klahvi Command, Shift, Option ja R. Saate siseneda taasterežiimi ja kustutada ka Mojave. Vajutades Command, Option ja R klahve. Kuigi, kui vajutate nuppu Option ja Shift koos käsu ja R.
Kui olete buutiva installija leidnud, klõpsake App Store'ist allalaadimise nuppu ja oodake, kuni OS on alla laaditud. See võib allalaadimisel käivituda, sulgege see.
Nüüd järgige neid samme.
4. samm: installige High Sierra
5. samm: taastage eelmised seaded
Kui olete mõne rakendusega varukoopia loonud, saate taastada oma Maci oleku, mis oli varukoopia loomise ajal. Kui teil pole ajapiirangut, saate aga rakenduse ka käsitsi uuesti installida ja sätteid vastavalt eelistustele muuta.
Loe ka:-
 10 parimat Mac Cleaneri rakendust ja optimeerimistarkvara... Vaadake Maci ketta täielikuks puhastamiseks parimate Maci puhastusprogrammide loendit. Optimeerimisrakendused nagu SmartMacCare, CleanMyMac ja Ccleaner...
10 parimat Mac Cleaneri rakendust ja optimeerimistarkvara... Vaadake Maci ketta täielikuks puhastamiseks parimate Maci puhastusprogrammide loendit. Optimeerimisrakendused nagu SmartMacCare, CleanMyMac ja Ccleaner...
Nii saate sel viisil Mojave versioonilt alandada High Sierrale. Kui aga hoiate oma süsteemi optimeerituna ja eemaldate arvutist kõik soovimatud rakendused, ei pruugi te seda üldse vajada. Saate funktsiooni Cleanup My System kasutada arvuti optimeerimiseks, suurte failide eemaldamiseks ja rakenduste desinstallimiseks. Proovige seda ja hoidke oma Mac puhtana.
Võimalike lahenduste loend probleemile, mille puhul olete MacOS-is kaotanud rakenduse akna ekraanilt.
Kas soovite saata meili paljudele adressaatidele? Kas te ei tea, kuidas Outlookis leviloendit luua? Siin on, kuidas seda vaevata teha!
Tea, kuidas probleemide lahendamiseks taaskäivitada graafikadraiverit opsüsteemides Windows 10, 11 ja Mac. Proovige neid parimaid meetodeid graafikadraiveri lähtestamiseks.
Kui ringikujulised viited Exceli töölehel häirivad, saate siit teada, kuidas Excelis ringviiteid leida ja need kõrvaldada.
Kas otsite tasuta või tasulisi Exceli eelarvemalle? Lugege seda artiklit, et uurida mõnda parimat Exceli eelarvemalli veebis ja võrguühenduseta.
Kui näete, et see fail ei ühildu QuickTime Playeriga, lugege seda artiklit kohe. See varjutab mõnede parimate paranduste puhul valgust.
Kui soovite andmesisestusülesandeid veatuks ja kiireks muuta, peate õppima, kuidas Excelis ripploendit koostada.
Kas näete Exceli probleemis nooleklahvide ees? Lugege seda artiklit kohe ja saate teada, kuidas saate selle vähem kui 5 minutiga parandada!
Kui mõnda või kõiki allalaaditud või muudetud videoid Macis ei esitata, lugege parimate ja lihtsate tõrkeotsingu ideede saamiseks seda ülimat juhendit.
Maci otseteede rakendus on võimas tööriist makrode käitamiseks. Ühe klõpsuga saab MacOS-i otseteede rakendus täita ülesandeid, mis muidu võtaksid tunde.








