MacOS: tooge ekraaniväline aken tagasi ekraanile
Võimalike lahenduste loend probleemile, mille puhul olete MacOS-is kaotanud rakenduse akna ekraanilt.
Usu või ära usu! Kõik Internetiga ühendatud Maci süsteemid võivad sattuda küberkurjategijate rünnaku alla volitamata veebisaitide, e-kirjade või kellegi kaudu, kellel on otsene juurdepääs teie Macile. Kuid kas teadsite, et Apple'il on sisseehitatud tööriistad ja utiliidid, mida saab kasutada macOS-i turvalisuse ja privaatsuse tõhusaks säilitamiseks?
Siin on mõned tegurid, mida tuleb arvestada arvuti kaitsmiseks ja privaatsuse rikkumise eest.
MacOS-i jaoks soovitatavad standardsed turbe- ja privaatsustavad.
Puuduvad konkreetsed reeglid või tavad, mis võiksid teie macOS-i turvaliseks muuta. Kui neid oleks, oleksid häkkerid leidnud viisi, kuidas nendesse hõlpsalt tungida. Nende küberkurjategijate edenemist takistavad macOS-i kasutajad üle maailma järgivad ootamatud ja mitmekesised meetodid. Paljude järgitud turvatavade hulgast on siin mõned parimad, mis on kaasatud mitte sellepärast, et paljud neid järgivad, vaid neil on tegelikult mõte.

Punktid, mida tuleb meeles pidada enne parimate turvatavade kasutuselevõttu:
Tuvastamine : esimene samm on luua ohumudel, mis hõlmab teie andmete tuvastamist, mis võivad sattuda ohtu ja kes võivad need varastada.
Värskendused : paljud teist ei pruugi teada, et Apple töötab ööpäevaringselt, 24/7/365, tuvastades ohte ja luues turvapaiku, mida värskenduste kaudu pakutakse kõigile kasutajatele. Vähim, mida saame oma arvuti turvalisuse tagamiseks teha, on hoida seda ajakohasena. Värskendusi saab installida App Store'i rakenduse abil või otse Apple'i tugisaidilt alla laadida.
Krüpteerimine . Krüpteerimine hõlmab teie andmete ümberpakkimist segamini segatud koodideks, mida saab vajadusel lahti skrambleerida ja neile korrapäraselt juurde pääseda. Tavaliselt järgitakse ketta täielikku krüptimist, mis piirab kahjustusi volitamata andmeedastuse korral. Samuti on soovitatav omada vähemalt krüpteeritud partitsiooni isiklike dokumentide ja mandaatide salvestamiseks.
Varundus . Kui teil on andmete varukoopia, saab hõlpsasti lahendada mis tahes süsteemi tõrkeid või kompromisse. Andmeid saab varundada välisele salvestusseadmele või üles laadida pilvesalvestusteenustesse, mis saavad need kõikjalt alla laadida. Ettevaatusabinõuna on oluline andmed enne pilve üleslaadimist lokaalselt krüpteerida. Sel juhul osutub isegi 0,0001% tõenäosusega, et andmed on ohus, kasutuks, kuna ainult teil on nende andmete krüptograafiline võti.
Vaadake enne klõpsamist . Nagu kuulus ütlus ütleb, on oluline eelnevalt kindlaks määrata, milline on teie järgmise kliki tulemus. Kasutajad vastutavad lingi üle otsustamise eest enne klõpsamist. Iga vale klõps viib pahatahtlikule lehele või installib võltsrakenduse, mis sisaldab pahatahtlikku pahavara ja nuhkvara.
Loe lisaks: Parim Maci puhastustarkvara rämpsfailide eemaldamiseks
Esimene samm MacOS-arvuti turvalisena hoidmiseks on operatsioonisüsteemi enda installimine usaldusväärsest allikast. Kui installite mõne mitteametliku või kohandatud operatsioonisüsteemi, on teie arvuti ohtu sattumise tõenäosus suur ja selle parandamiseks pole vähimatki võimalust, kuna pahavarafailid võivad olla manustatud operatsioonisüsteemi endasse, mis installiti kolmandast küljest. -peo allikas. Mõned autentsed viisid macOS-i installimiseks on järgmised:
MacOS-i ainulaadne ja väga kasulik funktsioon on FileVault, mis pakkus täielikku ketta krüptimist. Selle töötas välja Apple, et kaitsta teie andmeid ja takistada kellelgi teie Maci salvestatud andmete varastamist või rikkumist. Soovitatav on pärast macOS-i installimist sisse lülitada FileVault süsteemieelistuste kaudu, mitte enne installimist krüptitud partitsiooni loomist. FileVaulti sisselülitamiseks järgige alltoodud samme.
Samm 1. Klõpsake Apple'i menüül, leidke System Preferences ja seejärel klõpsake Security & Privacy.
2. samm. Avaneb uus kast. Klõpsake vahekaarti FileVault.
3. samm. Klõpsake kasti vasakus alanurgas oleval lukumärgil ja sisestage oma administraatori mandaadid.
Samm 4. Lõpuks klõpsake nuppu "Lülita FileVault sisse".
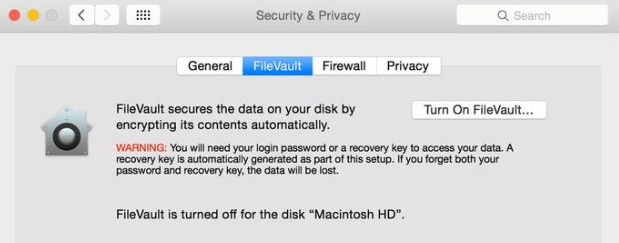
Nüüd, kui ketas on krüptitud, töötame teie arvuti ukseava kallal. Püsivara parool takistab teie Maci arvuti käivitamist, kui pole täidetud teatud tingimused. See nõuab parooli ja seda ei saa käivitada ühestki teisest seadmest peale käivitusketta eelistustes loetletud seadme. See funktsioon piirab teie andmetele juurdepääsu isegi siis, kui teie arvuti on varastatud, kuna püsivara parooli saab lähtestada ainult Apple Store'i kaudu, mis nõuab ostutõendiks originaalkviitungit. Püsivara parooli lubamise sammud on järgmised:
Samm 1. Käivitage oma Mac, vajutades Command- ja R-klahve, nii et see käivitub taasterežiimi.
2. samm. Valige taasteaknas utiliitide hulgast Firmware Password Utility.
Samm 3. Uues aknas klõpsake nuppu Lülita sisse püsivara parool .
Samm 4. Sisestage kaks korda valitud parool ja klõpsake nuppu Määra parool.
Samm 5. Valige Quit Firmware Utility ja taaskäivitage. Teil palutakse sisestada parool iga kord, kui teie Mac PC taaskäivitub.
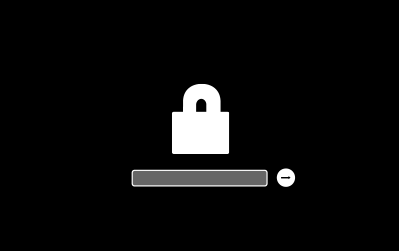
Üks suurepärane funktsioon, mis eristab macOS-i teistest operatsioonisüsteemidest, on mitut tüüpi tulemüüride olemasolu. Tulemüür on funktsioon, mis töötab vastavalt kasutaja antud juhistele.
Rakenduskihi tulemüür : see on vaikimisi sisseehitatud tulemüür, mis suudab jälgida ja blokeerida sissetulevaid ühendusi. See ei kontrolli ühtegi väljaminevat ühendust. Tulemüüri oleku kontrollimiseks saate teha järgmisi samme.
Samm 1. Avage System Preferences ja leidke Security and Privacy.
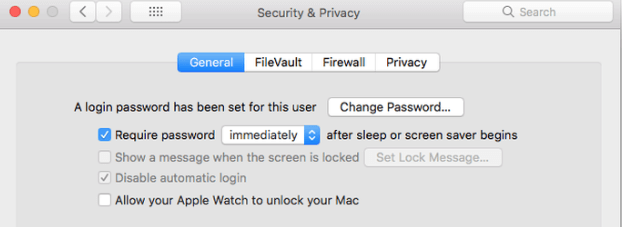
Samm 2. Klõpsake selle akna vasakus alanurgas oleval lukustusnupul ja sisestage oma administraatori mandaadid.
Samm 3. Nüüd klõpsake nuppu Turn on your Firewall kõrval.
Samm 4. Klõpsake tulemüüri valikuid ja märkige ruut Luba varjatud režiim kõrval.

Kolmanda osapoole tulemüür: MacOS-i vaiketulemüüri mõningate piirangute tõttu on teised tarkvaraarendajad välja töötanud teatud tulemüürirakendused, mis suudavad jälgida nii sissetulevaid kui ka väljaminevaid võrguühendusi. Need on saadaval Apple'i App Store'is ja neid saab tunnistada usaldusväärseteks rakendusteks. Näited on Little Snitch, Radio Silence, Lulu jne.
Kerneli tasemel pakettide filtreerimine: MacOS-i pakettide filtreerimine on võimas, kuid keeruline meetod tulemüüri seadistamiseks arvuti tuumas. Selle taseme tulemüüri aktiveerimiseks peab olema tuttav pfctl konfiguratsioonifailiga. Kasutaja peab käsitsi lisama faili pf.rules nimega paar koodi või võib kasutada ka graafilise kasutajaliidesega rakendust Icefloor. On palju raamatuid ja veebisaite, mis selgitavad pf-tulemüüri teemat ja mida kasutavad suured organisatsioonid, mis võivad blokeerida juurdepääsu võrgule paljudele võrguaadressidele.
Did you know that any word you search for in your macOS using the Spotlight feature is sent to the Apple database along with your location? The same is true for Microsoft’s Bing search.
Oma turvalisuse ja privaatsuse säilitamiseks macOS-is on soovitatav Spotlighti soovitused Spotlighti rakenduses endas ja Safari otsingueelistustes keelata. Pidage meeles, et Spotlighti valikud on erinevad ja need tuleb eraldi välja lülitada. Samuti, kui teie Spotlighti valikutes on Bingi veebiotsingud, lülitage see välja, et vältida otsingupäringute saatmist Microsoftile.
Ärge kunagi hoidke oma arvutit olekus Avatud kõigile. Parool on vajalik, kuigi see on teie personaalarvuti ja teil on sellele füüsiline juurdepääs ainsana. Parool on turvalisuse esimene tase, mille rikkumine võib olla üsna keeruline.
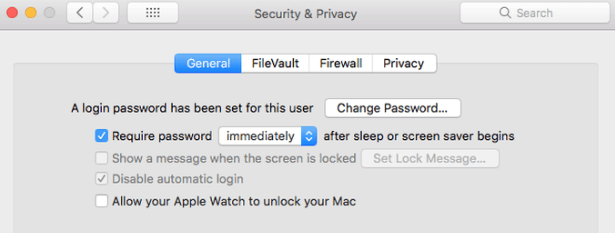
Teie privaatsus ja turvalisus sõltuvad teie süsteemi installitud rakenduste tüübist. Ärge kunagi laadige alla installitavaid faile kolmandate osapoolte veebisaitidelt. Selle asemel laadige Apple App Store'ist alla kõik, mida vajate. MacOS-i kasutajatele on saadaval kaks võimalust: App Store ja Identified Developers. Soovitan lubada ainult App Store'i nuppu. MacOS-i vanemates versioonides oli kolmas võimalus lubada rakendusi kõikjalt, mis on range EI ja ma ei soovita teil seda võimalust kunagi lubada.

Domeeninimesüsteem on standard, mida kasutatakse veebilehe aadressi teisendamiseks numbriliseks Interneti-aadressiks, et arvutitel oleks sellest lihtne aru saada. Näiteks on lihtne meeles pidada veebisaidi nime lihtsas inglise keeles – https://www.google.com/, kuid see teisendatakse numbrite komplektiks, nagu – 172.217.9.228, mis muudab arvutite jaoks hõlpsamini mõistetavaks. Kõik Internetiga ühendatud arvutid kasutavad teie Interneti-teenuse pakkuja pakutud DNS-servereid.
Olen kindel, et olete praeguseks aru saanud, et see protsess ei ole ohutu, kuna andmed on kõigile avatud juurdepääsuks. Samal põhjusel on soovitatav kasutada DNSCrypti, mis krüpteerib andmed DNS-serverist saatmise ja vastuvõtmise ajal. Nii ei tea keegi, millise päringu olete saatnud või millised tulemused olete saanud. Kui see on sisse lülitatud, ei tunne te netis surfamisel mingit vahet, kuid olete varasemast turvalisem.
DNSCrypti saab alla laadida DNSCrypti ametlikult kodulehelt ja pärast installimist tuleb see seadistada. Selle seadistamiseks avage System Preferences ja leidke allservas DNSCrypti ikoon. Järgmiseks lubage suvandid, klõpsates valiku Luba DNSCrypt ja blokeerimise korral automaatne keelamine kõrval olevaid ruute .
Kui me räägime puhverserverist, tähendab see, et peame silmas lüüsi teie arvuti ja Interneti vahel. Kui soovite veebisaidile juurde pääseda, liigub päring läbi puhverserveri teie soovitud aadressile. Seejärel voolab päringu tulemus tagasi esmalt puhverserverisse ja seejärel teie arvutisse. Seda tehakse seetõttu, et puhverserver võib kasutaja äranägemise järgi pakkuda erineval tasemel funktsioone, nagu vahemälu andmed, tulemüür, turvalisus ja privaatsus. Puhverserveri kohandamiseks vastavalt teie vajadustele on vaja keerukat programmeerimist.
Veebisirvimisliikluse filtreerimiseks on soovitatav kasutada Privoxyt kohaliku puhverserverina. See on tasuta rakendus ja toetab nii eraldiseisvaid kui ka mitme kasutajaga võrke.
Kuigi see on Internetis surfamise kõige olulisem programm, on see ka üks peamisi teie arvutis esinevate nakkuste põhjuseid. Brauser on loodud Internetist mis tahes koodi allalaadimiseks ja käivitamiseks. Brauseri arendajad on suurendanud turvameetmeid, et vältida pahavara ja muude pahatahtlike failide sisenemist teie arvutisse. Kuid on veel üks probleem, mis areneb. Kõik brauserid koguvad teavet meie sirvimisharjumuste kohta ja kasutavad seda teavet meie otsinguga seotud andmete kuvamiseks reklaamide kaudu. Seda teavet koos meie mandaatide ja makseandmetega võivad teised väärkasutada. Oma privaatsuse säilitamiseks (mis on meie sünniõigus) saame järgida mõnda sammu, et privaatsusrikkumisi minimeerida, kui mitte täielikult vältida.
Lisateavet: desinstaller Macile rakenduste eemaldamiseks
Nüüd, kui oleme brauseri eest hoolt kandnud, on veel üks tegur, mis meile meelde tuleb, jagatud võrgu kasutamine. Igaüks, kes on piisavalt vilunud, saab luua kohvikus või jaamas sama avaliku WIFI-ühenduse ning pääseda juurde teie failidele ja andmetele. Selle vältimiseks on soovitatav kasutada VPN-teenust.
Virtuaalse privaatvõrgu teenus aitab kasutajatel krüpteerida kõik päringute saatmisel ja vastuvõtmisel võetud andmed ja marsruudid. Kõik krüpteerimis- ja dekrüpteerimisprotsessid ei mõjuta kasutajakogemust, kuid hoiavad kasutaja turvaliselt. Kui olete VPN-teenuse tellinud, pakub see rakendust, mis toimib VPN-teenuste konfigureerimiseks.
Paljud ei tea, et macOS pakub sisseehitatud tööriista, mida saab konfigureerida teie tellitud VPN-i sätetega. Avage Süsteemieelistused ja klõpsake võrguikooni ning leidke ühenduste loendi all plussnupp. Ilmub dialoogiboks, kus peate valima VPN-i ja sisestama VPN-teenuse pakutavad serveri- ja sisselogimisandmed.
Hoolimata kõigist ettevaatusabinõudest, mida me võtame, on siiski oht, et viirused ja pahavara sisenevad süsteemi ning tekitavad kaost või hõivavad isikuandmeid.
Kuna Apple väitis, et süsteem on kõige turvalisem, tekkis levinud müüt, et macOS-süsteemid on immuunsed igat tüüpi ründetarkvara suhtes. Aga kas see on tuur?
Tõtt-öelda oli maailmas rohkem Windowsi operatsioonisüsteemiga arvuteid, mistõttu küberkurjategijad arendasid selle jaoks välja vead, kuna see oli tulus. Kuid Maci kasutajate arvu suurenemisega on küberkurjategijad hakanud oma ebapühad jõupingutused suunama ka MacOS-i kasutajate poole. Ja tõde on see, et ükski operatsioonisüsteem pole immuunne viiruste, pahavara, nuhkvara, reklaamvara, lunavara, troojalaste ja muude selliste vastikute ohtude suhtes.
Apple teadis seda fakti kogu aeg ja on seetõttu juurutanud Xprotecti – MacOS-i nähtamatu pahavaravastase tööriista.
Siiski tundub, et Xprotect ei vasta turul saadaolevate pahavara eemaldamise tööriistade standarditele. Seetõttu on soovitatav investeerida pahavaratõrjesse, mis annab teile suurema osa sellest. Üks parimaid tarkvarasid, mida olen aastate jooksul kasutanud, on Systweak Anti-Malware . Nagu nimigi seletab, aitab see võimas Maci turvatööriist tuvastada ja kustutada nuhkvara, viirusi, pahavara ja muid infektsioone.
Laadige Systweak Anti-Malware alla siit
Varundamine on veel üks sõna failidest koopia tegemiseks ja selle salvestamiseks muusse kohta kui teie süsteem. Traditsiooniliselt tehti varukoopiaid välistele draividele, mida võidi varastada, rikkuda ja mis olid oma füüsilise oleku tõttu kallid. Saabus uus lahendus pilvesalvestusteenuste näol, mis ületas välisseadmete piirangud. See nõuab ainult kiiret Interneti-ühendust ja kasutaja mandaate. Andmete varguse vähendamiseks on siiski soovitatav failid ja kaustad enne varukoopia tegemist krüpteerida.
Üks paljudele kasutajatele õnnistuseks mõeldud funktsioonidest on asjaolu, et macOS jätab meelde kõik pääsupunktid, millega ta on ühendatud. Võrgunimesid on lihtne tuvastada ja see edastab ka kõigi pääsupunktide nimed iga kord, kui võrku otsib. Sellest õnnistusest võib aga saada häda, kuna see on privaatsusriski all. Kõigi loendist loetletud võrkude eemaldamiseks avage System Preferences (Süsteemieelistused) ja leidke üles Network (Võrk) ja seejärel valige Täpsemad sätted.
Nagu ma juba ütlesin, on kõike, millel on kindlad reeglid, lihtsam rikkuda, sest küberkurjategijad teavad, mida oodata, ja suunavad oma energia konkreetse koodi murdmiseks või võrku häkkimiseks. Kui aga kasutaja võtab nii palju ettevaatusabinõusid, muutub see iga sammuga keerulisemaks. Oluline on võtta vastutus meie turvalisuse ja privaatsuse eest oma kätes ning mitte loota tarkvarale, mis on loodud kõige levinumate probleemidega silmitsi seisvate kasutajate valimi põhjal.
Olen lisanud kõik punktid, mida ma võisin välja mõelda ja olen oma Macis rakendanud. Kui teate mõnda teist või leiate mõne ülalnimetatud sammuga probleeme, siis kirjutage kommentaaride jaotisesse ja ma leian teie probleemidele kindlasti lahenduse.
Võimalike lahenduste loend probleemile, mille puhul olete MacOS-is kaotanud rakenduse akna ekraanilt.
Kas soovite saata meili paljudele adressaatidele? Kas te ei tea, kuidas Outlookis leviloendit luua? Siin on, kuidas seda vaevata teha!
Tea, kuidas probleemide lahendamiseks taaskäivitada graafikadraiverit opsüsteemides Windows 10, 11 ja Mac. Proovige neid parimaid meetodeid graafikadraiveri lähtestamiseks.
Kui ringikujulised viited Exceli töölehel häirivad, saate siit teada, kuidas Excelis ringviiteid leida ja need kõrvaldada.
Kas otsite tasuta või tasulisi Exceli eelarvemalle? Lugege seda artiklit, et uurida mõnda parimat Exceli eelarvemalli veebis ja võrguühenduseta.
Kui näete, et see fail ei ühildu QuickTime Playeriga, lugege seda artiklit kohe. See varjutab mõnede parimate paranduste puhul valgust.
Kui soovite andmesisestusülesandeid veatuks ja kiireks muuta, peate õppima, kuidas Excelis ripploendit koostada.
Kas näete Exceli probleemis nooleklahvide ees? Lugege seda artiklit kohe ja saate teada, kuidas saate selle vähem kui 5 minutiga parandada!
Kui mõnda või kõiki allalaaditud või muudetud videoid Macis ei esitata, lugege parimate ja lihtsate tõrkeotsingu ideede saamiseks seda ülimat juhendit.
Maci otseteede rakendus on võimas tööriist makrode käitamiseks. Ühe klõpsuga saab MacOS-i otseteede rakendus täita ülesandeid, mis muidu võtaksid tunde.








