MacOS: tooge ekraaniväline aken tagasi ekraanile
Võimalike lahenduste loend probleemile, mille puhul olete MacOS-is kaotanud rakenduse akna ekraanilt.
Teie Mac salvestab igasuguseid paroole. Olgu see siis teie võrgukontode, WiFi-võrgu või teie rakenduste ja programmide poolt kasutatavate kontode jaoks . Kui soovite teada, kus teie Macis on kõik paroolid salvestatud ja kus saate mittevajalikke paroole vaadata, redigeerida või kustutada , siis siin näitame teile lihtsat viisi.
Kuidas Macis paroole leida
Sisuloend
1. OSA – Kus on kõik minu paroolid salvestatud?
Noh, Mac kasutab spetsiaalset programmi, mida tuntakse võtmehoidja juurdepääsuna, mis salvestab turvaliselt kõik ülalnimetatud paroolid koos digitaalsete sertifikaatide ja võtmetega, mis on vajalikud kontrollimiseks ja krüptimiseks.
2. OSA – Kust leida juurdepääsu võtmehoidjale?
Saate hõlpsasti oma Macis võtmehoidja juurdepääsu asukoha leida. Kõik, mida pead tegema, on avada rakendused > utiliidid ja otsida Keychain Access. Teise võimalusena saate otsida võtmehoidjat funktsiooni Spotlight abil.
3. OSA – Kuidas ma Macis paroole leida?
Võtmehoidja juurdepääs on teie parim valik, kui soovite Macis paroole leida. Järgige allolevaid samme, et õppida, kuidas kasutada rakendust Keychain Access salvestatud paroolide vaatamiseks.
1. SAMM – käivitage Spotlighti abil rakendus Keychain Access.
2. SAMM – valige vasakpoolselt paneelilt Local või iCloud, et leida oma Maci salvestatud sisselogimisüksused.
3. SAMM – Alternatiivina võite toetuda otsinguribale, et sirvida salvestatud paroolide loendit.
4. SAMM – kui leiate otsitava profiili, topeltklõpsake kaustal.
SAMM 5- Peate klõpsama järgmises hüpikaknas suvandil Kuva parool.
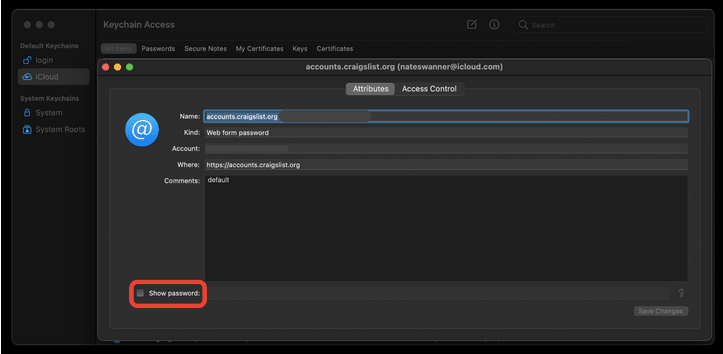
6. SAMM – Siinkohal sisestage oma Maci parool, et lõpetada salvestatud parooli (teatud kategooria) avamise protsess.
Nii saate rakenduse Keychain Access abil hõlpsasti Macis paroole leida ja vaadata .
Kohustuslik lugemine: kuidas lähtestada võtmehoidja parool Macis?
4. OSA – kuidas Macis Safariga paroole otsida, vaadata ja redigeerida?
Kui kasutate Safari brauserit , peaksite teadma, et see salvestab kõik teie võrgumandaadid. Nende leidmiseks ei pea tegema muud, kui:
1. SAMM – avage oma Macis Safari.
2. SAMM – liikuge menüüribale ja valige Safari.
3. SAMM – minge jaotisse Eelistused ja klõpsake akna ülaosas valikul Paroolid.
4. SAMM – jätkamiseks peate sisestama oma Maci mandaadid.
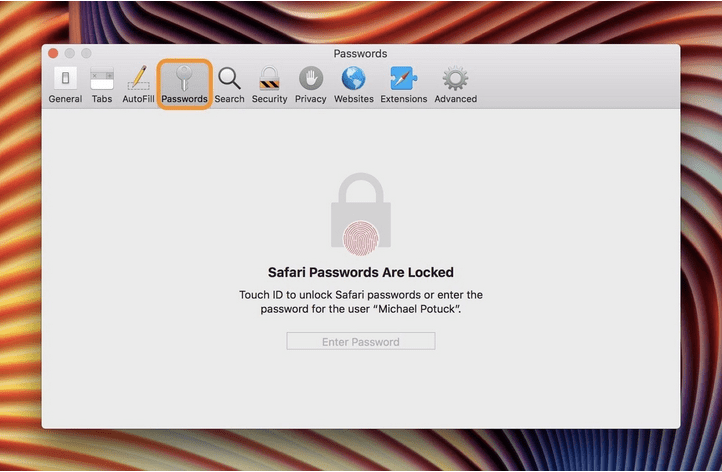
5. SAMM – Parooli vaatamiseks või muutmiseks klõpsake mis tahes teile kuvatud üksusel.
Kui soovite parooli värskendada, valige veebisait > Üksikasjad > muutke parooli > Valmis !
Kui soovite konkreetse veebisaidi parooli kustutada, valige see ja klõpsake nuppu Eemalda . Kui soovite eemaldada mitu parooli, siis peate hoidma all klahvi Command ja valima paroolid, millest soovite vabaneda, ja klõpsake protsessi lõpuleviimiseks nuppu Eemalda!
|
Mis siis, kui ma unustan Macis sisselogimisparooli? Kui te ei mäleta oma Maci sisselogimisparooli, proovige järgmisi näpunäiteid.
|
5. OSA – Kuidas ma saan Macis paroole kaitsta?
Kui olete oma Maci turvalisuse ja Maci salvestatud paroolide pärast väga mures , peate hoolitsema järgmiste aspektide eest.
1. Lülitage automaatse täitmise funktsioon välja
Selleks, et Safari brauser ei sisestaks teie salvestatud paroole automaatselt võrgus, kaaluge selle funktsiooni väljalülitamist. Selleks toimige järgmiselt. Avage Safari > Liikuge jaotisse Eelistused > Vajutage jaotist Paroolid > Tühjendage automaatse täitmise kasutajanimede ja paroolide linnuke .
2. Kasutage Maci jaoks paroolihaldurit
Spetsiaalse paroolihaldusrakenduse kasutamine Maci jaoks on turvaline valik kõigi oma mandaatide salvestamiseks. Turul on saadaval mitmesuguseid valikuid, mis aitavad teil oma paroole turvalises kohas salvestada ja hallata ning kaitsta neid rikkumiste eest.
Soovitame kasutada NordPassi , kuna see pakub turvalist viisi oma mandaatide kaitsmiseks, kasutades AES-256 krüpteerimistehnikat . Sellel on isegi spetsiaalne tööriist nimega Password Generator, et soovitada ainulaadseid, tugevaid ja keerulisi paroole, mida on raske murda.
See on kõik! Nii saate Macist paroole leida ja neid edasi redigeerida, kustutada või kaitsta. Kui see juhend teid aitas, ärge unustage sellele artiklile " poolt" anda !
3. Turvaliste paroolide tavad
6. OSA – korduma kippuvad küsimused:
Q1. Kus on kõik minu paroolid Maci Chrome'is salvestatud?
Salvestatud paroolide leidmiseks Macis (kui kasutate Chrome'i brauserit):
Q2. Kuidas ma saan Macis võtmehoidja keelata?
Märkus. Kui keelate Macis võtmehoidja funktsiooni jäädavalt, kaotate olulise funktsiooni Macis paroolide leidmiseks.
Q3. Milline on Maci jaoks parim paroolihaldur?
Maci jaoks parima paroolihaldusrakenduse valimiseks on turul palju võimalusi. Oleme juba soovitanud kasutada NordPassi . Teise võimalusena võite hakata kasutama rakendusi Dashlane, 1Password, LastPass, Keeper for Mac.
Võimalike lahenduste loend probleemile, mille puhul olete MacOS-is kaotanud rakenduse akna ekraanilt.
Kas soovite saata meili paljudele adressaatidele? Kas te ei tea, kuidas Outlookis leviloendit luua? Siin on, kuidas seda vaevata teha!
Tea, kuidas probleemide lahendamiseks taaskäivitada graafikadraiverit opsüsteemides Windows 10, 11 ja Mac. Proovige neid parimaid meetodeid graafikadraiveri lähtestamiseks.
Kui ringikujulised viited Exceli töölehel häirivad, saate siit teada, kuidas Excelis ringviiteid leida ja need kõrvaldada.
Kas otsite tasuta või tasulisi Exceli eelarvemalle? Lugege seda artiklit, et uurida mõnda parimat Exceli eelarvemalli veebis ja võrguühenduseta.
Kui näete, et see fail ei ühildu QuickTime Playeriga, lugege seda artiklit kohe. See varjutab mõnede parimate paranduste puhul valgust.
Kui soovite andmesisestusülesandeid veatuks ja kiireks muuta, peate õppima, kuidas Excelis ripploendit koostada.
Kas näete Exceli probleemis nooleklahvide ees? Lugege seda artiklit kohe ja saate teada, kuidas saate selle vähem kui 5 minutiga parandada!
Kui mõnda või kõiki allalaaditud või muudetud videoid Macis ei esitata, lugege parimate ja lihtsate tõrkeotsingu ideede saamiseks seda ülimat juhendit.
Maci otseteede rakendus on võimas tööriist makrode käitamiseks. Ühe klõpsuga saab MacOS-i otseteede rakendus täita ülesandeid, mis muidu võtaksid tunde.








