MacOS: tooge ekraaniväline aken tagasi ekraanile
Võimalike lahenduste loend probleemile, mille puhul olete MacOS-is kaotanud rakenduse akna ekraanilt.
Mac on kiire töötlemise ja SSD-draiviga suurepärane seade. Kuid kuna teie SSD-seadmes on ruumi vaid 128 GB, võite sageli saada hoiatusi, näiteks „Teie käivitusketas on peaaegu täis”. Seetõttu on oluline hoida oma Mac korras ja säilitada kettaruumi.
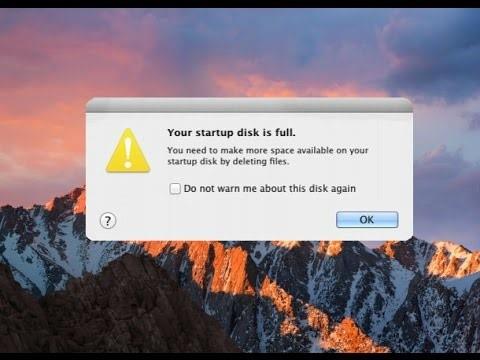
Lihtsalt tähendab, et failide või rakenduste kustutamist, mida te ei kasuta, ei loeta kindlasti süsteemi hoolduseks. Probleemide lahendamiseks peate otsima kasutamata keeli, ajutisi faile ja dubleerivaid faile, eemaldama vanad iTunes'i varukoopiafailid ja palju muud.
Peab lugema: OS X beetaprogrammi keelamine Macis
Selles postituses oleme välja toonud mõned viisid, kuidas Macis kettaruumi vabastada.
Parimad viisid Maci kettaruumi vabastamiseks
1. Optimeerige salvestusruumi automaatselt
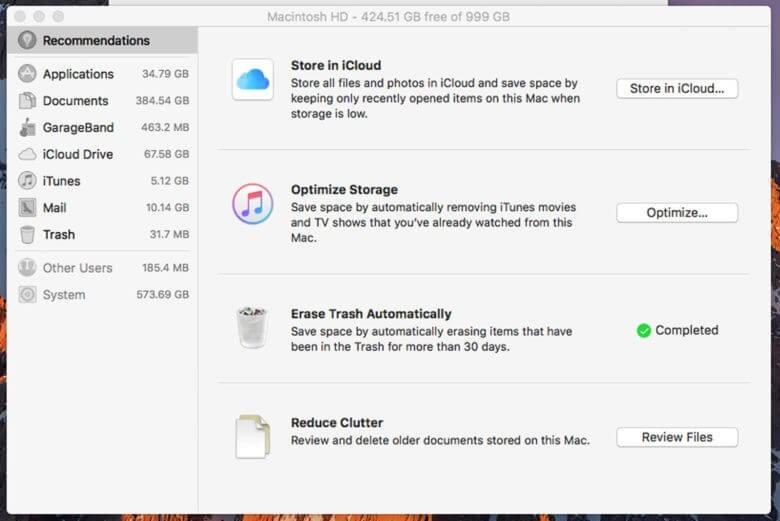
Pildi krediit: Maci kultus
Salvestusruumi automaatne optimeerimine on funktsioon, mis optimeerib teie arvutit, kustutades vaadatud filmid või telesaated. Samuti eemaldab see allalaaditud meilimanused. Te ei pea muretsema failide kaotamise pärast, kuna meilid on alati teie iCloudi serveris ning App Store'ist ostetud telesaateid ja filme saab uuesti tasuta alla laadida. Peate lihtsalt klõpsama nuppu Optimeeri ja Mac tegeleb ülejäänuga.
Peab lugema: Kuidas muuta Macis piltide suurust ilma kvaliteeti kaotamata
2. Tühjendage prügikast automaatselt
Kui Tühjenda prügikast automaatselt, kustutatakse prügikasti sisu automaatselt 30 päeva pärast. See on turvaline võimalus kettaruumi säilitada ja teil on 30 päeva aega faili taastamiseks, juhuks kui mõistate, et kustutatud fail on tegelikult oluline.
3. Salvestage iCloudis
Funktsioon Salvesta iCloudis võimaldab salvestada oma dokumente, videoid, fotosid ja töölaua sisu iCloudis ning kui funktsioon on sisse lülitatud, vabastab teie Mac vajaduse korral kettaruumi.
Peab lugema: Kuidas kasutada Maci üldiste eelistuste paneeli
4. Vähenda segadust
Vähenda segadust on funktsioon, kui see on lubatud, vaatab üle ketta sisu ja kustutab ruumi taastamiseks vanemad dokumendid. Kui klõpsate nupul Vaata failid üle, kuvatakse aknad, mis näitavad allalaadimisi, failibrauserit ja suuri faile. Et kontrollida, kas fail on soovimatu või mitte, klõpsake faili eelvaate nägemiseks suurendusklaasi ikooni ja kui soovite faili kustutada, klõpsake X.
5. Desinstallige rakendused
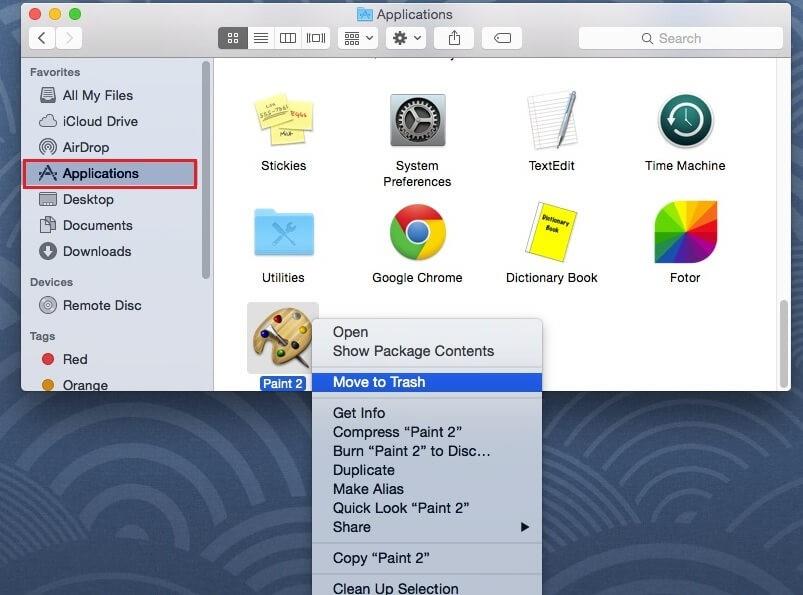
Pildi krediit: HowToiSolve
Teie Maci installitud rakendused võtavad palju ruumi. Mõnda rakendust te tegelikult ei kasuta, ruumi taastamiseks peate need desinstallima. Selleks tuleb avada Finderi aken, valida külgribalt Rakendused. Rakenduse desinstallimiseks lohistage see ja lohistage rakenduse ikoon prügikasti.
6. Eemaldage keelefailid
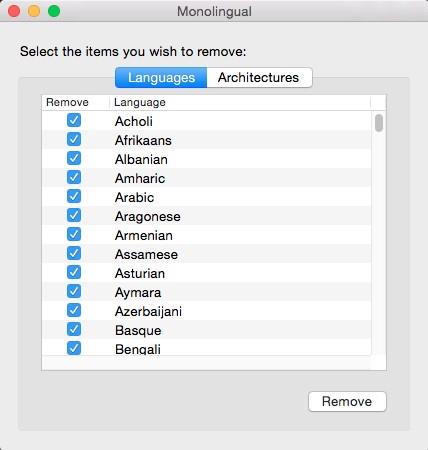
Pildi krediit: iDownloadBlog
Maci rakendustel on keelefailid kõigi nende toetatud keelte jaoks. Kui vahetate Maci süsteemikeelt, saate nendes keeltes rakendusi hõlpsalt kasutada. Kuigi kasutate oma Macis ainult ühte keelt, nii et need keelefailid ummistavad teie Macis palju ruumi. Nende failide eemaldamine võib aidata teil Macis ruumi taastada.
Peab lugema: kuidas tuvastada ja lõpetada Keylogger Macis
7. Vabastage salvestusruumi käsitsi
Saate Macis kettaruumi vabastada ka käsitsi, sorteerides faile, kustutades prügikasti, kontrollides ja kustutades soovimatuid ja dubleerivaid faile. Kui teil on olulisi faile, mida te ei soovi kustutada, teisaldage need välisesse salvestusruumi.
8. Puhastage oma Mac lihtsalt

Alati on lihtne viis oma süsteemi hooldamiseks ja Maci kettaruumi vabastamiseks kasutada funktsiooni Cleanup My System . See on üks parimaid ja võimsamaid tööriistu, mis mitte ainult ei vabasta ruumi, vaid suurendab ka teie Maci kiirust ja jõudlust. See kustutab ajutised failid ja eemaldab süsteemist üleliigsed failid. Samuti saab see hallata sisselogimisüksusi, et kiirendada teie Maci käivitusaega.
Lisaks saab see süsteemist ka meilimanuseid leida ja eemaldada. See näitab vanu ja suuri faile, mis on teie Macis kõige rohkem ruumi võtnud, ühes kohas, et saaksite vaadata ja otsustada, millised neist on soovimatud.
Nii saate Macis kettaruumi vabastada ja seda täies ulatuses kasutada. Kui teil tekib nende sammude järgimisel probleeme, mainige seda kommentaarides ja me võtame teiega ühendust.
Võimalike lahenduste loend probleemile, mille puhul olete MacOS-is kaotanud rakenduse akna ekraanilt.
Kas soovite saata meili paljudele adressaatidele? Kas te ei tea, kuidas Outlookis leviloendit luua? Siin on, kuidas seda vaevata teha!
Tea, kuidas probleemide lahendamiseks taaskäivitada graafikadraiverit opsüsteemides Windows 10, 11 ja Mac. Proovige neid parimaid meetodeid graafikadraiveri lähtestamiseks.
Kui ringikujulised viited Exceli töölehel häirivad, saate siit teada, kuidas Excelis ringviiteid leida ja need kõrvaldada.
Kas otsite tasuta või tasulisi Exceli eelarvemalle? Lugege seda artiklit, et uurida mõnda parimat Exceli eelarvemalli veebis ja võrguühenduseta.
Kui näete, et see fail ei ühildu QuickTime Playeriga, lugege seda artiklit kohe. See varjutab mõnede parimate paranduste puhul valgust.
Kui soovite andmesisestusülesandeid veatuks ja kiireks muuta, peate õppima, kuidas Excelis ripploendit koostada.
Kas näete Exceli probleemis nooleklahvide ees? Lugege seda artiklit kohe ja saate teada, kuidas saate selle vähem kui 5 minutiga parandada!
Kui mõnda või kõiki allalaaditud või muudetud videoid Macis ei esitata, lugege parimate ja lihtsate tõrkeotsingu ideede saamiseks seda ülimat juhendit.
Maci otseteede rakendus on võimas tööriist makrode käitamiseks. Ühe klõpsuga saab MacOS-i otseteede rakendus täita ülesandeid, mis muidu võtaksid tunde.








