MacOS: tooge ekraaniväline aken tagasi ekraanile
Võimalike lahenduste loend probleemile, mille puhul olete MacOS-is kaotanud rakenduse akna ekraanilt.
MacBooki klaviatuur ei tööta? Noh, MacBooki puuteplaat on tuntud oma reageerimisvõime poolest ja on teiste segmendi klaviatuuridega võrreldes ainulaadne.
Seega, kui teie MacBooki klaviatuur lakkab äkki töötamast, ärge muretsege! Saate oma Maci puuteplaadi hõlpsalt parandada, järgides mõnda lahendust.

Pildi allikas: Macworld
Palun!
Lugege ka: 6 vinget tööriista Maci klaviatuuri kasutuskogemuse täiustamiseks
Kuidas lahendada probleem "MacBooki klaviatuur ei tööta"?
1. Pühkige see puhtaks
Jah, nii lihtsalt, kui see kõlab! Maci klaviatuuri puhastamine v��ib selle parandamiseks imesid teha. Kõik, mida pead tegema, on korraldada suruõhu purk ja seejärel järgida alltoodud samme.
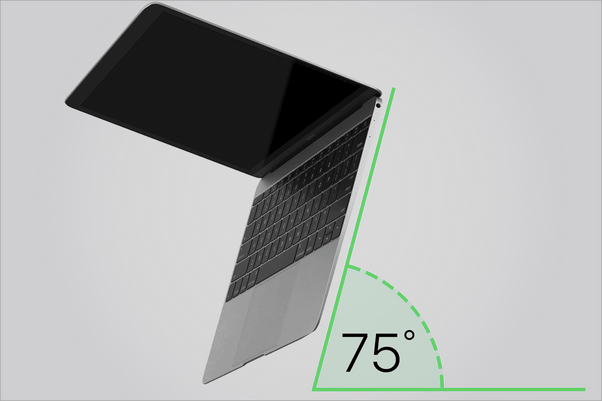
Suruõhk võib koheselt parandada Maci klaviatuuri häireid. Seega, enne kui hakkate muretsema uue seadme ostmise pärast, võite proovida seda isetegemise häkki oma kodus.
2. Taaskäivitage oma MacBook
Noh, seadme taaskäivitamine toimib tegelikult nagu ime! Kui teie Maci puuteplaat ei reageeri, puudutage seadme väljalülitamiseks toitenuppu ja seejärel taaskäivitage see mõne minuti pärast.
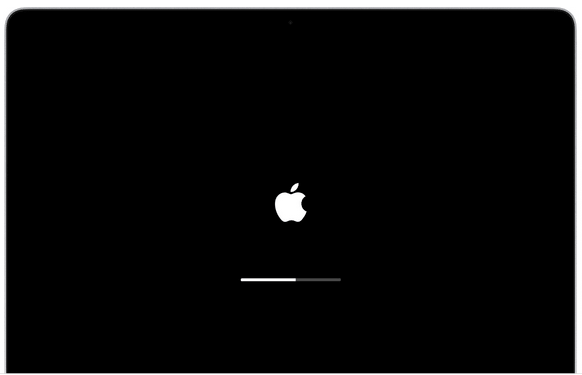
Kui lülitate MacBooki välja, ärge unustage ka klappi alla keerata. Mõned kasutajad on teatanud, et see aitas klaviatuuri parandada. Niisiis, jah, miks mitte proovida?
Lugege ka: 14 parimat Maci klaviatuuri otseteed asjade kiirendamiseks
3. Värskendage macOS-i
Kas teie macOS on ajakohane? Noh, vananenud OS-iga töötamine võib teie MacBookis käivitada ka mitmesuguseid probleeme ja jah, see võib mõjutada ka klaviatuuri. Meie järgmine lahendus probleemi „MacBooki klaviatuur ei tööta” lahendamiseks tõstab esile macOS-i värskendamise.
Nii et kindluse mõttes soovitame teil kontrollida saadaolevaid värskendusi ja installida oma seadmesse MacOS-i uusim versioon.
Värskenduste kontrollimiseks puudutage Apple'i menüüd ja valige "System Preferences".
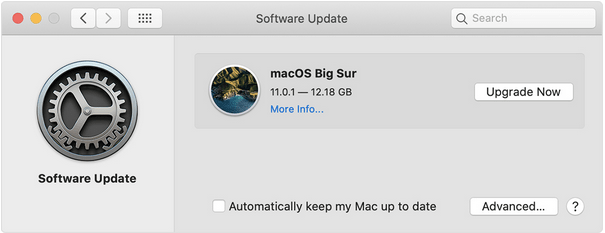
Saadaolevate värskenduste kontrollimiseks puudutage valikut "Tarkvara värskendused".
Kui värskendus on saadaval, laadige see alla ja installige uuendamiseks oma MacBooki.
Lugege ka: Viga "MacOS Big Suri installimiseks pole piisavalt ruumi": mida teha
4. Keelake sundklõpsu suvand
Sundklõpsu suvandi keelamiseks oma MacBookis toimige järgmiselt.
Puudutage Apple'i ikooni ja valige "System Preferences".
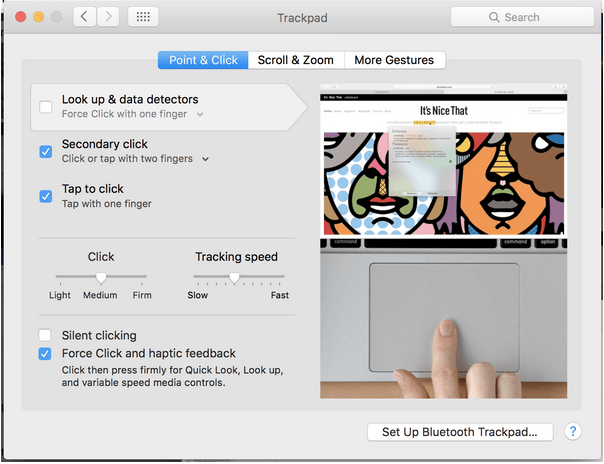
Puudutage puuteplaati ja seejärel lülituge vahekaardile „Osa ja klõpsake”. Tühjendage märkeruut „Sundi klõpsamine ja haptiline tagasiside”.
MÄRKUS. Funktsiooni „Sundklõpsamine” leiate ainult 3D-puutetundliku klaviatuuri toega MacBookidest.
Lugege ka: 10 käepärast Mac OS X klaviatuuri otseteed
5. Lähtestage SMC
Probleemi „MacBooki klaviatuur ei tööta” lahendamiseks võib tõhusa lahendusena toimida ka SMC ( süsteemihalduskontrolleri ) lähtestamine . Siin on, mida peate tegema.

Kui MagSafe'i adapteri värv muutub, näitab see, et SMC on edukalt lähtestatud.
Pärast SMC lähtestamist taaskäivitage oma MacBook, olenemata sellest, kas see parandas klaviatuuri.
Lugege ka: Täielik juhend: lähtestage PRAM ja SMC oma Macis
6. Taastage oma seade varasemasse olekusse
Kui teie seadmes hiljuti tehtud muudatused on takistanud teie MacBooki klaviatuuri reageerimist, võite proovida taastada seadme eelmise oleku . Selleks järgige neid kiireid samme.
7. Lähtestage PRAM
PRAM on macOS-i parameetrite muutmälu, mis vastutab süsteemiseadete salvestamise eest. Probleemi „MacBooki klaviatuur ei tööta” lahendamiseks võite proovida oma Maci PRAM-i lähtestada.
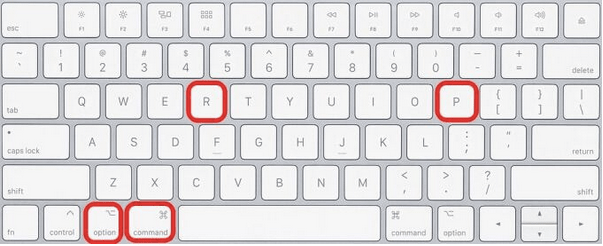
Taaskäivitage seade, et kontrollida, kas see lahendas probleemi.
Täiendav nõuanne: laadige alla Cleanup My System, et oma MacBooki jõudlust parandada
Cleanup My System on teie ühtne lahendus oma Maci jõudluse viimistlemiseks vaid mõne klõpsuga. See vahva tööriist puhastab põhjalikult teie Maci, vabastab salvestusruumi ja kiirendab teie seadet, et muuta see stabiilsemaks.

Cleanup My System on teie MacBooki jaoks hädavajalik utiliit, mis võimaldab teil Macis ilma takistusteta täita mitut toimingut. See puhastab vahemälufailid , ajutised failid ja muud rämpsandmed, et teie MacBooki optimeerida. Lisaks aitab tööriist kasutajatel leida ja pühkida peidetud identiteedi jälgi, et hoida nende privaatsus puutumata!
Järeldus
See lõpetab meie lühijuhendi probleemi „Kuidas parandada MacBooki klaviatuur ei tööta” kohta. Kui teil on pärast ülalnimetatud lahenduste järgimist endiselt probleeme, soovitame teil külastada lähedalasuvat Apple Store'i, et lasta oma seade füüsiliselt üle vaadata.
Andke meile teada, milline lahendus teile kõige paremini sobis. Vajutage julgelt kommentaaride ruumi!
Võimalike lahenduste loend probleemile, mille puhul olete MacOS-is kaotanud rakenduse akna ekraanilt.
Kas soovite saata meili paljudele adressaatidele? Kas te ei tea, kuidas Outlookis leviloendit luua? Siin on, kuidas seda vaevata teha!
Tea, kuidas probleemide lahendamiseks taaskäivitada graafikadraiverit opsüsteemides Windows 10, 11 ja Mac. Proovige neid parimaid meetodeid graafikadraiveri lähtestamiseks.
Kui ringikujulised viited Exceli töölehel häirivad, saate siit teada, kuidas Excelis ringviiteid leida ja need kõrvaldada.
Kas otsite tasuta või tasulisi Exceli eelarvemalle? Lugege seda artiklit, et uurida mõnda parimat Exceli eelarvemalli veebis ja võrguühenduseta.
Kui näete, et see fail ei ühildu QuickTime Playeriga, lugege seda artiklit kohe. See varjutab mõnede parimate paranduste puhul valgust.
Kui soovite andmesisestusülesandeid veatuks ja kiireks muuta, peate õppima, kuidas Excelis ripploendit koostada.
Kas näete Exceli probleemis nooleklahvide ees? Lugege seda artiklit kohe ja saate teada, kuidas saate selle vähem kui 5 minutiga parandada!
Kui mõnda või kõiki allalaaditud või muudetud videoid Macis ei esitata, lugege parimate ja lihtsate tõrkeotsingu ideede saamiseks seda ülimat juhendit.
Maci otseteede rakendus on võimas tööriist makrode käitamiseks. Ühe klõpsuga saab MacOS-i otseteede rakendus täita ülesandeid, mis muidu võtaksid tunde.








