MacOS: tooge ekraaniväline aken tagasi ekraanile
Võimalike lahenduste loend probleemile, mille puhul olete MacOS-is kaotanud rakenduse akna ekraanilt.
Kiire küsimus – mida teha programmide desinstallimiseks Macist?
Kui teie vastus on, pukseerige rakendus lihtsalt prügikasti või kasutage valikut Teisalda prügikasti/Teisalda prügikasti. Seejärel vabandage, et eksite. Dokumentide, filmide ja muusika lohistamine prügikasti toimib hästi, kuid sama ei tööta rakenduste puhul. Seetõttu peate õppima, kuidas rakendusi Macist täielikult desinstallida.
Sellega seoses õpime, kuidas Zoomi Macist kustutada ilma jääke jätmata.
Pandeemia ajal on üks enim populaarsust kogunud teenus Zoom. See ainulaadne teenus aitab inimestel videokonverentside ja veebikoosolekute kaudu teistega suhelda . Kuid sellel on omajagu probleeme. Oletame, et olete mures privaatsuse pärast ega soovi enam kasutada suumi ega proovida teisi parimaid videokonverentsiteenuseid . Sel juhul peate Zoomi täielikult desinstallima, ilma jääke jätmata.
Siin on sammud, kuidas eemaldada suum, jätmata ülejääke, mis võtavad tarbetut salvestusruumi .
Zoomi kiire desinstallimine Macist
Usalda mind; see on lihtsaim ja kiireim viis Zoomi ja muude mittevajalike Maci rakenduste desinstallimiseks. Selleks soovitame kasutada unikaalne rakendus nimega CleanMyMac X . See rakendus mitte ainult ei aita rakendusi desinstallida, vaid optimeerib ka Maci ja aitab taastada raisatud salvestusruumi.
CleanMyMac X kasutamiseks ja Zoomi desinstallimiseks järgige alltoodud samme.
1. Laadige alla ja installige CleanMyMac X
2. Käivitage rakendus
3. Klõpsake vasakpoolsel paanil olevat moodulit Uninstaller.
4. Oodake, kuni skannimine on lõppenud, ja klõpsake nuppu Kõik rakendused.
5. Märkige ruut Zoom – videokonverentsi rakenduse kõrval.
6. Klõpsake nuppu Desinstalli.
See eemaldab Zoomi ja kõik vastavad failid Macist täielikult. Seda lihtsat viisi kasutades saate eemaldada muud rakendused ja vabastada oma Maci rakenduste jääkide ja tarbetute logifailide või vahemälu segadusest.
Kuidas Zoomi Macist käsitsi desinstallida?
Teine võimalus Zoomi ja selle vastavate failide kustutamiseks on käsitsi.
Märkus . See meetod on tüütu ja aeganõudev. Lisaks peate olema tähelepanelik; te ei saa lihtsalt kustutada ühtegi soovitud faili. Peate iga faili uuesti kinnitama, et eemaldada ainult suumiga seotud failid.
Zoomi käsitsi desinstallimiseks Macist toimige järgmiselt.
1. Avage suum.
2. Klõpsake menüüribal Zoom ja valige Uninstall Zoom.
3. Toote desinstallimise kinnitamiseks klõpsake nuppu OK.
See eemaldab tõepoolest rakenduse, kuid mitte selle teenuseid, kuna need on peidetud. Seetõttu peate nende kustutamiseks järgima alltoodud samme.
4. Käivitage Finder > Mine > Go to Folder.
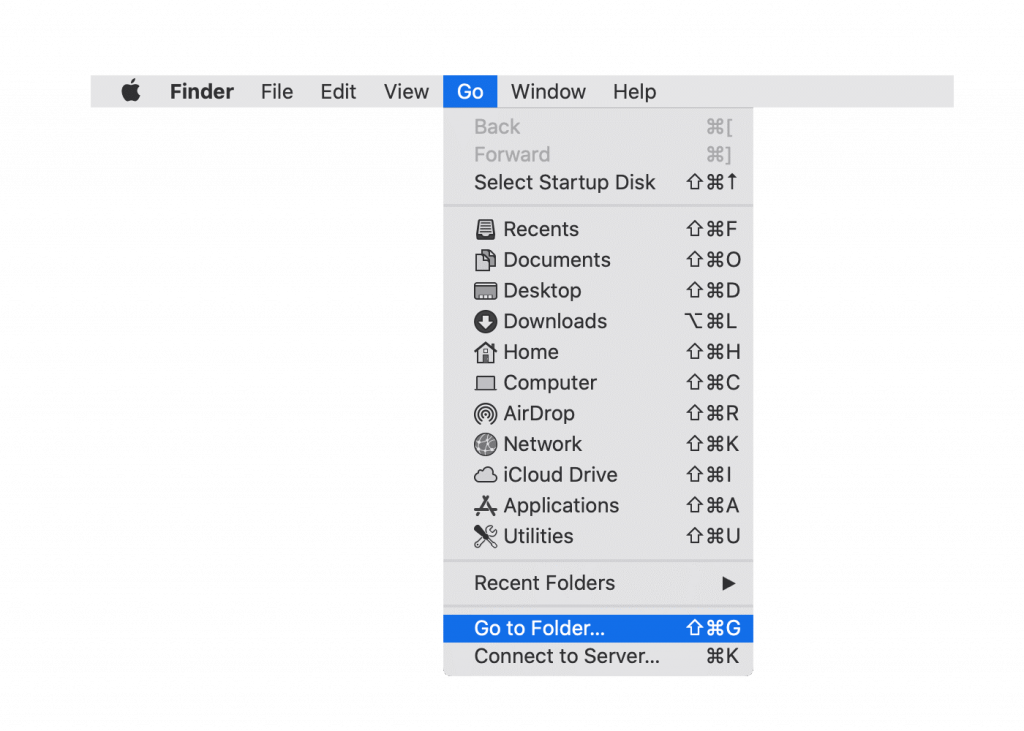
5. Sisestage siia ~/Library > Go.
6. Nüüd otsige faile ja kaustu, mille nimes on suum.
Märkus. Kui te pole failis kindel, ärge seda eemaldage, kuna süsteemifaili kustutamine võib teie Maci kahjustada. Seetõttu soovitame iga kustutatava faili ja kausta nime üle kontrollida.
Seejärel minge järgmisele teele ja otsige Zoomi teenusefaile:
~/Library/Caches~/Library/Logs~/Library/Cookies~/Library/Saved Application State7. Valige iga asukoha all olevad failid ja teisaldage need prügikasti.
8. Järgmiseks tühjendage prügikast/prügikast.
Järeldus
See on kõik. Kasutades mõnda ülaltoodud kahest võimalikust viisist, saate Zoomi Macist täielikult desinstallida. Kui aga valite käsitsi meetodi, kinnitage kindlasti iga fail enne kustutamist, kuna sellel on oma puudused. Samuti on käsitsi meetod automaatse meetodiga võrreldes aeganõudvam ja keerulisem. Selle kasutamisel peate olema tähelepanelik. Kui otsite lihtsamat ja tõhusamat viisi, peaksite kasutama CleanMyMac X pakutavat Uninstallerit.
See tarkvara mitte ainult ei aita rakendusi desinstallida, vaid aitab täita ka järgmist ülesannet.
KKK zoomi kohta
Kas Zoom on Macis ohutu?
Rakenduse kohta on erinevaid arvamusi, kuid kui järgite Siseministeeriumi küberkoordinatsioonikeskuse (CyCord) uut -16-leheküljelist nõuannet, pole see videokonverentsirakendus ohutu.
Kas Zoom on pahavara?
Zoom ei ole pahavara, kuid häkkerid kasutavad seda rakendust populaarsuse tõttu ära. Seetõttu seisavad paljud kasutajad silmitsi privaatsusprobleemiga ja peavad seda pahavaraks.
Kas Zoom on tasuta kasutatav?
Suumi põhiplaani on tasuta kasutada ja see on täielikult varustatud.
Võimalike lahenduste loend probleemile, mille puhul olete MacOS-is kaotanud rakenduse akna ekraanilt.
Kas soovite saata meili paljudele adressaatidele? Kas te ei tea, kuidas Outlookis leviloendit luua? Siin on, kuidas seda vaevata teha!
Tea, kuidas probleemide lahendamiseks taaskäivitada graafikadraiverit opsüsteemides Windows 10, 11 ja Mac. Proovige neid parimaid meetodeid graafikadraiveri lähtestamiseks.
Kui ringikujulised viited Exceli töölehel häirivad, saate siit teada, kuidas Excelis ringviiteid leida ja need kõrvaldada.
Kas otsite tasuta või tasulisi Exceli eelarvemalle? Lugege seda artiklit, et uurida mõnda parimat Exceli eelarvemalli veebis ja võrguühenduseta.
Kui näete, et see fail ei ühildu QuickTime Playeriga, lugege seda artiklit kohe. See varjutab mõnede parimate paranduste puhul valgust.
Kui soovite andmesisestusülesandeid veatuks ja kiireks muuta, peate õppima, kuidas Excelis ripploendit koostada.
Kas näete Exceli probleemis nooleklahvide ees? Lugege seda artiklit kohe ja saate teada, kuidas saate selle vähem kui 5 minutiga parandada!
Kui mõnda või kõiki allalaaditud või muudetud videoid Macis ei esitata, lugege parimate ja lihtsate tõrkeotsingu ideede saamiseks seda ülimat juhendit.
Maci otseteede rakendus on võimas tööriist makrode käitamiseks. Ühe klõpsuga saab MacOS-i otseteede rakendus täita ülesandeid, mis muidu võtaksid tunde.








