MacOS: tooge ekraaniväline aken tagasi ekraanile
Võimalike lahenduste loend probleemile, mille puhul olete MacOS-is kaotanud rakenduse akna ekraanilt.
High-Efficiency Image File Format ehk HEIC on spetsiaalne vorming, mida kasutatakse fotode salvestamiseks mobiilseadmetes. Kui märkate laiendit, võite leida pilte, millel on ka ".heic" või isegi "heif". Apple alustas alates 2017. aastast standardse HEIC-vorminguga kõigis oma seadmetes ning see formaat on kindlasti parim Maci ja muude iOS-i seadmete jaoks. Kuid see formaat ei tööta teie jaoks iga kord. Mõned rakendused võivad nõuda piltide üleslaadimist ainult JPG-vormingus. Seejärel võiksite teisendada HEIC-i Macis JPG-vormingus ja seda saab teha 5 lihtsa meetodi abil.
Pildi muutmist HEIC-vormingust JPG-vormingusse Macis saab teha nii omarakenduste kui ka kolmanda osapoole rakenduste või veebitööriistade abil. Mainime siin kõiki võimalikke meetodeid, et saaksite HEIC-i hõlpsalt Macis JPG-ks teisendada!
Kuidas teisendada HEIC Macis JPG-ks
1. meetod: rakenduse Photos kasutamine
Teie küsimusele, kuidas HEIC-i teisendada JPG-vormingus Macis, isegi rakenduse Photos abil, on kaks erinevat meetodit.
Üks: pukseerimise kasutamine! Peate lihtsalt foto mis tahes kaustast või Finderist töölauale pukseerima. Kui see töölauale jõuab, teisendatakse see automaatselt JPG-vormingusse.
Kaks : piltide eksportimisega! Kasutajad eelistavad seda meetodit, kuna konversiooni toimumise ajal jääb granulaarne juhtimine kasutaja kätesse.
Valige pilt, mida soovite teisendada, avage menüü Fail ja klõpsake nuppu Ekspordi. Klõpsake nuppu Ekspordi 1 foto. Järgmisena ilmub teie ette uus dialoogiboks. Nüüd valige selles kastis kvaliteet, näiteks foto tüüp, JPEG-kvaliteet, värviprofiil ja suurus. Klõpsake lõpuks nuppu Ekspordi, et teisendada HEIC Macis JPG-ks.
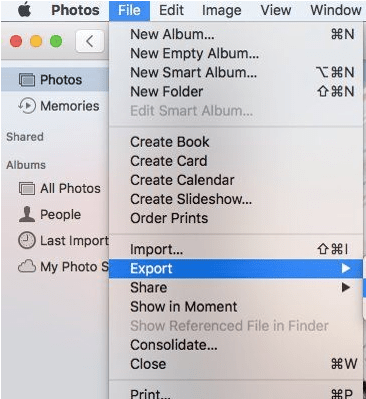
2. meetod: kiirtoimingu kasutamine
Selle meetodi jaoks peate võib-olla seadistama kiirtoimingu, kui see pole veel valmis.
Pange tähele, et kui te ei soovi oma töölaual näha kõigi failide koopiaid, võite Copyfinderi sammu vahele jätta.
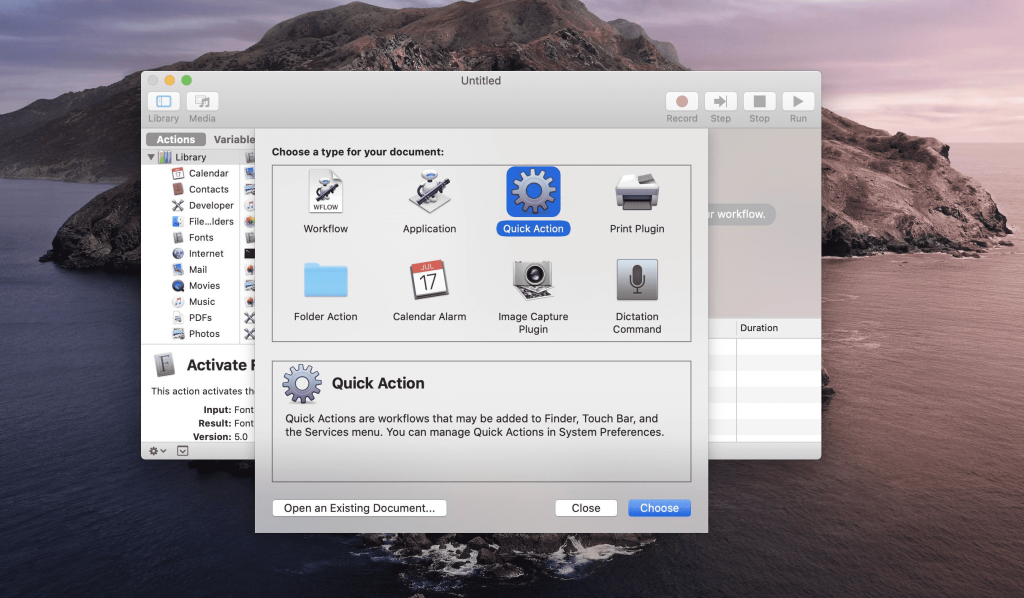
Ja seadistused on tehtud!
Nüüd, kui kiirtoimingud on ettevõtmiseks valmis, on asjad siit väga lihtsad! Valige pilt, paremklõpsake sellel ja valige Kiirtoimingud. Leiate automaatselt tehtud valiku Teisenda JPG-vormingusse . Ja ongi tehtud!
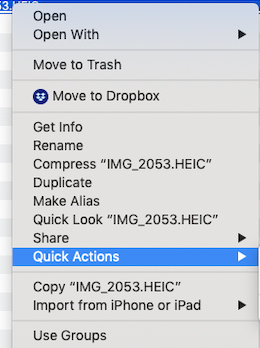
3. meetod: eelvaaterakenduse kasutamine
Neid HEIC-pilte, mis on väljaspool rakendust Photos, saab ka JPG-vormingusse teisendada, järgides alltoodud samme.
Avage pilt eelvaates, valige ülemiselt menüüribalt Fail ja valige suvand Ekspordi . Ekraanile ilmub uus kast, kus tuleb valida väljundvorminguks JPEG.
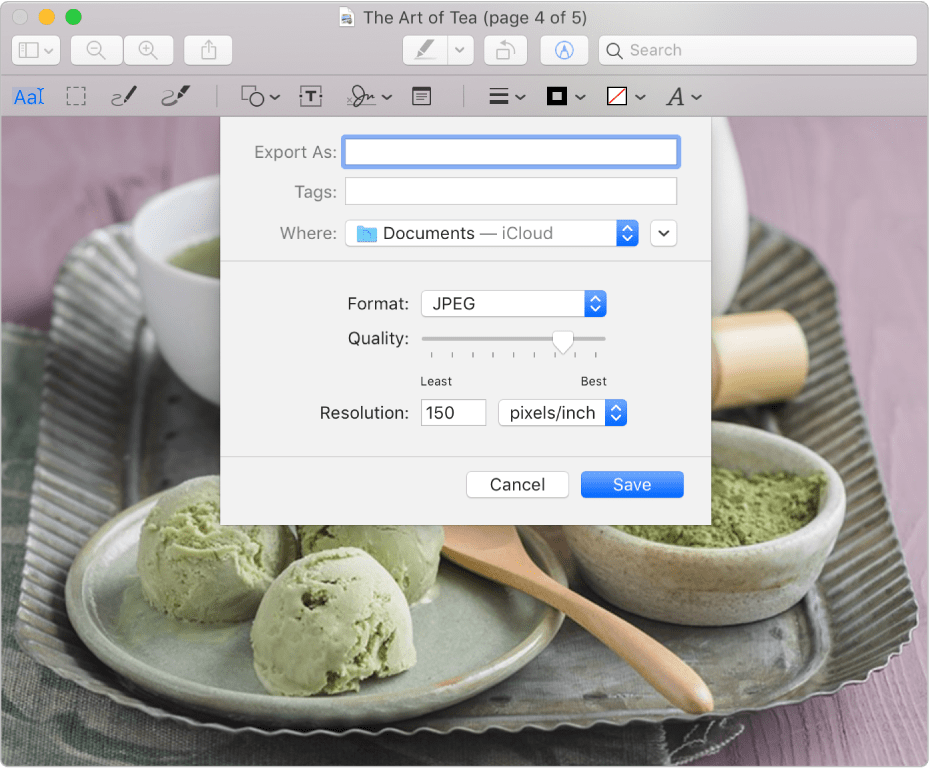
Pange tähele, et kui soovite muuta HEIC-piltide partii JPEG-vormingusse, valige kõik failid, vajutades klahvi Command või Cmd. Paremklõpsake mis tahes pildil ja klõpsake nuppu Ava . Kui eelvaate aken avaneb, valige kõik fotod klahvikombinatsiooniga Command+A.
Nüüd valige jätkamiseks menüü Fail > Ekspordi valitud pildid. Järgmises aknas valige JPEG vormingusuvand ja valige Vali .
Lugege ka: Fotovaatur Windows 10 jaoks
4. meetod: võrgumuundur
See tasuta veebitööriist nimega AnyGet HEIC konverter võib teisendada mitte ainult ühe pildi, vaid ka hulga pilte. HEIC-i teisendamiseks JPG-ks Macis peate esmalt veebisaidile juurde pääsema .
Lihtsalt pukseerige HEIC-fail ja pukseerige see asukohta või sirvige seda asukohast.
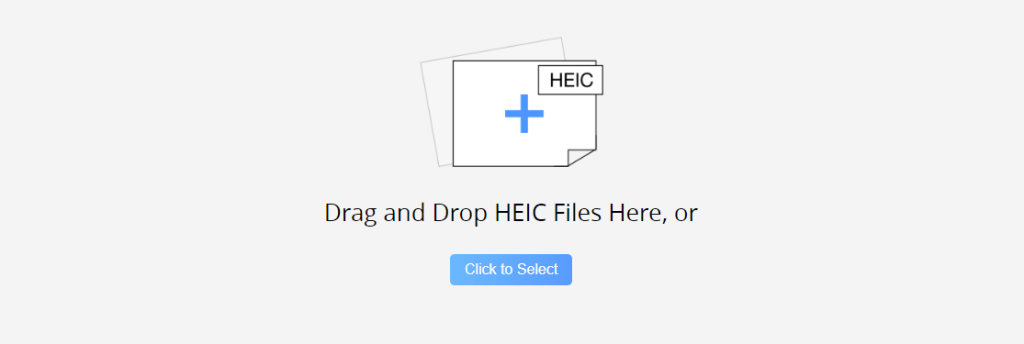
Klõpsake käsul Teisenda ja salvestage JPEG-fail mis tahes sihtkausta. Ja oletegi valmis!
Sellega on teised võrgutööriistad, nagu heictojpg ja freetoolonline, head valikud, et muuta Macis pildi heic-vormingust jpg-vormingusse.
5. meetod: kolmanda osapoole konverter
Jällegi on Interneti-maailmas saadaval mitmesugused kolmanda osapoole HEIC-JPG-muundurid. Näiteks annab Imazing HEIC-muundur teile vabaduse teisendada HEIC-kujutised JPG- ja PNG-vormingusse, kasutades lihtsat pukseerimisvalikut.
Lisaks aitab see säilitada teie EXIF-i metaandmeid , toetab värviprofiile ja on teistest absoluutselt kiirem. Huvitaval kombel on see täiesti tasuta !
Tõmba otsad kokku
Kõik ülalnimetatud meetodid on hõlpsasti kasutatavad ja tasuta. Kui soovite nüüd Macis pilte HEIC-st JPG-vormingusse teisendada, teate vastust. Samuti saate teada vastuse HEIC-faili avamise kohta Windowsis , mis on teatud kasutajate seas veel üks päring.
Võimalike lahenduste loend probleemile, mille puhul olete MacOS-is kaotanud rakenduse akna ekraanilt.
Kas soovite saata meili paljudele adressaatidele? Kas te ei tea, kuidas Outlookis leviloendit luua? Siin on, kuidas seda vaevata teha!
Tea, kuidas probleemide lahendamiseks taaskäivitada graafikadraiverit opsüsteemides Windows 10, 11 ja Mac. Proovige neid parimaid meetodeid graafikadraiveri lähtestamiseks.
Kui ringikujulised viited Exceli töölehel häirivad, saate siit teada, kuidas Excelis ringviiteid leida ja need kõrvaldada.
Kas otsite tasuta või tasulisi Exceli eelarvemalle? Lugege seda artiklit, et uurida mõnda parimat Exceli eelarvemalli veebis ja võrguühenduseta.
Kui näete, et see fail ei ühildu QuickTime Playeriga, lugege seda artiklit kohe. See varjutab mõnede parimate paranduste puhul valgust.
Kui soovite andmesisestusülesandeid veatuks ja kiireks muuta, peate õppima, kuidas Excelis ripploendit koostada.
Kas näete Exceli probleemis nooleklahvide ees? Lugege seda artiklit kohe ja saate teada, kuidas saate selle vähem kui 5 minutiga parandada!
Kui mõnda või kõiki allalaaditud või muudetud videoid Macis ei esitata, lugege parimate ja lihtsate tõrkeotsingu ideede saamiseks seda ülimat juhendit.
Maci otseteede rakendus on võimas tööriist makrode käitamiseks. Ühe klõpsuga saab MacOS-i otseteede rakendus täita ülesandeid, mis muidu võtaksid tunde.








