MacOS: tooge ekraaniväline aken tagasi ekraanile
Võimalike lahenduste loend probleemile, mille puhul olete MacOS-is kaotanud rakenduse akna ekraanilt.
Microsoft, ettevõte ja selle tööriistad ei vaja tutvustamist. Kõige levinum neist on Microsoft Office ja peaaegu kolm aastakümmet on Maci kasutajatel olnud Microsoft 365-ga armastus-vihkamine.
Windowsi kasutajad, kes hiljuti Macile üle läksid, installivad selle ja otsivad seejärel võimalusi MS Office'i Windowsist desinstallimiseks. Vähe sellest, Maci kasutajad teevad sama.
Aga kui rääkida Microsoft Office'i kustutamisest Macist, siis pole see nii lihtne. Niisiis, siin on kiire juhend selle kohta, kuidas vabaneda kõigist Microsoft Office'iga seotud komponentidest.
Neile, kes soovivad siin Microsoft Office'i kohta rohkem teada saada, me läheme.
Mis on Microsoft Office?
Lihtsamalt öeldes on see tööriistade komplekt, mis koosneb Excelist, PowerPointist, Wordist, Outlookist jne. Kõigi nende komponentide kasutamiseks peate hankima Office 365 tellimuse ja selle Mac App Store'ist alla laadima.
Tellimus on aastane ja Office'i rakendusi saate installida mitmesse seadmesse.
Miks me ei saa Microsoft Office 365 ja selle komponente desinstallida?
Õiguspärane küsimus! Kui kasutate Windowsi, ei pea te Macis Microsoft Office'i desinstallimiseks palju tegema?
Noh, Mac erineb Windowsist; seega peate selle käsitsi desinstallima. See tähendab, et teisaldage need lihtsalt prügikasti; te ei saa seda täielikult kustutada. Selle täielikuks eemaldamiseks peate kraapima kõik failid ja otsima rämpsfaile ja muid Microsoft Office'i faile.
 Täiendav näpunäide
Täiendav näpunäide
Kui soovite Microsoft Office 365 lihtsal viisil desinstallida, soovitame kasutada CleanMyMac X-i. Desinstallimooduli abil saate Office 365 ja kõik selle komponendid lihtsalt kustutada. Lisaks saate selle parima Maci optimeerija abil vabaneda rämpsfailidest , soovimatutest andmetest ja muudest risustatud andmetest Macist.
See hõlpsasti kasutatav Maci puhastusutiliit võimaldab teil kustutada kõik rämpsandmed ühe klõpsuga. Selle kasutamiseks laadige alla ja installige CleanMyMac X. Klõpsake moodulil Uninstaller, käivitage kontroll, valige kõik Office 365-ga seotud failid ja desinstallige need.
Nii eemaldab CleanMyMac X vaid mõne klõpsuga kõik soovimatud jäljed.
Ettevaatusabinõud, mida peate võtma enne Microsoft Office'i Macist kustutamist
Tõepoolest, pärast Microsoft Office 365 desinstallimist ei pääse te juurde Microsofti vormingutele, nagu .doc, .xls jne. Seetõttu veenduge enne Office'i Macist eemaldamist, et teil oleks neile rakendustele juurdepääsemiseks mõni muu viis.
See võib olla kolmanda osapoole rakendus või muu süsteem, kuhu Office on installitud ja mis töötab. Kui see teie jaoks ei tööta, avage iga fail ja eksportige see .rtf-vormingus. Kui teil pole kõik korras, ärge tehke seda viga, et kustutate Macis Microsoft Office'i.
Lisaks pidage meeles, et Outlooki desinstallimine eemaldab kõik andmed. Seega peab teil olema ka selle jaoks varuplaan. Kui kasutate juba IMAP-serverit, pole põhjust muretsemiseks, sest kõik on juba kaitstud. Kui aga kirjad ja manused kustutatakse või kasutatakse POP3, peate need varundama. See on kõik, mida peate tegema ja olema turvalisem.
Kuidas Office'i Macist eemaldada?
Office 365 täielikuks desinstallimiseks Macist tuleb iga rakendus täielikult desinstallida.
Märkus . Eemaldamisprotsess on versiooniti erinev. Seega järgige samme vastavalt.
Office 2011 desinstallimise juhised
1. Minge kausta Rakendused
2. Valige Microsoft Excel
3. Vajutage käsuklahvi ja valige kõik Microsoft Office'i komponendid, nagu PowerPoint, Outlook jne.
4. Lohistage need prügikasti
5. Nüüd tühjendage prügikast , et kõik jäljed eemaldataks.
See desinstallib teie Macist Microsoft 365 komponendid, nagu Excel, Outlook, PowerPoint, Word.
Office 365 – 2016 kustutamise sammud
See on keerulisem kui Office 2011 desinstallimine. Kuna failid on erinevates kaustades, peame kõik prügikasti teisaldama.
1. Valige kaustas Rakendused Microsoft Excel
2. Vajutage käsuklahvi ja valige rakendused, nagu OneDrive, Word, Excel, Outlook
3. Kui kõik need rakendused on valitud, vajutage Control > valige rakendused ja teisaldage need prügikasti,
4. Vajutage Command+Shift+G
5. Nüüd tippige ~/Library ja vajutage Go.
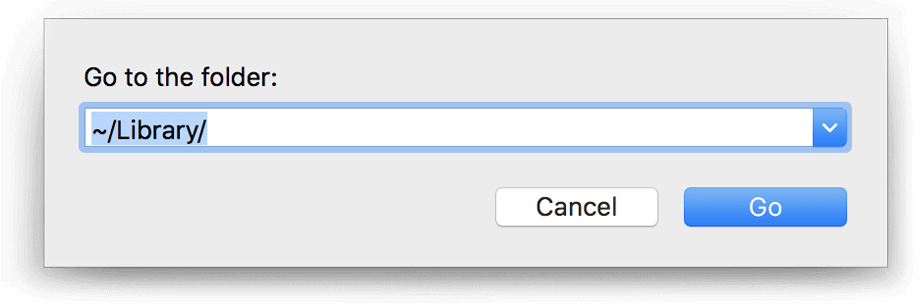
6. Otsige üles kaust Containers ja avage see
7. Järgmisena otsige üles järgmised kaustad.
com.microsoft.errorreporting
com.microsoft.Excel
com.microsoft.netlib.shipassertprocess
com.microsoft.Office365ServiceV2
com.microsoft.Outlook
com.microsoft.Powerpoint
com.microsoft.RMS-XPCService
com.microsoft.Word
com.microsoft.onenote.mac
Märkus. Võimalik, et mõnda neist failidest pole seal.
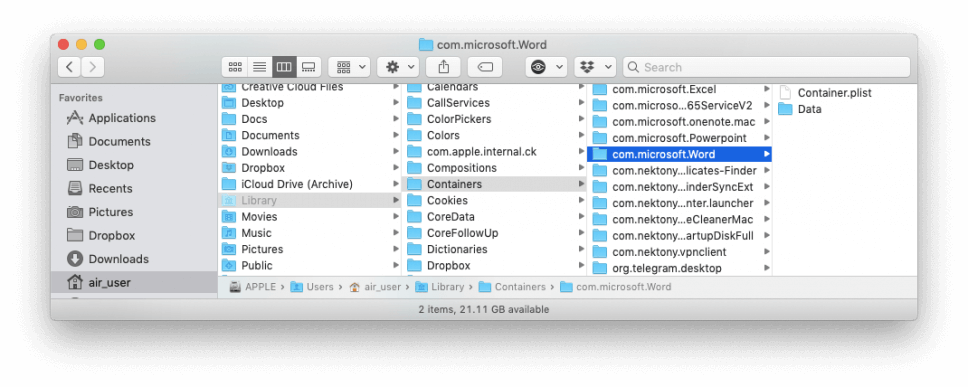
8. Minge tagasi jaotisesse ~/Library, vajutades tagasinoolt ja avage kaust Group Containers.
9. Otsige järgmisi kaustu:
UBF8T346G9.ms
UBF8T346G9.Office
UBF8T346G9.OfficeOsfWebHost
Ja teisaldage need prügikasti
10. Tühjenda prügikast.
Märkus. Kui näete Dockis Wordi, Exceli või PowerPointi ikoone, paremklõpsake > Valikud > Eemalda dokist
11. Taaskäivitage Mac ja oletegi valmis.
See on see; olete nüüd Office 365 Macist edukalt desinstallinud.
Märkus. Kui kustutate Office 365, et teha ruumi olulistele failidele , proovige kasutada CleanMyMac X-i . Te ei kahetse selle suurepärase Maci puhastusutiliidi kasutamist. Kui olete kõik selle utiliidi tuvastatud vead puhastanud, on teil gigabaiti vaba ruumi. Usalda mind; te ei pea neid isegi desinstallima.
Seega kasutage CleanMyMac X-i ja optimeerige oma Mac. See on palju lahedam lahendus ja mõne klõpsuga saate puhta ja vigadeta Maci.
Andke meile kommentaaride jaotises teada, kuidas tööriist teie jaoks töötas.
Võimalike lahenduste loend probleemile, mille puhul olete MacOS-is kaotanud rakenduse akna ekraanilt.
Kas soovite saata meili paljudele adressaatidele? Kas te ei tea, kuidas Outlookis leviloendit luua? Siin on, kuidas seda vaevata teha!
Tea, kuidas probleemide lahendamiseks taaskäivitada graafikadraiverit opsüsteemides Windows 10, 11 ja Mac. Proovige neid parimaid meetodeid graafikadraiveri lähtestamiseks.
Kui ringikujulised viited Exceli töölehel häirivad, saate siit teada, kuidas Excelis ringviiteid leida ja need kõrvaldada.
Kas otsite tasuta või tasulisi Exceli eelarvemalle? Lugege seda artiklit, et uurida mõnda parimat Exceli eelarvemalli veebis ja võrguühenduseta.
Kui näete, et see fail ei ühildu QuickTime Playeriga, lugege seda artiklit kohe. See varjutab mõnede parimate paranduste puhul valgust.
Kui soovite andmesisestusülesandeid veatuks ja kiireks muuta, peate õppima, kuidas Excelis ripploendit koostada.
Kas näete Exceli probleemis nooleklahvide ees? Lugege seda artiklit kohe ja saate teada, kuidas saate selle vähem kui 5 minutiga parandada!
Kui mõnda või kõiki allalaaditud või muudetud videoid Macis ei esitata, lugege parimate ja lihtsate tõrkeotsingu ideede saamiseks seda ülimat juhendit.
Maci otseteede rakendus on võimas tööriist makrode käitamiseks. Ühe klõpsuga saab MacOS-i otseteede rakendus täita ülesandeid, mis muidu võtaksid tunde.








