MacOS: tooge ekraaniväline aken tagasi ekraanile
Võimalike lahenduste loend probleemile, mille puhul olete MacOS-is kaotanud rakenduse akna ekraanilt.
Apple'i konto on meie ühtne keskus seadmete haldamiseks, rakenduste allalaadimiseks, uute Apple'i toodete registreerimiseks, iCloudile ja Apple Musicule juurdepääsemiseks või mis iganes. Enne mis tahes rakenduse installimist oma Apple'i seadmesse palub see teil konto andmete autentimiseks sisestada oma Apple ID ja parool (iga kord). Kui kasutate mõnda Apple'i seadet, olgu selleks iPhone, iPad või Mac, on teie kontoteabe salvestamiseks ja seadmetes andmete haldamiseks vajalik Apple ID.
Pildi allikas: Apple'i tugi
Kuid kui olete lõpuks otsustanud Apple'ist lahku minna, hõlmab see postitus samm-sammult juhendit, mille abil saate teada, kuidas Apple ID konto jäädavalt kustutada ja kogu teave turvaliselt serveritest eemaldada.
Enne kui jätkame, on siin väike teave. Kui olete oma Apple ID konto jäädavalt kustutanud, ei saa Apple teile kunagi tulevikus varasemat teavet anda. Apple'i andme- ja privaatsuspoliitikas on rangelt kirjas, et pärast konto lõplikku kustutamist ei pääse te oma andmetele juurde. Apple ei saa pärast Apple ID kustutamist teie kontoga seotud andmeid uuesti aktiveerida ega taastada . Lisateabe saamiseks külastage seda linki .
Kuigi kui olete lõpuks otsustanud Apple'iga hüvasti jätta, uurime, kuidas Apple ID kontot kustutada.
Lugege ka: Kuidas muuta Apple ID-ga seotud e-posti ID-d
Kuidas Apple ID konto jäädavalt kustutada
Apple ID konto jäädavalt kustutamiseks ja kogu kontoteabe eemaldamiseks Apple'i serveritest järgige neid samme.
Käivitage oma arvutis või Macis mis tahes veebibrauser ja navigeerige sellele lingile: https://privacy.apple.com/ ja logige sisse oma Apple ID kontole.
Apple võib paluda teil vastata ka mõnele turvaküsimusele, et teie identiteeti autentida. Jätkamiseks ja oma Apple'i kontole sisselogimiseks vastake küsimustele täpselt.
Apple ID ja privaatsuse lehel lugege tingimusi ja puudutage nuppu "Jätka".
Otsige üles jaotis "Kustuta oma konto" ja puudutage oma Apple'i konto kustutamiseks nuppu "Alusta".
Järgmises aknas pakub Apple teile valikut, kus saate valida ajutise deaktiveerimise, kui soovite edaspidi oma konto üksikasju juurde pääseda. Aga kui see nii ei ole ja soovite siiski Apple ID konto jäädavalt kustutada.
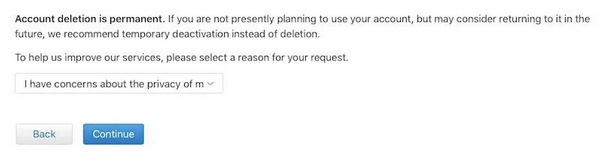
Valige rippmenüüst põhjus, miks soovite oma konto kustutada, ja seejärel vajutage nuppu "Jätka".
Apple esitab nimekirja asjadest, mis serveritest jäädavalt kustutatakse. Vaadake kogu see teave põhjalikult üle ja seejärel vajutage nuppu "Jätka".
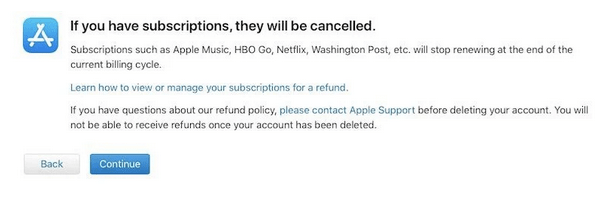
Järgmises aknas kuvab Apple teie Apple ID konto lõpliku kustutamise tingimused. Vaadake kõik hoolikalt üle ja kui nõustute kõigi eeskirjades mainitutega, märkige ruut "Olen lugenud ja nõustun nende tingimustega" ning vajutage kinnitamiseks nuppu "Jätka".
Konto oleku värskenduste saamiseks olenemata sellest, kas see on edukalt kustutatud või mitte, valige loendist suvand. Saate valida telefoninumbri või alternatiivse e-posti aadressi .
Apple annab teile nüüd ainulaadse pääsukoodi. Hoidke see turvaliselt ja säilitage see teave oma dokumentide jaoks. Saate selle isegi printida, kopeerida või lihtsalt paberile üles märkida.
Järgmises aknas sisestage oma kordumatu pääsukood ja puudutage jätkamiseks nuppu "Jätka".
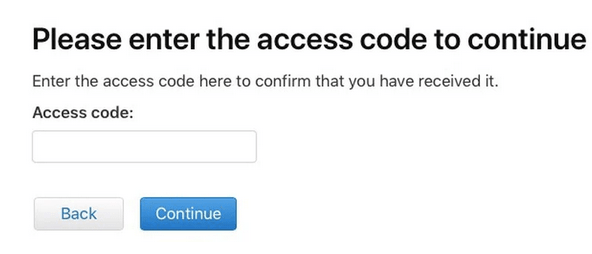
Taaskord annab Apple teile teada, milline teave eemaldatakse pärast Apple ID konto lõplikku kustutamist. Kui olete kindel, puudutage nuppu "Kustuta oma konto".
Ja ongi tehtud! Apple asub nüüd tööle ja hakkab teie kustutamistaotlust töötlema. Kogu protsessi lõpuleviimiseks kulub tavaliselt vähem kui 7 päeva. Nii et istuge ja lõdvestuge, kuni Apple teatab teile, et teie konto on kustutatud.
Samuti logige enne masina väljalülitamist kindlasti veebibrauseris oma Apple'i kontolt välja.
Mäletama…
Enne kui otsustasite oma Apple ID konto lõplikult kustutada, veenduge, et oleksite kõik oma andmed ja konto üksikasjad turvaliselt varundanud. Kui teie konto on Apple'i serveritest jäädavalt kustutatud, ei saa tugimeeskond mingil juhul teie kontot taastada.
Lugege ka: Apple ID parooli lähtestamine
Nii et mehed olid siin üksikasjalik juhend Apple ID konto kustutamiseks. Loodame, et see postitus on teile kasulik. Kui vajate mis tahes etapis abi, võtke julgelt ühendust. Päringu täitmiseks saate kasutada alltoodud kommentaaride ruumi.
Võimalike lahenduste loend probleemile, mille puhul olete MacOS-is kaotanud rakenduse akna ekraanilt.
Kas soovite saata meili paljudele adressaatidele? Kas te ei tea, kuidas Outlookis leviloendit luua? Siin on, kuidas seda vaevata teha!
Tea, kuidas probleemide lahendamiseks taaskäivitada graafikadraiverit opsüsteemides Windows 10, 11 ja Mac. Proovige neid parimaid meetodeid graafikadraiveri lähtestamiseks.
Kui ringikujulised viited Exceli töölehel häirivad, saate siit teada, kuidas Excelis ringviiteid leida ja need kõrvaldada.
Kas otsite tasuta või tasulisi Exceli eelarvemalle? Lugege seda artiklit, et uurida mõnda parimat Exceli eelarvemalli veebis ja võrguühenduseta.
Kui näete, et see fail ei ühildu QuickTime Playeriga, lugege seda artiklit kohe. See varjutab mõnede parimate paranduste puhul valgust.
Kui soovite andmesisestusülesandeid veatuks ja kiireks muuta, peate õppima, kuidas Excelis ripploendit koostada.
Kas näete Exceli probleemis nooleklahvide ees? Lugege seda artiklit kohe ja saate teada, kuidas saate selle vähem kui 5 minutiga parandada!
Kui mõnda või kõiki allalaaditud või muudetud videoid Macis ei esitata, lugege parimate ja lihtsate tõrkeotsingu ideede saamiseks seda ülimat juhendit.
Maci otseteede rakendus on võimas tööriist makrode käitamiseks. Ühe klõpsuga saab MacOS-i otseteede rakendus täita ülesandeid, mis muidu võtaksid tunde.








